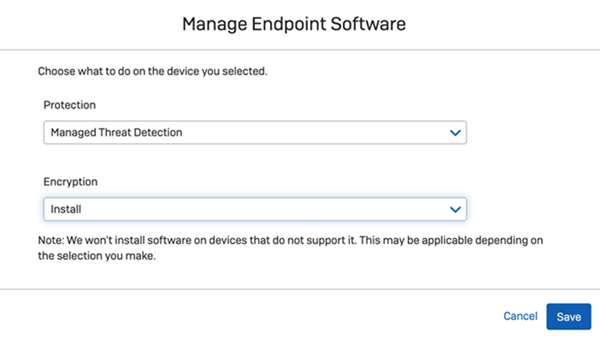Server
Nella pagina Server è possibile visualizzare e gestire i server protetti.
Selezionare Dispositivi > Server.
I paragrafi che seguono parlano dei server, e indicano come:
- Aggiungere un server.
- Visualizzare i dettagli completi di un server ed effettuarne la gestione.
- Esportare l'elenco.
Informazioni sull'elenco di server
L'elenco di server indica i server attuali e ne specifica i seguenti dettagli:
- Nome.
- IP. Passare il puntatore del mouse su un'icona per visualizzare i dettagli di tutti gli indirizzi IPv4 e IPv6.
- Ultima attività. L’ultima volta che il server ha contattato Sophos. Il timestamp viene aggiornato in media solo una volta all'ora.
- Gruppo. Il gruppo a cui appartiene il server (se il server appartiene a un gruppo).
-
Stato di lockdown. Indica se è stato installato Sophos Lockdown per la prevenzione delle modifiche non autorizzate al server:
- "Bloccato" indica che è stato installato Sophos Lockdown.
-
"Non installato" indica che non è stato installato Sophos Lockdown. Cliccare su Isola per installarlo e bloccare il server.
Restrizione
Questa funzionalità non è disponibile se si utilizza Sophos XDR Sensor.
Per cercare un server, inserirne il nome nel campo di ricerca sopra l’elenco.
Per filtrare i server in base a tipo, stato di integrità o attività recente, utilizzare i filtri disponibili sopra l’elenco.
Individuazione dei server inattivi
È possibile individuare i server che non comunicano più con Sophos Central o che sono stati rimossi.
Per impostazione predefinita, l’elenco dei server mostra solo i server che sono stati on-line negli ultimi 30 giorni.
Per visualizzare i server che risultano off-line da più di 30 giorni, aprire il filtro On-line di recente e selezionare Non on-line di recente.
È ora possibile indagare sui server inattivi e intraprendere le seguenti azioni:
- Se il software Sophos sui server non comunica più con Sophos Central, si può riparare o reinstallare il software.
- Se i server sono stati rimossi, possono essere eliminati da Sophos Central.
Aggiunta di un server
Per aggiungere un server (ovvero per proteggere e gestire un server, in modo che venga visualizzato nell’elenco), cliccare su Aggiungi server nella parte in alto a destra della pagina.
Verrà caricata la pagina Programmi di installazione, dove sarà possibile scaricare i programmi di installazione necessari per proteggere i server. Per assistenza con i programmi di installazione per server, vedere Server.
Visualizzazione dei dettagli completi di un server
Per visualizzare i dettagli di un server, cliccarne la voce nell’elenco per aprire i dettagli del server. Sarà quindi possibile visualizzare i dettagli completi del server, nonché aggiornarlo, effettuarne la scansione, bloccarlo, sbloccarlo oppure eliminarlo.
Installazione o disinstallazione del software
È possibile selezionare un nuovo software di protezione per server da installare sui server che sono già protetti e gestiti con Sophos Central.
È anche possibile disinstallare software.
Per svolgere una di queste due azioni, procedere come segue.
- Selezionare i server su cui installare o disinstallare software.
- Cliccare su Gestisci software Endpoint.
-
Scegliere il software.
-
Cliccare su Salva.
I server si aggiorneranno con il software selezionato. Vedere Riavvii dei server.
Nota
Non installiamo software su server in cui il software non è supportato.
Reimposta stato di integrità
È possibile reimpostare lo stato di integrità dei server selezionati per farlo tornare “Integro” (segno di spunta verde accanto al nome).
La reimpostazione non elimina le minacce e non risolve i problemi del software, ma cancella gli avvisi in Sophos Central e sul server.
Eseguire una reimpostazione se si desidera ignorare i problemi meno recenti e concentrarsi su quelli attuali o futuri. I server senza problemi rimarranno in stato “Integro” dopo la reimpostazione, quindi qualsiasi problema di protezione o malware attuale o futuro sarà più evidente.
Per reimpostare lo stato di integrità, selezionare i server e cliccare su Reimposta stato di integrità.
Questa operazione non influisce sulla protezione. Se i server presentano problemi che richiedono un’azione, torneranno a uno stato di integrità pessimo.
Esporta in CSV
Per esportare un elenco di server:
Cliccare su Esporta in CSV.
Questa azione crea un file che si chiama servers.csv. Se sono presenti filtri attivi, saranno applicati all'elenco.
È, ad esempio, possibile esportare un elenco di server Windows con stato di integrità basso, applicando i filtri Server Windows e Server con stato pericoloso, prima di cliccare su Esporta in CSV.
Selezione di più server
I server vengono visualizzati in una tabella. La tabella può avere più pagine.
È possibile selezionare più server per gestirli come un unico gruppo. Questa opzione può essere utile se si gestisce una quantità elevata di dispositivi e si ha bisogno di selezionare diversi server.
I server possono essere selezionati spostando lo stato attivo nella tabella e utilizzando la tastiera e il mouse o solo la tastiera per selezionare o deselezionare un server. Le opzioni utilizzabili sono indicate nella tabella che segue.
| Opzione di selezione | Tasti | Descrizione |
|---|---|---|
| Per cambiare pagina nella tabella. | CTRL e MAIUSC. | Premere CTRL e MAIUSC per passare alla pagina successiva. |
| Per selezionare più server che non sono nello stesso gruppo all'interno della tabella, utilizzando la tastiera e il mouse. | CTRL | Premere CTRL e cliccare su righe multiple nella tabella dei server per selezionare più server. Non occorre che queste righe siano una accanto all'altra nella tabella. Per deselezionare un server, premere CTRL e cliccare di nuovo sul server. |
| Per selezionare più server che non sono nello stesso gruppo all'interno della tabella, utilizzando la tastiera. | CTRL, TAB e INVIO | Premere CTRL e TAB per passare al server desiderato, quindi premere INVIO per selezionarlo. Premere CTRL e TAB per passare al server successivo che si desidera selezionare. Non occorre che questi server siano uno accanto all'altro nella tabella. Per deselezionare un server, passare al server desiderato utilizzando MAIUSC e TAB e premere SPAZIO. |
| Per selezionare più server che sono nello stesso gruppo all'interno della tabella, utilizzando la tastiera e il mouse. | MAIUSC | Premere MAIUSC, cliccare su un server e successivamente su un altro per selezionare un intervallo di server. Questi server devono trovarsi uno accanto all'altro nella tabella. Per deselezionare un server, premere MAIUSC e CTRL per passare al server desiderato e cliccarvi sopra. |
| Per selezionare più server che sono nello stesso gruppo all'interno della tabella, utilizzando la tastiera. | MAIUSC, TAB e INVIO | Premere MAIUSC e TAB per passare al server desiderato, quindi premere INVIO per selezionarlo. Premere nuovamente MAIUSC e TAB per passare al server successivo che si desidera selezionare. Questi server devono trovarsi uno accanto all'altro nella tabella. Per deselezionare un server, passare al server desiderato utilizzando MAIUSC e TAB e premere INVIO. |
Per selezionare più server che non sono nello stesso gruppo all'interno della tabella, utilizzando la tastiera. Con questi tasti è possibile spostare lo stato attivo nella tabella una riga alla volta. | CTRL, MAIUSC, TAB e INVIO | Questi tasti possono essere utilizzati come segue:
|