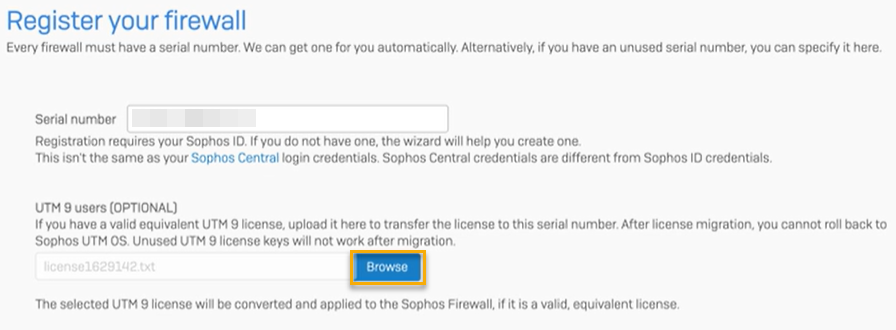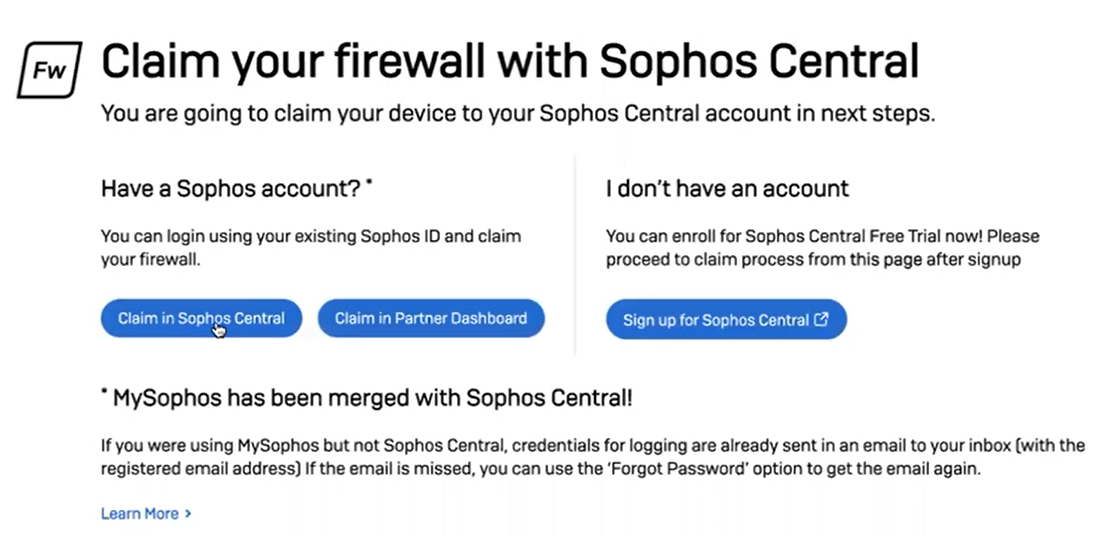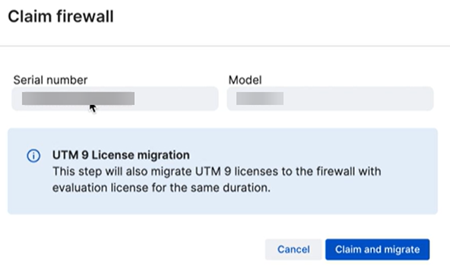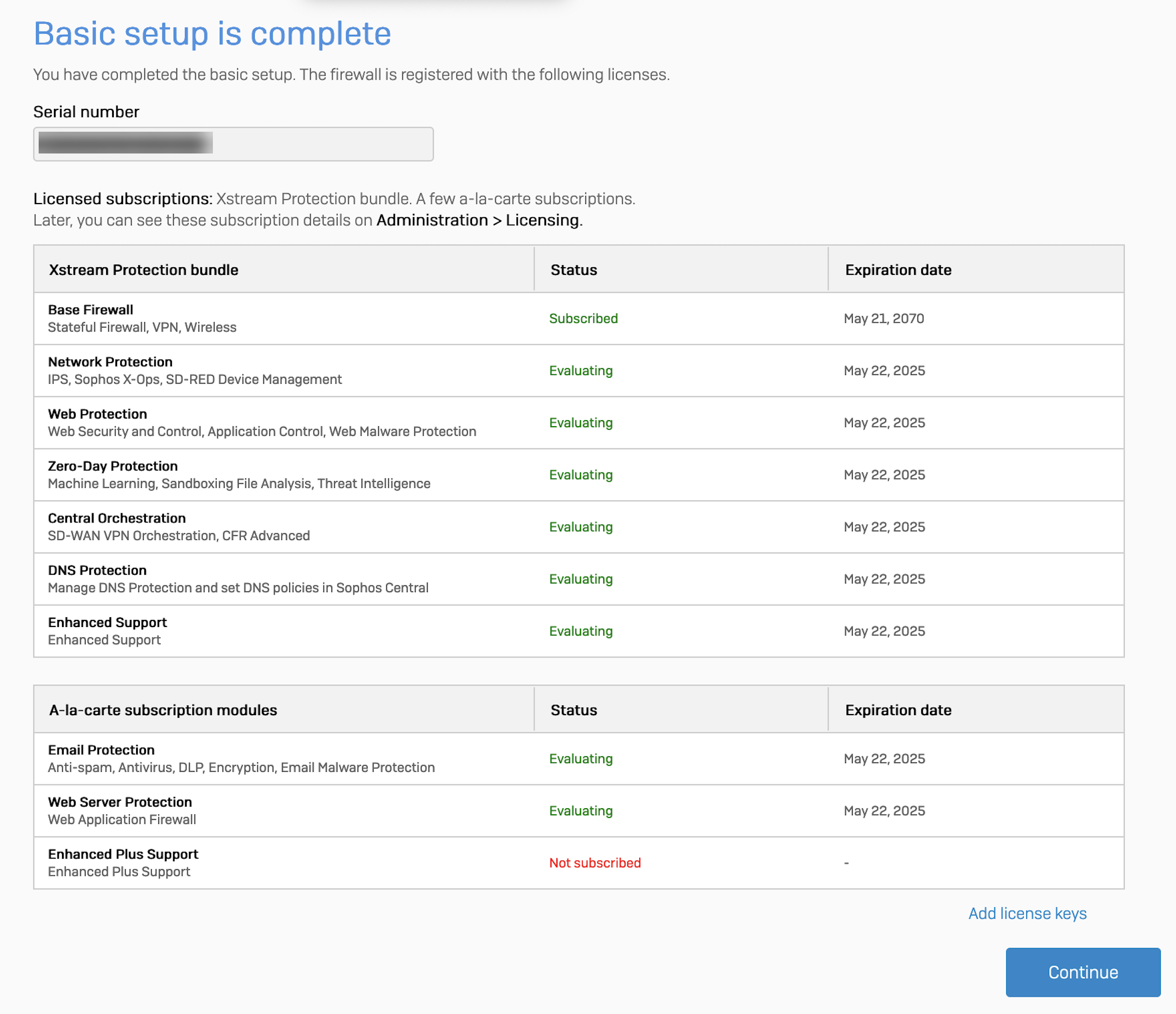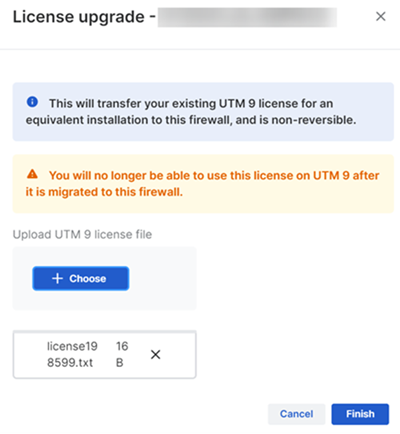仮想 Sophos UTM ライセンスを仮想 Sophos Firewall に適用
Sophos Firewall を設定すると、既存の UTM ライセンスをファイアウォールに適用できます。セットアップ中に適用しない場合は、Sophos Central でファイアウォールを追加要求した後で適用できます。
警告
ファイアウォールデバイスに Sophos UTM ライセンスを適用すると、Sophos UTM デバイスで再度使用することはできません。この処理は元に戻せません。
前提条件
UTM ライセンスを仮想 UTM アプライアンスから SFOS 仮想アプライアンスに移行する場合、基本ライセンスは移行されません。移行前に SFOS 仮想基本ライセンスを別途購入する必要があります。
設定中に Sophos UTM ライセンスをファイアウォールデバイスに適用
-
Web 管理コンソールのアドレスをブラウザに入力し、続けてポート 4444 を入力します。例:
172.16.16.16:4444。デフォルトでは、Sophos Firewall はローカル署名された証明書を使用し、ブラウザに警告メッセージを表示します。この警告メッセージの後に、「Sophos Firewall へようこそ」ページが表示されます。
-
ソフォスのエンドユーザー利用規約に同意します。
-
「セットアップの開始」をクリックします
その後、基本設定の入力画面が表示されます。
-
「設定中に、最新のファームウェアを自動的にインストールする (推奨)」の選択を解除し、「続行」をクリックします。
- ファイアウォール名を入力し、タイムゾーンを選択して、 「続行」をクリックします。
- 「既存のシリアル番号がある」を選択し、SFOS 仮想基本ライセンスの購入時に受け取ったシリアル番号を入力します。
-
「UTM 9 ユーザー」で、 「参照」をクリックし て、Sophos UTM ライセンスファイルをアップロードします。
-
「続行」をクリックします。
「Sophos Central でのファイアウォールの追加要求」が表示されます。
-
「Sophos Central での追加要求」をクリックします。
Sophos Central に再接続されます。まだサインインしていない場合は、サインインするように求められます。
「ファイアウォールの追加要求」が表示されます。
-
Sophos Central がファイアウォールを検出し、そのシリアル番号を表示したら、「追加要求して移行」をクリックします。
Sophos Firewall にリダイレクトされます。
-
「基本設定が完了しました」ページで、「スキップして完了」をクリックします。
(任意) 詳細設定に進む場合は、「続行」をクリックします。
設定が完了すると、ファイアウォールのサインイン画面にリダイレクトされます。
-
ファイアウォールにサインインし、 「管理」に移動して ファイアウォールの詳細を確認します。
- Sophos Central にサインインして、「ファイアウォール管理 > ファイアウォールライセンス」に移動します。
- ファイアウォールを検索し、名前の横にある矢印をクリックして詳細を表示します。
Sophos Central で Sophos UTM ライセンスをファイアウォールデバイスに適用
Sophos Central でファイアウォールを追加要求した後、Sophos UTM ライセンスをファイアウォールデバイスに適用できます。
次の手順を実行します。
- Sophos Central にサインインします。
- プロファイルのアイコンをクリックし、「ライセンス」に移動して「ファイアウォールライセンス」をクリックします。
- ファイアウォールを検索し、名前の横にある矢印をクリックします。
- 「UTM 9 ライセンスの移行」をクリックします。
-
「UTM 9 ライセンスファイルのアップロード」で、「選択」をクリックして Sophos UTM ライセンスファイルをアップロードして、「完了」をクリックします。
ライセンスを移行したら、ライセンスをファイアウォールと同期する必要があります。
-
Sophos Firewall にサインインして、「管理」に移動します。
-
「同期」をクリックします。
ライセンスの詳細は、 「モジュールのサブスクリプションの詳細」で確認できます。