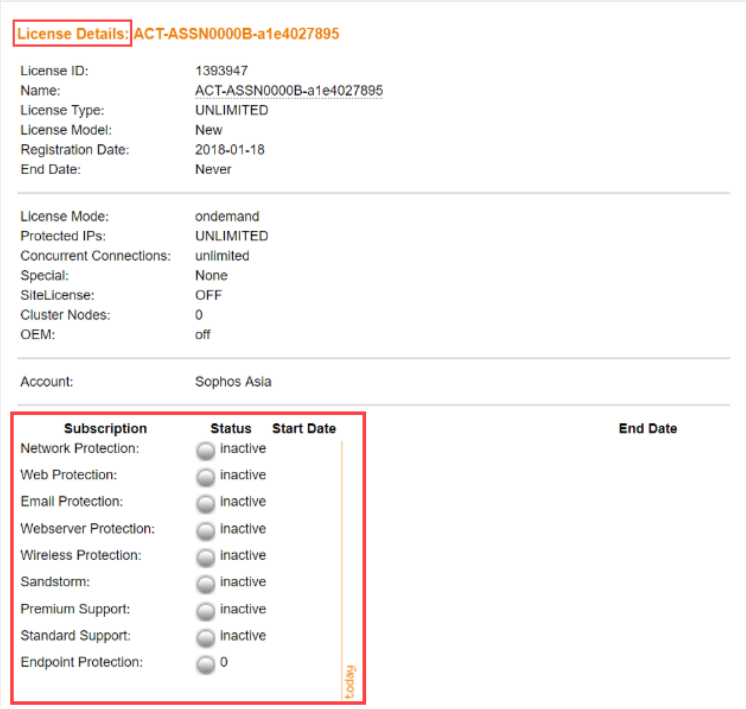SG シリーズ UTM アプライアンスへの Sophos Firewall ライセンスの適用
SG シリーズ UTM アプライアンスは、UTM OS からSophos Firewall OS (SFOS)に変換できます。
SGシリーズ UTM 9.x アプライアンスまたはソフトウェアアプライアンスが必要です。
UTM のフルライセンスが必要です。UTM 試用版ライセンスを変換することはできません。
警告
この手順は、UTM ライセンスをSG シリーズの Sophos Firewall アプライアンスに移行する場合にのみ適用されます。UTM ライセンスの XG または XGS シリーズ Sophos Firewall アプライアンスへの移行については営業担当にお問い合わせください。または、 移行センターを参照してください。
ライセンスを変換しても、既存の設定は SFOS に移行されません。変換後のアプライアンスで必要な設定を再設定する必要があります。
以前のライセンスにロールバックするオプションを使用して SFOS を試用する場合は、Sophos Firewall 30日間の無償評価版をインストールするオプションを選択してください。この評価版には、Xstream Protection バンドルに加えて、Email Protection と Web Server Protection が含まれています。30日間の試用期間中はいつでも、既存のライセンスを SFOS ライセンスに変換できます。
注
フル移行オプションを選択すると、UTM ライセンスにロールバックすることはできません。
要件
SG シリーズ UTM アプライアンス、MyUTM ライセンスポータル、Sophos Central アカウント、および最低 1GB の USB ドライブ、USBキ ーボード、および VGA モニターにアクセスできることを確認してください。また、インターネットにアクセスできる必要があります。
-
UTM アプライアンスのシリアル番号とライセンス ID をメモしておきます。これは UTM の Web 管理ダッシュボードで確認できます。
-
MyUTM Licensing Portal にサインインし、「License Management」をクリックします。
-
ライセンスをクリックすると、ライセンスの詳細が表示されます。
注
アクティブなサブスクリプションがない場合は、基本ライセンスが移行されます。
注
まだ適用されていない新しいライセンスキーまたは更新ライセンスキーがある場合は、まず適用して、キーがレコード内で同期されるまで少なくとも 1日待ってから、ライセンスを UTM から SFOS に移行してください。
-
「Actions」で、「Download License File」をクリックします。
注
必ず変換する SG モデルと同じライセンスファイルをダウンロードしてください。誤ったライセンスファイルを変換すると、サービスが中断されます。
SG アプライアンスを UTM OS から SFOS に変換
-
Hardware Installers: Firewall OS for XG and XGS Series
.isoファイルをダウンロードします。これは以下のようにして実行できます。-
ソフォスの Web サイトにアクセスし、 サポート > ダウンロードとアップデート」に移動して、「Firewall Installers」をクリックします。「Hardware Installers: Firewall OS for XG and XGS Series」の横の「Download」をクリックします。「エンドユーザー利用規約および輸出コンプライアンス」フォームに記入し、ソフォスのエンドユーザー利用規約に同意して、「送信」をクリックします。
-
Sophos Central にサインインして「デバイス > インストーラ」にアクセスします。「Firewall Protection」で、 「インストーラのダウンロード」をクリックします。「Hardware Installers: Firewall OS for XG and XGS Series」の横の「Download」をクリックします。「エンドユーザー利用規約および輸出コンプライアンス」フォームに記入し、ソフォスのエンドユーザー利用規約に同意して、「送信」をクリックします。
-
-
ダウンロードした
.isoファイルを USB メモリにコピーします。詳しくは、Sophos Firewall: アプライアンスのイメージの再作成をご覧ください。 -
USB キーボード、VGA モニターを接続した後、
.isoファイルを SG アプライアンスにインストールし、SG アプライアンスを再起動します。インストーラが自動的に起動します。インストール中に入力などをする必要はありませんが、進行状況を確認できます。インストールが完了すると、次のメッセージが表示されます。
Firmware installed. Press y to reboot when done. -
アプライアンスから USB ドライブを取り外し、を押して
Y、および Enter キーを押します。再起動後、SG アプライアンスは SFOS ファームウェアを実行します。プロンプトが表示され、UTM のアカウント情報を要求しています。
-
USB ドライブを SG アプライアンスに接続して再起動し、インストールを自動的に開始します。
SG モデルに応じて、VGA または HDMI モニター、キーボード、またはシリアル端末をアプライアンスに接続して、インストールの進行状況を監視します。SG210 以降では、組み込みの LCD にも進行状況が表示されます。
インストールが完了すると、次のメッセージが表示されます。
Firmware installed. Press y to reboot when done. -
アプライアンスから USB ドライブを取り外し、を押して
Y、および Enter キーを押します。再起動後、SG アプライアンスは SFOS ファームウェアを実行します。
-
SG アプライアンスの LAN ポートにコンピュータを接続します。
-
次のデフォルト認証情報を使用してサインインします。
- ユーザー名:admin
- パスワード: admin
注
認証情報は変更する必要があります。
-
「UTM9 のライセンスを今すぐ移行する」を選択し、「参照」をクリックしてお客様の UTM ライセンスファイルを選択し、「続行」をクリックします。
- 「ライセンスの移行と更新」ページで、 「ログイン」をクリックします。
- お客様のアカウント情報を入力し、「サインイン」をクリックします。
- 「Important Information About Your License」(お持ちのライセンスに関する重要な情報) ページで「Yes - Proceed with Registration」 (はい、登録を続行します) をクリックします。
- CAPTCHA テストを完了して「Continue」(続行) をクリックします。
- 詳細画面を確認し、「Confirm Registration + Evaluation License」 (登録の確認 + 評価ライセンス) をクリックします。
- 「登録に成功しました」(登録が完了しました) ページで、「ライセンス同期の開始」をクリックします。
- 「基本設定が完了しました」ページで、「続行」をクリックします。
- ネットワーク設定アシスタントを使用して、ネットワーク設定を行います。
- 「管理 > ライセンス」の順に選択して、ライセンスの詳細を確認します。
これで UTM OS を搭載した SG アプライアンスが SFOS を搭載した SG アプライアンスに正常に変換されました。お客様の Sophos UTM のライセンスは無効になりました。
ご不明な点がございましたら、ソフォスサポートまでお問い合わせください。