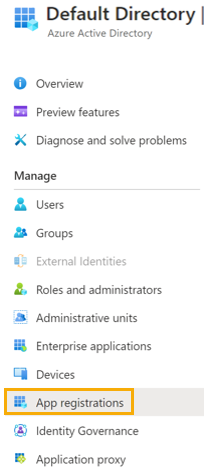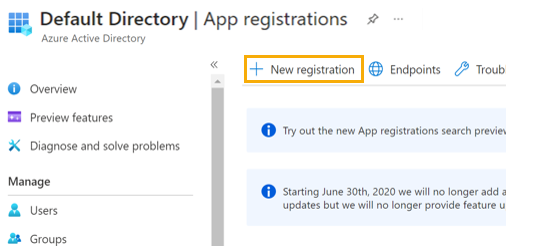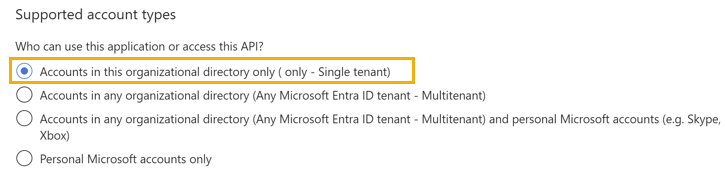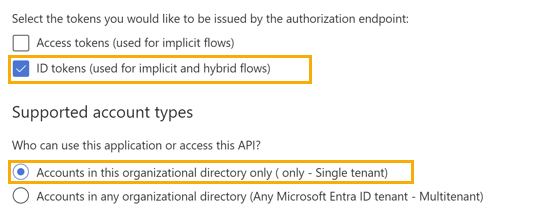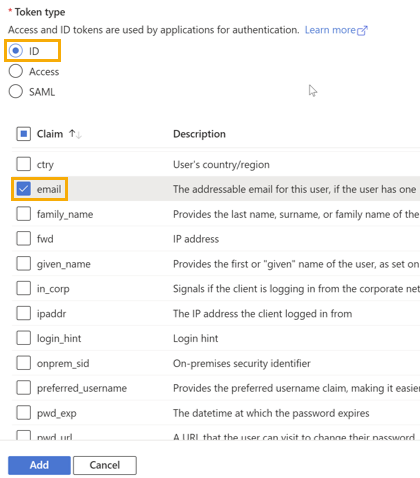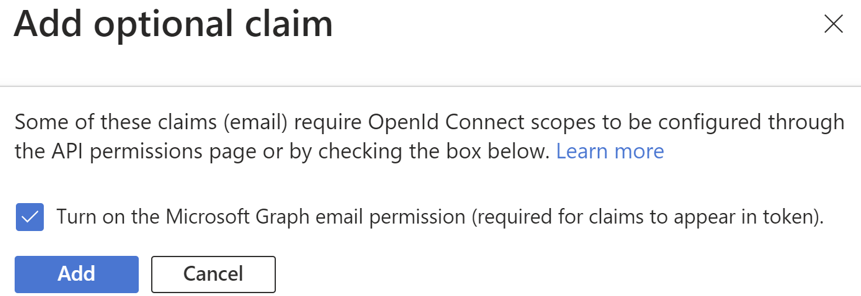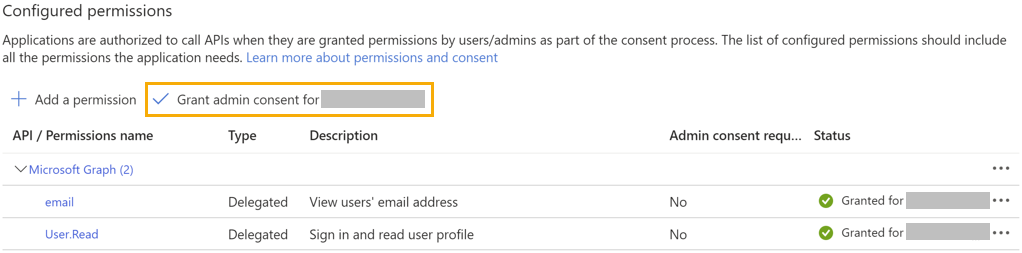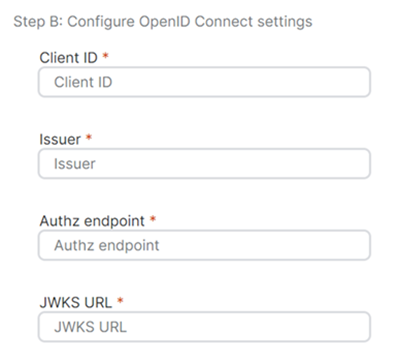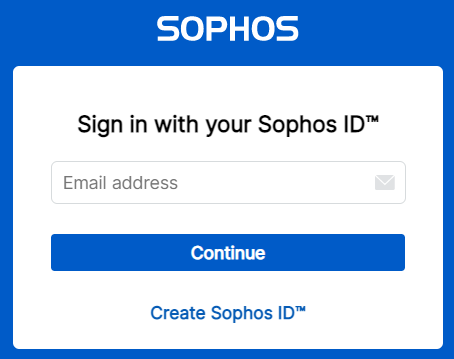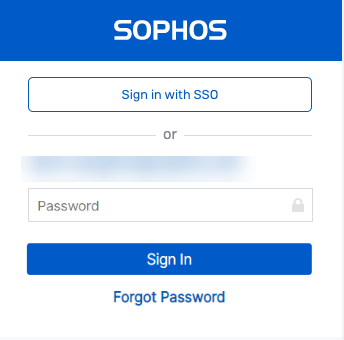ユーザーが UPN を使用してサインインできるように Microsoft Entra ID を設定する
このページでは、Azure IDP を設定するための代替方法を説明します。エンドユーザーにプライマリメールアドレスとは異なるユーザープリンシパル名 (UPN) を使用して認証するように要求する場合は、このページの手順に従う必要があります。
ユーザーのメールアドレスと UPN が同じ場合は、IDプロバイダの追加 (Entra ID/Open IDC/ADFS)を参照してください。
主なステップは次のとおりです。
- Azure ポータルで Microsoft Entra ID をセットアップする。
- Sophos Central で Microsoft Entra ID を IdP として追加する。
Azure ポータルで Microsoft Entra ID をセットアップする
Azure ポータルで Microsoft Entra ID を設定するには、以下の主要な手順を実行する必要があります。
- Azure アプリケーションの作成。
- アプリケーションの認証を設定します。
- トークン構成を設定します。
- アプリケーションのアクセス許可を割り当てます。
詳細については、以下のセクションを参照してください。
Azure アプリケーションの作成
Azure アプリケーションを作成するには、次の手順を実行します。
- Azure ポータルにサインインします。
-
「管理」で「アプリ登録」をクリックします。
-
「アプリ登録」ページで、「新規登録」をクリックします。
-
アプリの名前を入力します。
-
「サポートされているアカウントの種類」で、「この組織ディレクトリのみに含まれるアカウント (既定のディレクトリのみ - シングル テナント)」を選択します。
-
「リダイレクト URI (オプション)」で、「シングル ページ アプリケーション (SPA)]を選択 し、 次の URL を入力します。
https://federation.sophos.com/login/callback -
「登録」をクリックします。
アプリケーションの認証の設定
アプリケーションの認証を設定するには、次の手順を実行します。
- 作成したアプリケーションで、「認証」をクリックします。
- 「暗黙的な許可およびハイブリッド フロー」で、「ID トークン (暗黙的およびハイブリッド フローに使用)]を選択します。
- 「サポートされているアカウントの種類」で、「この組織ディレクトリのみに含まれるアカウント (既定のディレクトリのみ - シングル テナント)」を選択します。
-
「保存」をクリックします。
トークン構成のセットアップ
トークンを構成するには、次の手順を実行します。
- 作成したアプリケーションで、[トークン構成」をクリックします。
- 「省略可能な要求」で、 「省略可能な要求を追加」をクリックします。
-
「トークンの種類」で「ID」を選択し、 メール]を選択します。
-
「追加」を選択します。
-
「省略可能な要求を追加加」で、「Turn on the Microsoft Graph email permission」(Microsoft Graph のアクセス許可をオン) を選択して、「追加」をクリックします。
アプリケーションのアクセス許可の割り当て
アプリケーションのアクセス許可を割り当てるには、次の手順を実行します。
Sophos Central で Microsoft Entra ID を IdP として追加
Microsoft Entra ID を IdP として追加できます。
Sophos Central で Microsoft Entra ID を IdP として追加するには、次の手順を実行してください。
- Sophos Central で「全般設定 > フェデレーション IdP」の順に選択します。
- 「IdP の追加」をクリックします。
- 「名前」と「説明」を入力します。
- 「種類」をクリックし、「OpenID Connect」を選択します。
- 「ベンダー」をクリックし、「Microsoft Entra ID」 を選択します。
- Azure ポータルで Microsoft Entra ID を既に設定している場合は、 ステップA: OpenID Connect のセットアップをスキップします。
-
ステップ B: OpenID Connect の設定 については、以下の手順に従います。
-
「クライアントID」には、以下の手順で Azure で作成したアプリケーションのクライアント ID を入力します。
- Azure ポータルで、「アプリの登録」に移動します。
- 作成したアプリケーションを選択します
- アプリケーション (クライアント) IDの ID をコピー し、 Sophos Central のクライアント ID に貼り付けます。
-
発行者 (発行元) には、次の URL を入力します。
https://login.microsoftonline.com/<tenantId>/v2.0既存のテナント ID を Azure インスタンスのテナント ID に置き換えます。
テナント ID を見つけるには、次の手順を実行します。
- Azure ポータルで、「アプリの登録」に移動します。
- 作成したアプリケーションを選択します
- 「ディレクトリ (テナント) ID」の値は、Azure インスタンスのテナント ID です。
-
Authz エンドポイントには、次の URL を入力します。
https://login.microsoftonline.com/<tenantId>/oauth2/v2.0/authorize既存のテナント ID を、先にコピーしたテナント ID に置き換えます。
-
JWKS URL には、次の URL を入力します。
https://login.microsoftonline.com/<tenantId>/discovery/v2.0/keys既存のテナント ID を、先にコピーしたテナント ID に置き換えます。
-
-
「ドメインの選択」をクリックし、ドメインを選択します。
複数のドメインを追加できますが、ユーザーを関連付けることができるのは 1つのドメインのみです。
-
次のいずれかのオプションを選択して、IdP によって MFA を有効にするかどうかを選択します。
- IdP によって MFA を適用する。
- IdP によって MFA を適用しない。
-
「保存」をクリックします。
ユーザーが UPN を使用してサインインする方法
次の手順では、上記の設定が完了した後、エンドユーザーがサインインする方法を示します。
-
ユーザーと管理者は、Sophos Central で関連付けられたメールアドレスを使用してサインインします。
-
「ソフォス サインインの設定」での選択に応じて、表示される画面が異なる可能性があります。
-
「マイプロダクト > 全般設定 > ソフォス サインインの設定」で「Sophos Central Admin またはフェデレーション認証情報」を選択した場合、ユーザーと管理者はどちらのオプションでもサインインできます。
UPN を使用してサインインするには、次の手順を実行する必要があります。
-
「SSO でサインイン」をクリックします。
Microsoft Azure のサインインページが表示されます。
-
UPN とパスワードを入力します。
-
-
「マイプロダクト > 全般設定 > ソフォスサインインの設定」で「フェデレーション認証情報のみ」を選択した場合は、Microsoft Azureサインインのページが表示され、UPN とパスワードを入力できます。
-