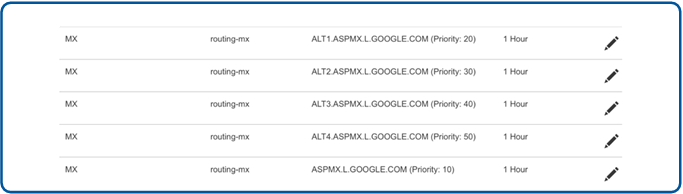Google Workspace용 아웃바운드 이메일
이 항목에서는 Sophos Gateway을 통해 이메일을 라우팅하도록 Google Workspace(이전의 G Suite)를 설정하는 방법에 대해 설명합니다.
다음 비디오에서 Sophos Email 외부 종속성을 M365용으로 구성하는 방법에 대한 단계별 가이드를 볼 수 있습니다.
도메인 추가 및 소유권 확인
도메인에 대한 이메일을 처리하고 배달하려면 Sophos Gateway을 구성할 때 다음 정보를 제공해야 합니다.
- 사용자의 이메일 도메인 이름.
- Google Apps의 MX 레코드입니다. Google Workspace MX 레코드 값을 참조하십시오.
- 메일 배달 대상 호스트에서 SMTP 트래픽을 수신하는 데 사용되는 포트 번호.
Sophos Central에 도메인을 추가하려면 다음과 같이 하십시오.
- Sophos Central에 로그인하십시오.
- 나의 제품 > 일반 설정 > 게이트웨이 도메인 설정/상태으로 이동합니다.
- 도메인 추가를 클릭합니다.
- 이메일 도메인 세부 정보를 입력합니다.
-
배달 대상을 구성합니다.
배달 대상과 포트의 경우, MX를 입력하고 포트 25에
routing-mx.<yourdomain.com>값을 입력합니다. 도메인 소유권을 확인한 후 라우팅 MX 값을 구성합니다. -
도메인 소유권 확인을 클릭합니다.
-
도메인 소유권 확인 대화 상자에 표시된 TXT 값을 복사합니다.
이 값은 이메일 도메인에 따라 다릅니다.
-
(5단계에서 입력한) 도메인 이름의 루트 수준에 TXT DNS 레코드를 만들고 마지막 단계에서 복사한 TXT 값을 붙여넣습니다. 표시된 것과 TXT 이름을 지정하거나
@를 사용할 수 있습니다. - 새 TXT DNS 레코드 항목이 저장되면, 확인을 클릭합니다.
올바른 TXT 값이 적용된 DNS 업데이트가 적용되면, 도메인 확인이 성공했음을 나타내는 메시지가 수신됩니다.
DNS 업데이트가 전달되지 않았거나 입력한 값이 올바르지 않은 경우 오류 메시지가 표시됩니다. 입력된 값이 올바른지 확인합니다.
참고
도메인 확인 프로세스를 완료하기까지 다소 시간이 걸릴 수 있습니다.
Google Workspace로 전달할 routing-mx 값 구성
Sophos Gateway과 Google Workspace 간 인바운드 연결에 대한 페일오버를 제공하려면 해당 메일 도메인의 새 하위 도메인에 새 MX 레코드를 설정해야 합니다.
이 예에서는 routing-mx.<yourdomain.com> 사용을 권장합니다.
참고
이것은 해당 도메인 자체에서 메일 배달에 대한 MX 레코드를 구성하는 것과 다릅니다. 이러한 레코드는 단지 Sophos Email 내에 구성된 배달 대상에 대해 사용되므로, 이러한 레코드를 추가해도 메일 트래픽에는 영향을 미치지 않습니다.
이를 구성하는 방법은 DNS 제공업체마다 다릅니다. 일반적으로 유형은 MX로 입력하고, 호스트 이름은 routing-mx로, 대상 및 우선순위는 Google 지침에 정의된 대로 입력합니다.
-
2023년 이전에 Google Workspace에 등록한 경우
ASPMX.L.GOOGLE.COM이 우선순위가 가장 높은 레코드여야 합니다. -
2023년 이후에 Google Workspace에 등록한 경우
SMTP.GOOGLE.COM을 가리키는 항목만 있으면 됩니다.
참고
이 단계를 건너뛰고, 배달 대상을 ASPMX.L.GOOGLE.COM을 바로 가리키도록 구성할 수 있습니다. 그러나, ASPMX.L.GOOGLE.COM 연락 시 문제가 발생할 경우, 메일은 Google의 대체 MX 서버로 전달되지 않습니다.
사서함 추가
Sophos Email Security에 사서함을 추가할 수 있습니다. 사서함 추가을 참조하십시오.
사서함을 추가했으면 계속해서 Google Workspace 환경 구성을 진행합니다.
Sophos IP 주소로 배달 제한
메일 호스트에 대한 연결이 당사의 배달 IP만 사용하도록 구성할 수 있습니다.
배달 IP 주소를 제한하면 Sophos Email과 메일 호스트 간 통합에 대한 보안이 강화됩니다.
경고
계속 진행하기 전에, 조직의 이메일 구성 변경 전 비프로덕션 또는 테스트 환경에서 이메일 트래픽과 도메인 구성을 테스트하는 것이 좋습니다.
사용해야 하는 특정 배달 IP 주소는 귀하의 Sophos Central 계정이 호스팅되는 지역에 따라 달라집니다. Sophos Central 계정을 만들 때 데이터를 저장할 국가를 선택했습니다.
경고
또한 메일 서버의 IP 허용 목록에도 Sophos IP 주소를 추가해야 합니다. 그렇지 않으면 사용자가 이메일을 받지 못합니다.
사용할 IP 주소를 알아보려면 Sophos 이메일 게이트웨이 IP 주소을(를) 참조하십시오.
경고
사용자의 지역에 지정되지 않은 IP 주소를 사용하면 메일이 올바르게 전달되지 않습니다.
Google 이메일 서버에서 DMARC 실패
이메일 정책에서 클릭 시 URL 보호 또는 최종 사용자 메시지 설정를 켠 경우 인바운드 메시지에 대해 보고된 DMARC 실패를 볼 수 있습니다.
이는 Google이 게이트웨이 IP 목록의 IP 주소에서 오는 이메일을 일관되게 처리하지 않기 때문입니다.
Google 문서에는 다음과 같이 나와 있습니다. "Gmail은 게이트웨이 IP 목록의 IP 주소에서 보낸 메시지에 대해 SPF 인증을 수행하지 않습니다. 인바운드 게이트웨이는 DMARC 검사를 수행해야 합니다. 나열된 호스트로부터 들어오는 메시지에 대해 DMARC 인증이 무시됩니다." 인바운드 메일 게이트웨이 설정을 참조하십시오.
당사 테스트에 따르면 이러한 문제가 항상 발생하는 것은 아니며, Google은 DMARC 검사를 수행하지 않아야 할 때 일부 이메일을 DMARC 실패로 표시합니다. 이 문제를 Google에 제기했습니다.
Google Workspace에서 인바운드 게이트웨이 생성
Sophos Gateway을 사용하여 메일을 필터링하고 MX 레코드가 Sophos를 직접 가리키도록 설정했기 때문에 Google Workspace에 대한 배달을 Sophos Delivery IP로만 제한해야 합니다.
참고
다음 지침은 Google의 인바운드 메일 게이트웨이 설정 도움말에서 발췌한 것입니다. 이메일 구성을 변경하기 전에 Google 도움말 페이지에서 업데이트를 확인하는 것이 좋습니다.
이 설정을 구성하려면 다음과 같이 하십시오.
- Google 관리 콘솔에 로그인합니다.
- 관리 콘솔에서 메뉴 > 앱 > Google Workspace > Gmail > 스팸, 피싱, 맬웨어.
- 왼쪽에서 최상위 조직을 선택합니다. 이 도메인은 일반적으로 사용자의 도메인입니다.
- 인바운드 게이트웨이로 스크롤하고 편집
 을 클릭합니다.
을 클릭합니다. - 활성화를 선택합니다.
- 게이트웨이 IP에서 추가를 클릭합니다.
-
IP 주소/범위 추가에 자신의 지역에 해당하는 Sophos Gateway IP를 입력하고 저장을 클릭합니다.
(선택 사항) Google 서버의 IP 주소를 추가할 수도 있습니다. Google이 때때로 자체 IP 주소를 차단한다는 보고가 있습니다. Google의 현재 IP 주소 목록을 찾으려면 Google IP 주소 범위 가져오기를 참조하십시오.
-
켜기:
- 외부 IP를 자동으로 검색합니다(권장).
- 게이트웨이 IP가 아닌 모든 메일을 거부합니다.
- 위에 나열된 이메일 게이트웨이로부터 TLS 연결을 요청합니다.
-
저장을 클릭합니다.
변경 사항이 적용되는 데 최대 24시간이 걸릴 수 있습니다.
Google에서 도메인을 구매한 경우 Google에서 제공하는 기본 DNS 레코드를 편집할 수 없으므로 사용자 지정 레코드를 설정해야 합니다. 타사 DNS 호스트를 사용하여 Google Workspace 설정을 참고하세요.
선택적 단계에서 Google IP 주소를 추가한 경우에도 Google은 여전히 자체 IP 주소를 차단할 수 있습니다. 이 경우 다음 메시지가 표시됩니다.
Google tried to deliver your message, but it was rejected by the relay xxxx.yyyy.google.com. We recommend contacting the other email provider at postmaster@xxxx.yyyy.google.com for further information about the cause of this error. The error that the other server returned was: xxx.xxx.xxx.xxx IP not in whitelist for RCPT domain, closing connection.
Google은 게이트웨이 IP에서 보낸 메일이 아닌 모든 메일 거부를 끄는 방법을 제안합니다. 문제가 해결될 때까지 일시적으로 이 작업을 수행하는 것이 좋습니다. 이 설정이 해제되어 있는 동안 이메일을 보낸 사람이 MX 조회를 사용하지 않는 경우 이메일을 사용자의 이메일 게이트웨이로 직접 라우팅할 수 있습니다.
Sophos Gateway을 가리키도록 MX 레코드 변경
성공적으로 배포하고 모든 이메일을 필터링 및 배달하려면 Sophos Gateway을 가리키도록 도메인의 MX 레코드를 변경하는 것이 중요합니다.
이러한 변경 작업을 직접 수행할 수 없는 경우, IT 부서, 호스팅 제공업체, ISP 또는 도메인 이름 서비스 공급업체에 연락하여 수정해야 하는 도메인에 대한 MX 레코드를 준비하십시오.
Sophos Central 계정을 만들 때 데이터를 저장할 영역을 선택했습니다. MX 레코드는 이 영역에 종속되어 있습니다.
데이터를 저장하기 위해 선택한 영역과 관련된 레코드 이름을 포함하도록 MX 레코드를 변경합니다.
사용할 MX 레코드를 알아보려면 Sophos MX 레코드을(를) 참조하십시오.
참고
철자와 숫자가 올바르도록 모든 옵션에 주의를 기울이십시오.
제공되지 않은 MX 레코드 이름을 사용하면 메일이 올바르게 전달되지 않습니다.
MX 레코드 같은 DNS 항목을 변경할 경우, 항목을 업데이트하기 전에 TTL을 (600ms 이하로) 낮추는 것이 좋습니다. 이렇게 하면 변경 사항이 신속하게 적용되고 테스트 중에 문제가 발생한 경우 변경 사항을 빠르게 되돌릴 수 있습니다.
내부 메시지에 대한 Google Workspace 규칙 생성
기본적으로 모든 메시지는 인바운드 MX 레코드에 설정된 대상을 사용하여 Sophos Gateway로 전송됩니다. 대신 Google 서버로 내부 메시지를 직접 보내려면 Google Workspace에서 라우팅 규칙을 생성해야 합니다.
참고
다음 지침은 Google의 고급 Gmail 전송을 위한 메일 경로 추가하기 도움말 페이지에서 발췌한 것입니다. 이메일 구성을 변경하기 전에 Google 도움말 페이지에서 업데이트를 확인하는 것이 좋습니다.
규칙을 생성하려면 다음과 같이 하십시오.
- Google 관리 콘솔에 로그인합니다.
- 관리 콘솔에서 메뉴 > 앱 > Google Workspace > Gmail > 호스트.
- 루트 추가를 클릭합니다.
- 루트를 기억하는 데 도움이 되는 루트 이름을 입력합니다(예:
Internal Messages). - 여러 호스트를 선택합니다.
-
다음과 같이 기본 호스트 세부 정보를 입력합니다.
옵션 값 호스트 이름 aspmx.l.google.com포트 25로드 100% -
다음과 같이 보조 호스트 세부 정보를 입력합니다.
옵션 값 호스트 이름 alt1.aspmx.l.google.com포트 25로드 100% -
태그쌍2 선택하십시오. 메일을 안전한 전송(TLS) 연결을 통해 전송해야 합니다(권장).
- 저장을 클릭합니다.
- 앱 > Google Workspace > Gmail > 라우팅로 이동합니다.
-
태그 쌍 2인 Routing 설정으로 스크롤한 후, 다음 중 하나를 수행하십시오:
- 아직 규칙을 구성하지 않으셨다면, 구성을 클릭하세요.
- 이미 규칙을 구성했다면, 다른 규칙 추가을 클릭하십시오.
-
응용 프로그램의 이름을 입력합니다(예:
Internal Emails Route Rule). - 영향을 미치는 이메일 메시지에서 내부 - 발송을 선택합니다.
- 단계 2에서 드롭다운 목록에서 메시지 수정을(를) 선택한 후, 경로 변경을(를) 선택하고, 경로를 내부 메시지(으)로 변경하십시오.
-
옵션 표시
- 사용자
- 그룹
-
옵션 C 아래에서 Envelope filter을(를) 선택하고, 드롭다운 목록에서 Pattern Match를 선택한 후, Only affect specific envelope senders를 선택하고 Regexp 필드에 도메인을 입력하십시오. 예:
example.com. -
저장을 클릭합니다.
변경 사항이 적용되는 데 최대 24시간이 걸릴 수 있습니다. Google Workspace Admin 감사 로그에서 변경 내용을 추적할 수 있습니다.
메일 흐름을 테스트 및 확인
MX 레코드를 업데이트했으면 Sophos Gateway이 보호하는 모든 사서함에 테스트 메시지를 보냅니다. 메일 도메인 외부의 주소에서 테스트 메시지를 보냅니다.
메시지가 Sophos Gateway을 통해 전달되었는지 확인하려면 메시지 기록 보고서를 보면 됩니다.
보고서에 액세스하려면 다음과 같이 하십시오.
- Sophos Central에 로그인하십시오.
-
보고서 > 메시지 기록으로 이동합니다.
메시지가 시스템을 통해 전달되면 이 보고서에 항목이 표시됩니다.
메일이 전달되지 않은 경우 테스트 사서함에 메일이 수신되지 않습니다. 다음 단계를 수행하십시오.
- MX 레코드가 사용자 지역에 대해 올바른지 확인합니다.
- 게이트웨이, 방화벽 또는 커넥터에서 Sophos Delivery IP를 올바르게 설정했는지 확인합니다.
- 보내는 대상 사서함이 Sophos Email Security에 있는지 확인합니다.
이러한 단계를 모두 따랐는데도 여전히 메일이 해당 도메인에 전달되지 않으면 Sophos 지원팀에 문의하십시오.