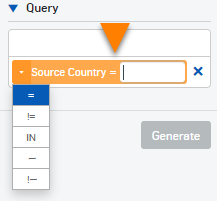Logs e Relatórios
A página Logs e Relatórios oferece relatórios detalhados sobre os recursos do DNS Protection.
Você pode selecionar um modelo de relatório, especificar filtros e gerar um relatório. Você pode salvar modelos para seus relatórios gerados com frequência e configurar agendas de exportação para relatórios.
A guia Gerador de relatório inclui as seguintes áreas:
- Filtros
- Gráfico
- Tabela
- Agendar relatórios
- Salvar modelos
Nota
- Os dados nos relatórios estão entre 15 e 25 minutos atrasados em relação à hora corrente.
- Se você atualizar o local ou o nome da política, o novo nome poderá demorar entre 30 minutos e 4 horas para refletir em Logs e Relatórios.
Filtros
Em Filtros, você pode selecionar um modelo de relatório e o intervalo de tempo. Você também pode especificar consultas.
Em Período, você pode especificar o intervalo de tempo do qual as informações são exibidas, selecionando uma opção. Se selecionar Personalizar, você pode selecionar as datas e horários entre os quais são apresentadas as informações.
Adicionar filtros
Para adicionar filtros, siga este procedimento:
- Em Consulta, selecione ou insira o nome da coluna que você deseja filtrar.
- Insira os valores pelos quais deseja filtrar o relatório.
-
Para alterar o operador usado para comparação, clique no sinal de igual ao lado do nome da coluna e selecione uma opção na lista suspensa.
A tabela abaixo mostra uma lista de operadores:
Operador Linhas mostradas =Linhas nas quais o valor da coluna corresponde ao valor que você deseja filtrar
O valor diferencia maiúsculas de minúsculas.
Exemplos:
Para exibir todas as linhas em que o domínio corresponde a um domínio específico, digite o seguinte:
DOMAIN = www.bing.com
Para exibir todas as linhas em que o endereço de IP corresponde a um endereço específico, digite o seguinte:
Source IP = 10.8.9.191
!=Linhas nas quais o valor da coluna não corresponde ao valor que você deseja filtrar
O valor diferencia maiúsculas de minúsculas.
<Linhas nas quais o valor da coluna é menor que o valor que você deseja filtrar (aplica-se apenas a valores numéricos) <=Linhas nas quais o valor da coluna é menor que ou igual ao valor que você deseja filtrar (aplica-se apenas a valores numéricos) >Linhas nas quais o valor da coluna é maior que o valor que você deseja filtrar (aplica-se apenas a valores numéricos) >=Linhas nas quais o valor da coluna é maior que ou igual ao valor que você deseja filtrar (aplica-se apenas a valores numéricos) INLinhas nas quais o valor da coluna corresponde a qualquer valor em uma lista de valores separados por vírgula que você deseja filtrar
O valor diferencia maiúsculas de minúsculas.
Exemplo:
Para exibir todas as linhas nas quais o endereço de IP de destino corresponde a qualquer valor em uma lista de endereços de IP, digite o seguinte:
Destination IP IN 13.107.21.200,204.79.197.200
~Linhas nas quais o valor da coluna corresponde à expressão curinga que você deseja filtrar. O curinga é um asterisco: *
A expressão não diferencia maiúsculas de minúsculas.
Exemplos:
Para exibir todas as linhas nas quais o URL contém uma string específica, digite o seguinte:
URL
~*amazon*Para exibir todas as linhas nas quais o endereço IP de origem corresponde a qualquer endereço em uma sub-rede, digite o seguinte:
Source IP ~ 13.225.78.*
!~Linhas nas quais o valor da coluna não corresponde à expressão curinga que você deseja filtrar. O curinga é um asterisco: *
A expressão não diferencia maiúsculas de minúsculas.
-
Repita esse processo se quiser adicionar mais filtros. Uma linha é exibida somente se atender às condições de todos os filtros.
- Para remover um filtro, clique no botão deletar próximo ao filtro:
 .
. - Clique em Gerar para mostrar o relatório selecionado usando os filtros que você especificou.
Gráficos
Você pode selecionar um tipo de gráfico clicando na parte superior direita da área.
- Barras
- Barra horizontal
- Pizza
- Linha
- Áreas empilhadas
Para selecionar quais informações são mostradas em cada eixo, faça o seguinte:
- Clique no botão de chave inglesa na parte superior direita da área:
 .
. - Na caixa superior, selecione quais informações serão exibidas no eixo x.
- Na próxima caixa, clique na seta e selecione quais informações serão exibidas no eixo y.
- Se for mostrado um gráfico de linha ou de áreas empilhadas, na caixa inferior, clique na seta e selecione quais informações serão exibidas no eixo z.
Quando você seleciona um tipo de gráfico diferente, ele exibe informações padrão sobre cada eixo, mesmo que tenha sido alterado anteriormente.
Se você passar o mouse sobre o gráfico, os valores dos dados serão exibidos.
Nota
Os gráficos de barras e pizza mostram registros apenas para as 10 categorias principais.
Tabelas
Quando a tabela é mostrada pela primeira vez, ela usa um conjunto padrão de colunas. Você pode selecionar quais colunas exibir clicando no botão de seleção da coluna na parte superior direita da área da tabela: ![]() .
.
Quanto mais colunas forem adicionadas, mais detalhadas serão as informações exibidas.
Para adicionar um filtro da tabela, clique em um valor sob a coluna que você deseja filtrar. A coluna e seu valor aparecem em Consulta. Você pode selecionar vários pares de coluna-valor. Clique em Gerar para gerar o relatório.
Você pode clicar no cabeçalho das colunas para ordenar os valores em ordem crescente ou decrescente.
Se a coluna de data for apresentada, as linhas duplicadas serão agrupadas na data e hora da seguinte forma:
| Período | Agrupamento de linhas |
|---|---|
| 1 hora, 8 horas | Linhas nas quais a data, as horas e os minutos são os mesmos. |
| 24 horas, 7 dias, e seleção personalizada de <= 7 dias | Linhas nas quais a hora inicial é a mesma. |
| Para 30 dias e seleção personalizada de > 7 dias | Linhas em que os dias têm o carimbo de data/hora padrão 12:00 AM. |
Algumas colunas incluem valores que são hiperlinks. Se você clicar em um deles, um filtro desse valor será adicionado à caixa Consulta. Você pode usar isso para filtrar o relatório.
Agendar relatórios
É possível configurar agendamentos de exportação para relatórios. Você pode criar um máximo de 100 agendamentos.
Para configurar um agendamento de exportação para relatórios, faça o seguinte:
- Clique em Agenda.
-
Insira Nome do modelo.
Máximo de caracteres para o nome: 64.
-
Selecione o Período do intervalo de tempo dos dados que deseja incluir.
-
Configure as definições de Frequência de exportação da seguinte forma:
-
Selecione uma destas opções:
- Diário: Se selecionar esta opção, todos os dias da semana serão selecionados.
- Semanal: Se selecionar esta opção, selecione um dia da semana no qual pretende exportar o relatório.
- Mensal: Se selecionar esta opção, selecione um dia do mês no qual pretende exportar o relatório.
-
Em Duração, selecione uma das seguintes opções:
-
Até eu cancelar: Os relatórios são exportados de acordo com a frequência configurada até que você cancele o agendamento.
Para cancelar um agendamento, na guia Exportações agendadas, selecione um agendamento e clique em Deletar.
-
Termina em: Selecione uma data em que você deseja encerrar o agendamento.
-
-
-
Selecione o Formato de exportação.
Você pode exportar o relatório para o formato PDF, CSV ou HTML.
Nota
Os formatos de relatório têm as seguintes restrições:
- PDF: Um máximo de 10.000 linhas e 15 colunas.
- HTML: Um máximo de 10.000 linhas e 23 colunas.
- CSV: Um máximo de 100.000 linhas e 23 colunas.
-
Selecione o método Notificação/entrega de exportação.
Recomendamos que você envie o link por e-mail caso o relatório inclua informações de identificação pessoal.
O relatório é enviado para o seu endereço de e-mail do Sophos Central, conforme especificado em Detalhes da conta.
É preciso inserir suas credenciais de acesso do Sophos Central para visualizar relatórios a partir de um link.
Você pode enviar o relatório para outros administradores do Sophos Central.
-
Clique em Salvar.
Você pode baixar seus relatórios exportados do Exportações agendadas. Você pode filtrar os relatórios pelos seguintes formatos: PDF, CSV e HTML. Você também pode usar o filtro Criado por para filtrar os relatórios por usuário.
Para atualizar um agendamento, na guia Exportações agendadas, selecione um agendamento e clique em Atualizar ![]() .
.
Para deletar um agendamento, na guia Exportações agendadas, selecione um agendamento e clique em Deletar.
Gerar uma exportação manualmente
Ao criar um agendamento, você também pode gerar uma exportação manualmente clicando em PDF, CSV ou HTML. Você pode baixar seus relatórios exportados do Exportações agendadas. Os relatórios exportados são deletados após 90 dias.
Salvar um modelo de relatório
Clique em Salvar modelo para salvar o modelo de relatório selecionado com qualquer um dos filtros ou configurações de exibição que você aplicou, incluindo o seguinte:
- Filtros de consulta
- Tipo de gráfico
- Eixos de gráfico
- Ordenação da tabela
- Colunas da tabela
Salvar os seus modelos evita que você tenha que fazer todas as seleções novamente. O modelo de relatório é salvo na guia Modelos salvos. Os dados e o intervalo de tempo não são salvos com o modelo.
Nota
Você pode criar um máximo de 1000 modelos entre os relatórios do DNS Protection, ZTNA e Sophos Firewall.
Você também pode ativar e desativar o agendamento de exportação para esse modelo de relatório.
Para atualizar um modelo, na guia Modelos salvos, selecione um modelo e clique em Atualizar ![]() .
.
Para deletar um modelo, na guia Modelos salvos, selecione um modelo e clique em Deletar. Você pode deletar apenas 25 modelos por vez.