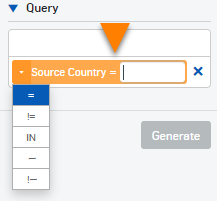Gerador de relatório
Você pode usar um modelo e filtros para gerar um relatório.
Você pode selecionar um modelo de relatório, especificar filtros, gerar um relatório e salvar o modelo com as suas configurações de filtro e exibição. É possível também configurar um agendamento de exportação para relatórios. Você pode baixar relatórios nos seguintes formatos: PDF, CSV e HTML. Consulte Logs e Relatórios.
Você só pode salvar modelos, agendar exportações e baixar relatórios se tiver uma licença Central Firewall Reporting Advanced.
Relatórios gerados que podem ser exibidos no Sophos Central suportam até 10.000 registros em um relatório. As exportações programadas para CSV suportam até 100.000 registros, e até 10.000 registros para HTML e PDF.
A guia do gerador de relatórios inclui as seguintes áreas:
- Filtros
- Gráfico
- Tabela
Filtros
Vá para Meus produtos > Firewall Management > Gerador de relatório para configurar seus filtros.
Em Filtros, você pode selecionar os firewalls, o modelo de relatório e o intervalo de tempo. Você também pode especificar consultas.
Selecione os firewalls na lista suspensa e clique em Aplicar.Se quiser anular a seleção de todos os firewalls, vá para a lista suspensa e clique em Desmarcar todos e depois em Aplicar. Você também pode anular a seleção uma de cada vez.
Nota
Você só pode selecionar vários firewalls se todos estiverem licenciados.
Nota
Atualmente, você pode selecionar até 100 firewalls. Para um número maior de firewalls, você pode executar vários relatórios com até 100 firewalls em cada um. Cada administrador pode configurar no máximo 100 relatórios agendados. Isso significa que você pode ter até 100 relatórios para todos os recursos que usam esse formato de relatório. Para obter mais informações, consulte Logs e Relatórios.
Se tiver selecionado vários firewalls, você pode clicar no texto, por exemplo, 3 Firewalls para ver os nomes desses firewalls.
Em Modelos de relatório, você pode selecionar um dos seguintes modelos de relatório:
- Antivirus: Malware ou itens suspeitos que estão bloqueados.
- Uso da largura de banda: Largura de banda usada por aplicativos específicos.
- Riscos e uso de aplicativos na nuvem: Aplicativos na nuvem utilizados e riscos associados a esses aplicativos.
- Firewall: Número de conexões entre endereços de IP específicos.
- IPS: Tentativas de ataques capturadas pelo IPS (Intrusion Prevention System).
-
Pesquisa e visualizador de log: Entradas de log geradas pelo firewall de forma não agregada.
O relatório Pesquisa e visualizador de log não inclui gráfico, apenas tabela.
-
SD-WAN: Resume a frequência com que os SLAs são atendidos por perfil SD-WAN. Ele inclui gráficos para mostrar tendências de SLA ao longo do tempo.
- Tendência de SD-WAN SLA: Mostra tendências ao longo do tempo, por gateway, sobre instabilidade, latência e perda de pacotes.
-
Uso da largura de banda SD-WAN: Resume o uso de largura de banda por gateway, incluindo tendências de uso ao longo do tempo.
-
Avaliação de postura de segurança: Mostra as principais métricas de atividade para o ambiente de um cliente.
Em Componentes, você pode selecionar até 10 componentes para incluir no relatório SPA. Exemplos: Uso de largura de banda, Uso da Web, Atividade geográfica da ameaça.
Para obter mais informações, consulte Relatório de avaliação de postura de segurança.
-
Sincronizar aplicativo: Fornece um resumo de aplicativos, categorias de aplicativos e seus volumes de atividade para aplicativos identificados pelo controle sincronizado de aplicativos.
- Atividade geográfica da ameaça: Ameaças bloqueadas de determinados países.
- Ameaças e eventos bloqueados: Todos os tipos de ameaças e eventos que estão bloqueados.
- Uso da VPN: Quantidade de uso de conexões VPN específicas.
- Uso da Web: Visitas a websites específicos.
- Riscos do usuário da web: Mostra resumos de atividade da Web para usuários que visitam sites de alto risco que suas políticas da Web podem não restringir.
- XX-Ops: Resume a atividade da ameaça avançada detectada ou bloqueada pelo firewall. Inclui o tráfego de dispositivos sinalizados pelo feed de ameaças MDR de uma investigação MDR.
- Proteção de dia zero: Arquivos e e-mails que contêm anexos suspeitos que são enviados para o Sandstorm.
Em Período, você pode especificar o intervalo de tempo do qual as informações são exibidas, selecionando uma opção. Se selecionar Personalizar, você pode selecionar as datas e horários entre os quais são apresentadas as informações.
Nota
Se você não tiver uma licença do Firewall Reporting, não poderá especificar um intervalo de tempo que comece mais de sete dias atrás.
Adicionar filtros
Para adicionar filtros, siga este procedimento:
- Em Consulta, selecione ou insira o nome da coluna que você deseja filtrar.
- Insira os valores pelos quais deseja filtrar o relatório.
-
Para alterar o operador usado para comparação, clique no sinal de igual ao lado do nome da coluna e selecione uma opção na lista suspensa.
A tabela abaixo mostra uma lista de operadores:
Operador Linhas mostradas =Linhas nas quais o valor da coluna corresponde ao valor que você deseja filtrar
O valor diferencia maiúsculas de minúsculas.
Exemplos:
Para exibir todas as linhas em que o domínio corresponde a um domínio específico, digite o seguinte:
DOMAIN = www.bing.com
Para exibir todas as linhas em que o endereço de IP corresponde a um endereço específico, digite o seguinte:
Source IP = 10.8.9.191
!=Linhas nas quais o valor da coluna não corresponde ao valor que você deseja filtrar
O valor diferencia maiúsculas de minúsculas.
<Linhas nas quais o valor da coluna é menor que o valor que você deseja filtrar (aplica-se apenas a valores numéricos) <=Linhas nas quais o valor da coluna é menor que ou igual ao valor que você deseja filtrar (aplica-se apenas a valores numéricos) >Linhas nas quais o valor da coluna é maior que o valor que você deseja filtrar (aplica-se apenas a valores numéricos) >=Linhas nas quais o valor da coluna é maior que ou igual ao valor que você deseja filtrar (aplica-se apenas a valores numéricos) INLinhas nas quais o valor da coluna corresponde a qualquer valor em uma lista de valores separados por vírgula que você deseja filtrar
O valor diferencia maiúsculas de minúsculas.
Exemplo:
Para exibir todas as linhas nas quais o endereço de IP de destino corresponde a qualquer valor em uma lista de endereços de IP, digite o seguinte:
Destination IP IN 13.107.21.200,204.79.197.200
~Linhas nas quais o valor da coluna corresponde à expressão curinga que você deseja filtrar. O curinga é um asterisco: *
A expressão não diferencia maiúsculas de minúsculas.
Exemplos:
Para exibir todas as linhas nas quais o URL contém uma string específica, digite o seguinte:
URL
~*amazon*Para exibir todas as linhas nas quais o endereço IP de origem corresponde a qualquer endereço em uma sub-rede, digite o seguinte:
Source IP ~ 13.225.78.*
!~Linhas nas quais o valor da coluna não corresponde à expressão curinga que você deseja filtrar. O curinga é um asterisco: *
A expressão não diferencia maiúsculas de minúsculas.
-
Repita esse processo se quiser adicionar mais filtros. Uma linha é exibida somente se atender às condições de todos os filtros.
- Para remover um filtro, clique no botão deletar próximo ao filtro:
 .
. -
Clique em Gerar para mostrar o relatório selecionado usando os filtros que você especificou.
Se o intervalo selecionado for superior a 30 dias, poderá demorar algum tempo para obter os dados. Se demorar mais de alguns segundos, você verá uma mensagem.
-
Para continuar aguardando para ver o relatório, clique em OK.
O relatório é adicionado à fila. Quando estiver pronto, ele será apresentado automaticamente na guia Gerador de relatório.
-
Se, mais tarde, você decidir parar de esperar, clique em Iniciar outro relatório.
Você pode exibir outro relatório enquanto está esperando. No entanto, quando o primeiro relatório ficar pronto, você deverá ir para a guia Fila para exibi-lo.
-
Para parar de gerar o relatório, clique em Cancelar.
-
Gráficos
Você pode selecionar um tipo de gráfico clicando na parte superior direita da área.
- Barras
- Barra horizontal
- Pizza
- Linha
- Áreas empilhadas
Para selecionar quais informações são mostradas em cada eixo, faça o seguinte:
- Clique no botão de chave de fenda e chave inglesa na parte superior direita da área:
 .
. - Na caixa superior, selecione quais informações serão exibidas no eixo x.
- Na próxima caixa, clique na seta e selecione quais informações serão exibidas no eixo y.
- Se for mostrado um gráfico de linha ou de áreas empilhadas, na caixa inferior, clique na seta e selecione quais informações serão exibidas no eixo z.
Quando você seleciona um tipo de gráfico diferente, ele exibe informações padrão sobre cada eixo, mesmo que tenha sido alterado anteriormente.
Se você passar o mouse sobre o gráfico, os valores dos dados serão exibidos.
Agendar relatórios
Para configurar um agendamento de exportação para relatórios, faça o seguinte:
-
Clique em Agenda.
É possível agendar até 100 relatórios.
Nota
Você também pode gerar uma exportação clicando em PDF, CSV ou HTML. Você pode baixar seus relatórios exportados do Exportações agendadas.
-
Insira Nome do modelo.
- Selecione o Período do intervalo de tempo dos dados que deseja incluir.
- Configure as definições de Frequência de exportação.
-
Selecione o Formato de exportação.
Você pode exportar o relatório para os seguintes formatos: PDF, CSV ou HTML.
Uma exportação para PDF tem no máximo quinze colunas.
-
Selecione o método Notificação/entrega de exportação.
Recomendamos que você envie o link por e-mail caso o relatório inclua informações de identificação pessoal.
O relatório é enviado para o seu endereço de e-mail do Sophos Central, conforme especificado em Detalhes da conta.
É preciso inserir suas credenciais de acesso do Sophos Central para visualizar relatórios a partir de um link.
Você pode enviar o relatório para outros administradores do Sophos Central.
-
Clique em Salvar.
Você pode baixar seus relatórios exportados do Exportações agendadas.
Salvar um modelo de relatório
Clique em Salvar modelo para salvar o modelo de relatório selecionado com qualquer um dos filtros ou configurações de exibição que você aplicou, incluindo o seguinte:
- Filtros de consulta
- Tipo de gráfico
- Eixos de gráfico
- Ordenação da tabela
- Colunas da tabela
Isso evita que você tenha que fazer todas as seleções novamente. O modelo de relatório é salvo na guia Modelos salvos. Os dados não são salvos com o modelo.
Você também pode ativar e desativar o agendamento de exportação para esse modelo de relatório.
Tabelas
Quando a tabela é mostrada pela primeira vez, ela usa um conjunto padrão de colunas. Você pode selecionar quais colunas exibir clicando no botão de seleção da coluna na parte superior direita da área da tabela: ![]() .
.
As linhas são combinadas para remover as linhas duplicadas. Por exemplo, por padrão, a tabela mostra o número de acessos para um ID de regra específico, IP de origem, IP de destino e país. Isso é representado por uma linha:
| ID DA REGRA DE FIREWALL | IP DE ORIGEM | IP DE DESTINO | PAÍS DE ORIGEM | ACESSOS |
|---|---|---|---|---|
| 0 | 1.1.1.1 | 255255255255 | Austrália | 3 |
No entanto, se você adicionar outra coluna na qual os dados são diferentes em cada linha, por exemplo, o usuário, uma linha será mostrada para cada acesso, com cada linha tendo o mesmo ID de regra, IP de origem, IP de destino e país:
| ID DA REGRA DE FIREWALL | USUÁRIO | IP DE ORIGEM | IP DE DESTINO | PAÍS DE ORIGEM | ACESSOS |
|---|---|---|---|---|---|
| 0 | John Smith | 1.1.1.1 | 255255255255 | Austrália | 1 |
| 0 | Paul Jones | 1.1.1.1 | 255255255255 | Austrália | 1 |
| 0 | George Harris | 1.1.1.1 | 255255255255 | Austrália | 1 |
Quanto mais colunas forem adicionadas, mais detalhadas serão as informações exibidas.
Se a coluna de data for apresentada, as linhas duplicadas serão agrupadas na data e hora da seguinte forma:
| Período | Agrupamento de linhas |
|---|---|
| Inferior ou igual a 1 hora | Linhas nas quais a data e a hora são iguais (ao minuto mais próximo). |
| Superior a 1 hora, mas inferior ou igual a 48 horas | Linhas nas quais a data e a hora são as mesmas (à hora mais próxima). |
| Superior a 48 horas | Linhas nas quais a data e a hora são iguais (ao dia mais próximo). |
Algumas colunas incluem valores que são hiperlinks. Se você clicar em um deles, um filtro desse valor será adicionado à caixa Consulta. Você pode usar isso para filtrar o relatório. Por exemplo, na tabela acima, se você clicar em Australia, será adicionado um filtro: Source Country = Australia. Você pode repetir isso para outros valores para tornar o filtro mais específico. Para o relatório Ameaças e eventos bloqueados, esses hiperlinks também levam a um dos outros relatórios.
No relatório Pesquisa e visualizador de log, os botões na parte superior direita da área permitem alternar entre a visualização tabular, que mostra um número limitado de colunas, e a visualização bruta, que mostra todas as colunas.