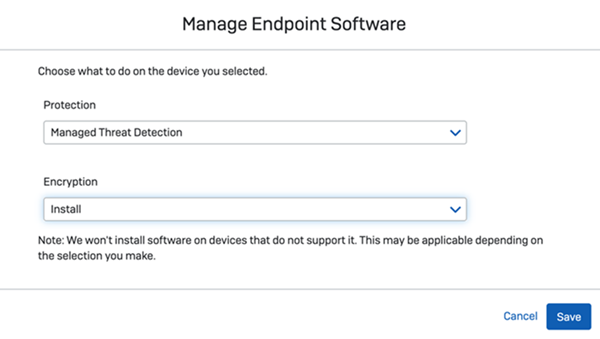Computadores
Na página Computadores, você pode gerenciar seus computadores protegidos.
Vá para Dispositivos e clique em Computadores para gerenciar computadores.
Eles aparecem automaticamente após o software do agente Sophos ser instalado.
Siga este procedimento:
- Ver detalhes do computador.
- Deletar computadores.
- Instalar ou desinstalar software.
- Redefinir o status de integridade.
- Exportar a lista de computadores para o formato CSV.
Se você está usando o Sophos Device Encryption, também pode fazer o seguinte:
- Ver o status de encriptação. Consulte Status da criptografia.
- Obter uma chave de recuperação para computadores criptografados.
Ver detalhes do computador
A lista de computadores mostra os computadores atuais com estes detalhes:
- Nome.
- Status de integridade de segurança mostrado como um ícone ao lado do nome. Consulte Resumo do computador.
- Endereço IP. Passe o mouse sobre o ícone para ver detalhes de todos os endereços IPv4 e IPv6.
- Sistema operacional.
- Produtos instalados. Por exemplo, Intercept X ou Encryption.
- Último usuário.
- Última ativação. A última vez que o computador contatou a Sophos. O carimbo de data/hora só é atualizado uma vez por hora em média.
- Grupo. O grupo a que o computador pertence (caso pertença a algum).
Para procurar um computador, insira o nome no campo de pesquisa acima da lista.
Para filtrar computadores de acordo com o tipo, status de integridade, atividade recente ou status de criptografia, use os filtros acima da lista.
Você pode clicar no nome de um computador para ver mais detalhes sobre aquele computador, para adotar uma ação para os alertas ou para atualizar, fazer a varredura ou deletar o computador.
Localizar computadores inativos
Você pode localizar computadores que não se comunicam mais com o Sophos Central ou que foram removidos.
Por padrão, a lista de computadores mostra apenas os computadores que estiveram on-line nos últimos 30 dias.
Para ver os computadores que ficaram off-line por mais de 30 dias, vá para o filtro Online recentemente e selecione Recentemente não online.
Agora você pode investigar os computadores que estão inativos e tomar as seguintes providências:
- Se o software Sophos nos computadores não se comunicar mais com o Sophos Central, corrija ou reinstale o software.
- Se os computadores tiverem sido removidos, delete-os do Sophos Central.
Deletar computadores
Você pode deletar os computadores que não precisa mais gerenciar no Sophos Central.
Selecione os computadores que deseja deletar e clique em Deletar (na área superior direita da página).
Isso deleta o computador e os alertas associados ao computador.
Alerta
Você deve desinstalar o software Sophos antes de deletar um computador.
Instalar ou desinstalar software
Você pode selecionar o software de um novo endpoint para instalar em computadores que já sejam protegidos e gerenciados pelo Sophos Central.
Você também pode desinstalar o software.
Para executar um deles, siga este procedimento:
-
Selecione os computadores nos quais deseja instalar ou desinstalar o software.
Nota
Ao desinstalar o software, somente os componentes de proteção da Sophos, como o Sophos File Scanner e o Network Threat Protection, são removidos. O Sophos Core Agent permanece instalado porque é ele necessário para a comunicação e o gerenciamento de políticas com o Sophos Central.
-
Clique em Gerenciar Software Endpoint.
-
Escolha seu software.
-
Clique em Salvar.
Os computadores serão atualizados com o software selecionado. Consulte O computador reinicia.
Nota
Não instalamos softwares em endpoints incompatíveis.
Redefinir status de integridade
Restrição
Esta opção não está disponível para macOS.
Você pode redefinir o status de integridade de segurança dos computadores selecionados para "Íntegro" (marca verde ao lado do nome).
A redefinição não elimina ameaças nem corrige software, mas apaga alertas no Sophos Central e no computador.
Faça uma redefinição se quiser limpar os problemas antigos e se concentrar nos atuais ou futuros. Os computadores sem problemas permanecem "íntegros" após a redefinição, portanto, quaisquer problemas atuais ou futuros de proteção ou malware serão mais óbvios.
Para redefinir o status de integridade, selecione os computadores e clique em Redefinir status de integridade.
Isso não afeta a proteção. Se os computadores apresentarem problemas que exigem uma ação, eles retornarão ao status de baixa integridade.
Exportar para CSV
Para exportar uma lista de computadores:
Clique em Exportar para CSV.
Será criado um arquivo chamado devices.csv. Os filtros ativos no momento serão aplicados à lista.
Por exemplo, é possível exportar uma lista de computadores Windows aplicando o filtro Computadores Windows antes de clicar em Exportar para CSV.
Acessar código de recuperação
Esta opção está disponível em Mais na página Computadores.
Se os usuários não conseguirem fazer login no computador encriptado, você poderá obter um código de recuperação o qual é usado para desbloquear o computador. Consulte Pesquisa do ID do Código de Recuperação de Encriptação.
Selecione vários computadores
Seus computadores são mostrados em uma tabela. A tabela pode ter várias páginas.
Você pode selecionar vários computadores para gerenciá-los como um grupo. Isso é útil se você estiver gerenciando muitos dispositivos e precisar selecionar vários computadores.
Para selecionar dispositivos, mova o foco na tabela e, usando apenas o teclado, ou o mouse e o teclado, marque ou desmarque um computador. Você pode usar Ctrl e Shift para ir para a próxima página. Você pode usar as opções conforme mostra a tabela a seguir.
| Opção de seleção | Chave | Descrição |
|---|---|---|
| Para mover páginas na tabela. | Ctrl e Shift. | Pressione Ctrl e Shift para ir para a próxima página. |
| Para selecionar vários computadores que não estão agrupados na tabela usando o teclado e o mouse. | Ctrl | Pressione Ctrl e clique em várias linhas na tabela de computadores para selecionar vários computadores. Essas linhas não precisam estar próximas umas das outras na tabela. Para desmarcar um computador, pressione Ctrl e clique no computador novamente. |
| Para selecionar vários computadores que não estão agrupados na tabela usando o teclado. | Ctrl, Tab e Enter | Pressione Ctrl e Tab para ir para o computador e pressione Enter para selecioná-lo. Pressione Ctrl e Tab para ir para o próximo computador que você deseja selecionar. Esses computadores não precisam estar próximos um do outro na tabela. Para desmarcar um computador, vá para o computador selecionado usando Shift e Tab e pressione a barra de espaço. |
| Para selecionar vários computadores agrupados na tabela usando o teclado e o mouse. | Shift | Pressione Shift e clique em um computador e depois em outro para selecionar uma faixa de computadores. Esses computadores devem estar próximos uns dos outros na tabela. Para desmarcar um computador, pressione Shift e Ctrl para ir para o computador e clique nele. |
| Para selecionar vários computadores agrupados na tabela usando o teclado. | Shift, Tab e Enter | Pressione Shift e Tab para ir para o computador e pressione Enter para selecioná-lo. Pressione Shift e Tab novamente para ir para o próximo computador que você deseja selecionar. Esses computadores devem estar próximos uns dos outros na tabela. Para desmarcar um computador, vá até ele usando Shift e Tab e pressione Enter. |
Para selecionar vários computadores que não estão agrupados na tabela usando o teclado. Com essas teclas, você move o foco na tabela uma linha por vez. | Ctrl, Shift, Tab e Enter | Você pode usar essas teclas da seguinte forma:
|