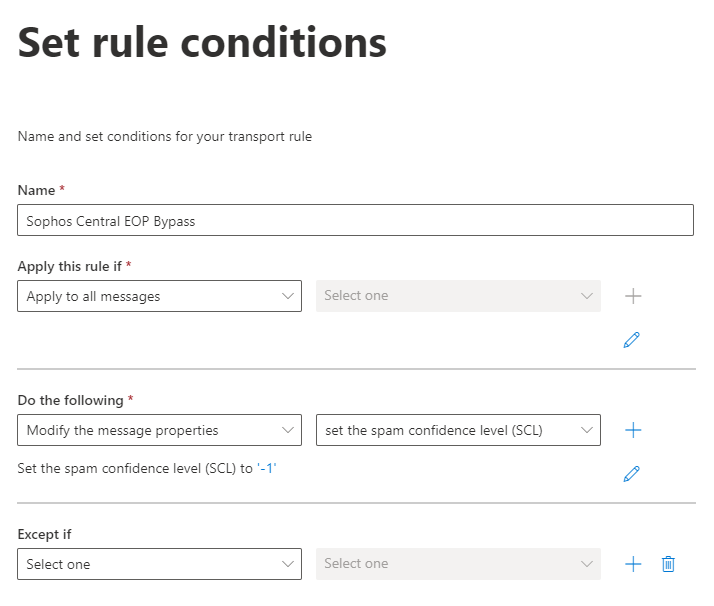設定 Microsoft 365
本主題說明如何設定 Microsoft 365,以透過 Sophos Gateway 路由傳送電子郵件。
有關 Microsoft 365(以前稱爲 Office 365)的幫助,請參閱 Microsoft 365 文件。
新增您的網域並驗證擁有權
在設定 Sophos Email Security 為您的網域處理和傳遞電子郵件時,您需要以下資訊:
- 您的電子郵件網域名稱。
- 您以完全限定名稱 (FQDN) 或 IP 位址提供的郵件傳送目的地主機。
- 用來接聽 SMTP 流量的連接埠編號位於郵件傳送目的地主機上。
要找到您的 FQDN for Office 365:
- 登入 Office 入口網站。
- 選取網域。
-
複製為預期 MX 記錄顯示的值。
注意
格式通常為
<yourdomain-com>.mail.protection.outlook.com。
如需將網域新增到 Sophos Central,請依照以下步驟操作:
- 登入 Sophos Central。
- 移至我的產品 > 一般設定 > 網域設定/狀態。
- 按一下 新增網域。
- 輸入您的電子郵件網域詳細資訊、流量方向和傳送目的地詳細資訊。
- 按一下 驗證網域擁有權。
-
複製 驗證網域擁有權 對話中顯示的 TXT 值。
這是您電子郵件網域的專屬值。
-
在您之前輸入的網域名稱的根層級建立 TXT DNS 記錄,並貼上之前複製的 TXT 值。您可以使用與顯示值相同的 TXT 名稱,或使用
@。如果您不確定該怎麼做,請聯絡為您註冊網域名稱的組織。 - 新的 TXT DNS 記錄項目儲存後,按一下 驗證。
DNS 更新且正確的 TXT 值生效後,會傳回訊息表示網域驗證成功。
如果 DNS 還未生效,或者輸入的值不正確,會傳回失敗訊息。請確認輸入的值正確無誤。
注意
網域驗證程序可能需要花費一些時間來完成。
新增郵件信箱
現在,您可以新增郵件信箱至 Sophos Email Security。請參閱新增郵件信箱。
新增郵件信箱後,請繼續設定 Microsoft 365 環境。
在 Microsoft 365 中略過 Exchange Online Protection
若您使用 Sophos Gateway 進行垃圾郵件篩選,並將安全的電子郵件傳送至 Microsoft 365(之前稱為 Office 365),您必須略過 Exchange Online Protection (EOP),以確保順利傳送郵件。
若要略過Exchange Online Protection,請執行下列動作:
- 登入 Microsoft 365 管理系統。
- 在管理中心下方,選擇 Exchange。
- 在郵件流程下,選擇規則。
- 單擊 + 添加新規則,然後選擇 修改消息。
-
在設定規則條件中,設定以下值:
-
按一下下一步。
- 在設定規則設定中,選取強制。
- 將嚴重性設定為低。
- 按一下下一步,然後按一下完成儲存規則。
確保規則已啟用。
限制傳送至 Sophos IP 位址
您需要將與郵件主機的連線設定爲僅使用我們的傳遞 IP 位址。這會為 Sophos Gateway 與郵件主機整合時增加額外的安全性。
警告
在您繼續進行之前,我們強烈建議在非運行或測試環境中測試電子郵件流量及網域設定,然後再變更貴組織的電子郵件設定。
使用 Microsoft 365 Defender 入口網站將我們的 IP 位址新增至您的預設連線篩選器原則。請參閱設定連線篩選。
要查找要使用的 IP 位址,請參閱 Sophos Email 閘道 IP 位址。
在 Microsoft 365 和 Sophos Gateway 之間配置安全連接器
您必須配置連線至 Sophos Gateway 的安全連接器。
這些說明用於將 Sophos Gateway 連線至 Microsoft 365。有關將 Sophos Mailflow 連線至 Microsoft 365 的說明,請參閱 設定 Sophos Mailflow。
注意
以下說明摘自 Microsoft 的在 Exchange Online 中與合作夥伴組織設定安全郵件流程的連接器說明頁面。建議您在變更電子郵件組態之前,先查看 Microsoft 說明了解是否有更新。Office 365 以及 Microsoft 365 的參考可能仍然存在。
若要配置安全連接器:
- 登入 Microsoft 365(以前稱為 Office 365)管理入口網站。
- 按一下 Exchange,然後轉到 Exchange管理中心。
- 按一下郵件流程,然後按一下連接器。隨後顯示連接器畫面。
- 按一下 + 以新增連接器。
- 在來自欄位中選取合作夥伴組織。
- 在至欄位中選取 Office 365。
- 按一下下一步。
- 輸入連接器名稱。建議使用 Sophos Email 內送連接器。
- (可選)輸入描述。
- 如果您希望在儲存後立即開啟連接器,請選中將其開啟。否則請取消核取方塊,稍後再將其開啟。
- 按一下下一步。
- 選取使用寄件者網域。
- 按一下 + 以新增寄件者網域。
- 輸入 * 以將設定套用至所有寄件者網域。
- 按一下下一步。
- 選取如果電子郵件訊息未透過 TLS 傳送,則拒絕它們以及如果未從此 IP 地址範圍內傳送電子郵件,則拒絕電子郵件。
- 按一下 + 以新增寄件者 IP 地址。
-
在此輸入您所在地區的 Sophos Email Security 傳送 IP 位址。
要查找要使用的 IP 位址,請參閱Sophos Email 閘道 IP 位址。
-
按一下下一步。
- 驗證新連接器設定,然後按儲存。
以這種方式設定連接器時,Office 365 將只接受來自 Sophos Central IP 的郵件。
變更您的 MX 記錄以使其指向 Sophos Gateway
變更您的域的 MX 記錄以使其指向 Sophos Gateway 對成功部署至關重要,並可確保所有電子郵件都得到篩選以及傳送。
若您無法自行進行變更,必須聯絡 IT 部門、主機代管服務提供者、ISP 或網域名稱服務提供者,並安排修改您網域的 MX 記錄。
建立 Sophos Central 帳戶時,您已選取想要儲存資料的區域。您的 MX 記錄依當時選擇的區域而定。
變更您的 MX 記錄,納入與您選擇的資料儲存區域相關的記錄名稱。
要查找要使用的 MX 記錄,請參閱 Sophos MX 記錄。
MX 記錄注意事項
操作時注意所有選項,確保拼法及數字均正確。
使用提供範圍以外的 MX 記錄名稱,將導致郵件無法正確遞送。
變更 MX 記錄等 DNS 項目時,我們建議在更新項目之前縮短 TTL(至 600 ms 或更少)。這樣一來,可以快速散佈變更,若在測試期間出現任何問題,也可提供快速的恢復變更方法。
測試並確認郵件流程
更新 MX 記錄後,請傳送測試訊息至您受到 Sophos Gateway 保護的任何郵件信箱。從電子郵件網域以外的地址傳送測試訊息。
若要確認訊息是經由 Sophos Gateway 遞送,您可以查閱訊息記錄報告。
若要存取報告,請依照以下動作執行:
- 登入 Sophos Central。
-
轉至 報告 > 訊息紀錄。
如果訊息是經由系統遞送,您會在此報告中看見項目。
如果郵件沒有遞送,您的測試收件匣將不會收到電子郵件。請執行以下步驟:
- 根據您所在地區,驗證您的 MX 記錄正確。
- 驗證您已在閘道、防火牆或連接器中正確設定 Sophos Delivery IP。
- 驗證您傳送的目標信箱存在於 Sophos Email Security當中。
若您採取前述所有步驟後,您的網域仍未遞送郵件,請聯絡 Sophos Support。
更多資源
本影片介紹如何為 M365 設定 Sophos Email 外部相依性。它包括內送設定的設定。
您也可以在 Sophos Techvids 頁面上檢視此影片。請參閱 Sophos Email:開始使用 Sophos Email。
我們還有其他影片,可協助您完成 Sophos Email Security 的設定。