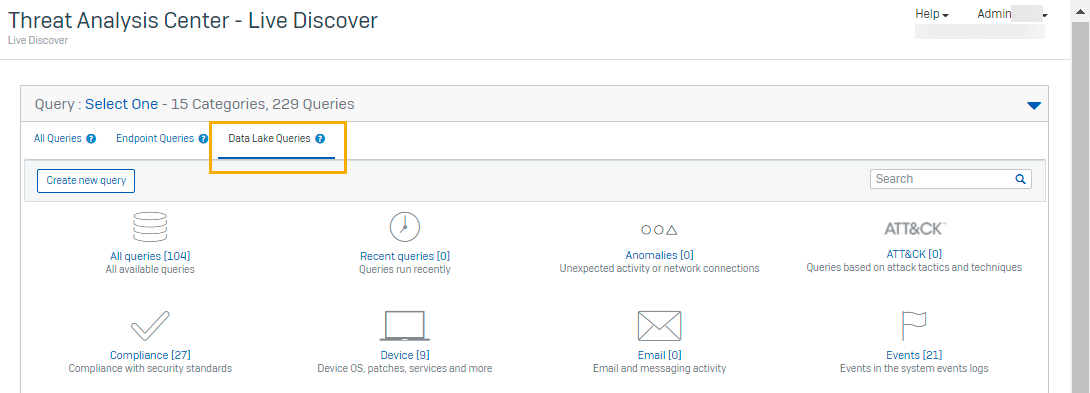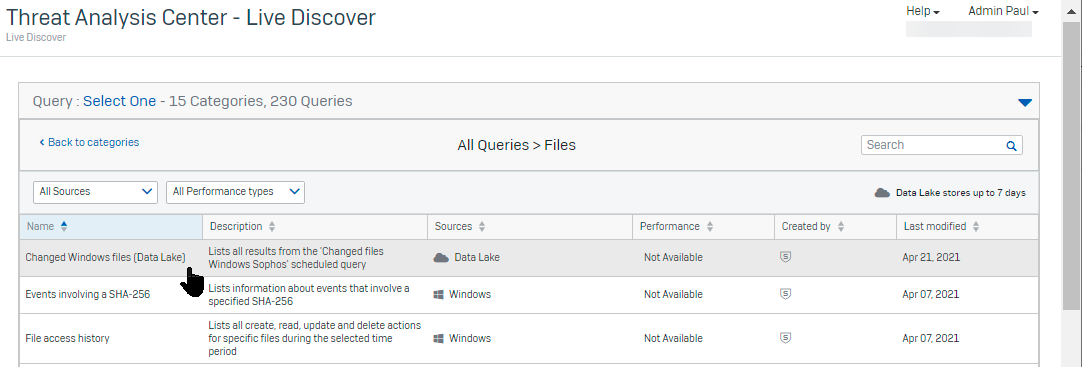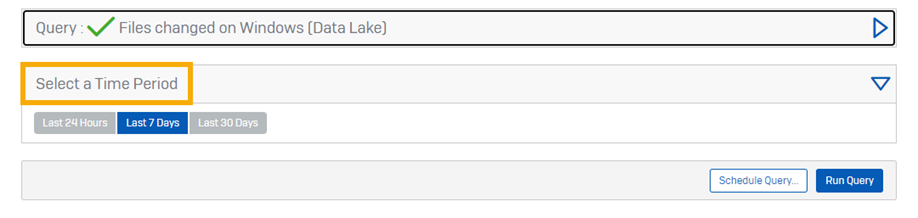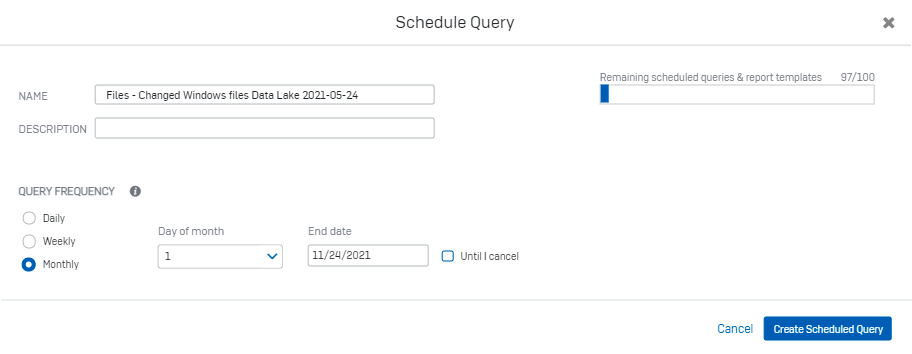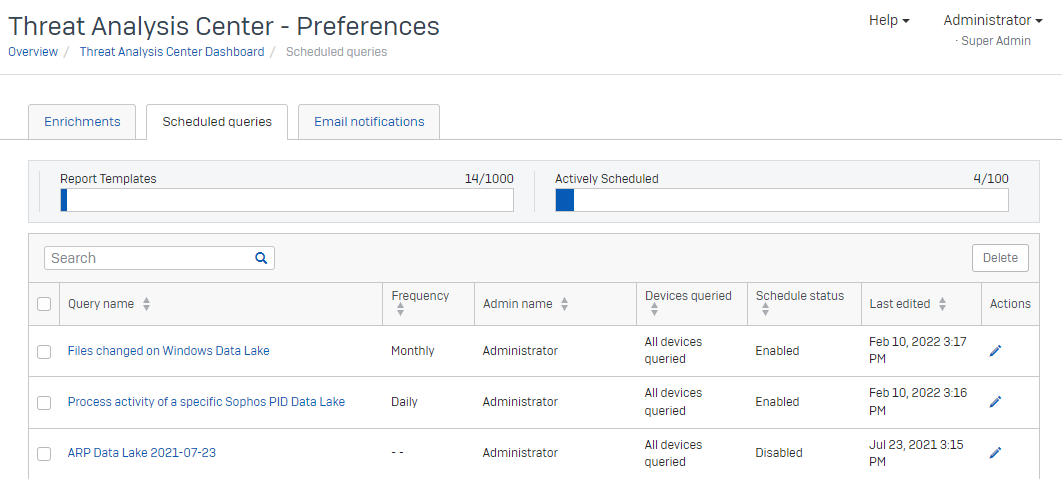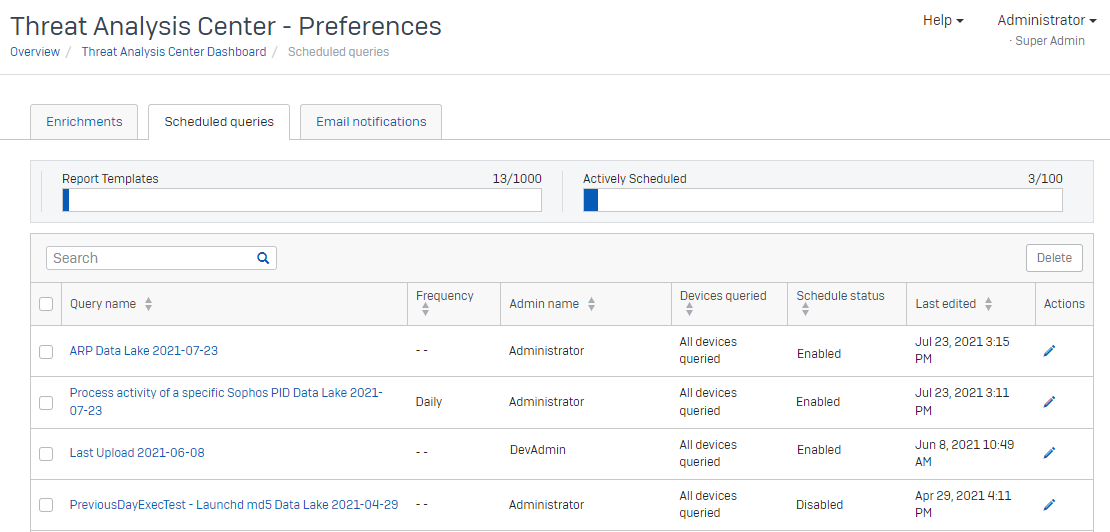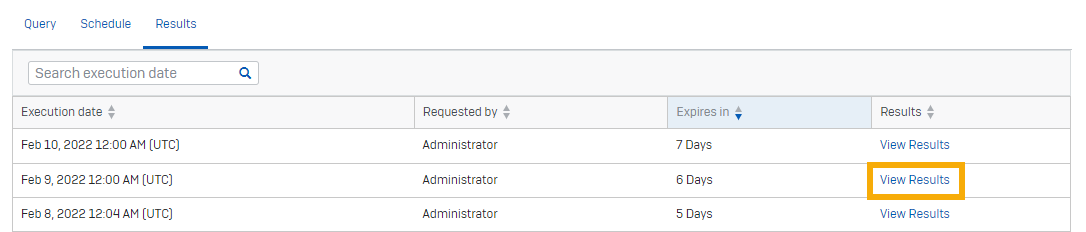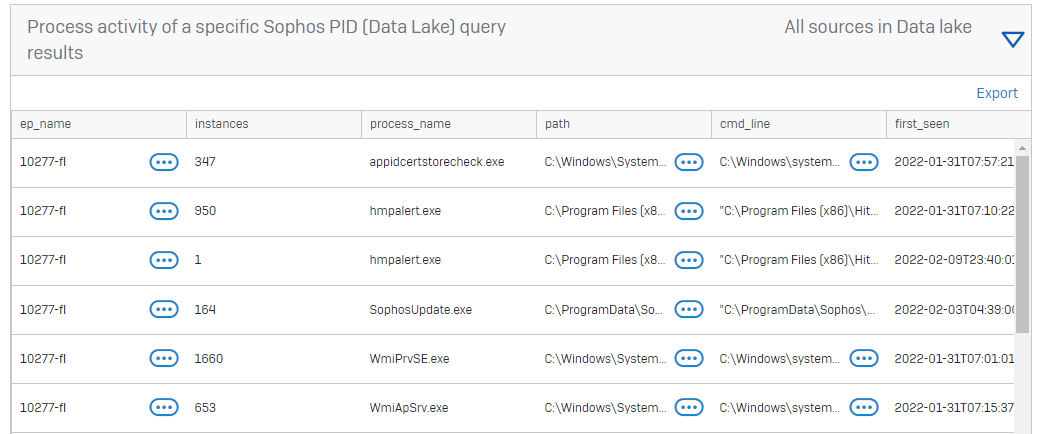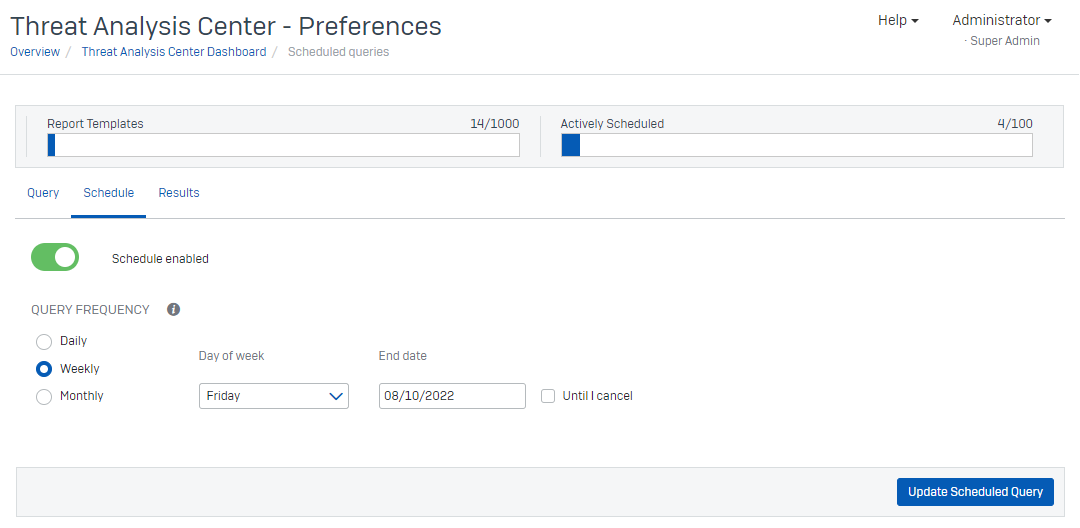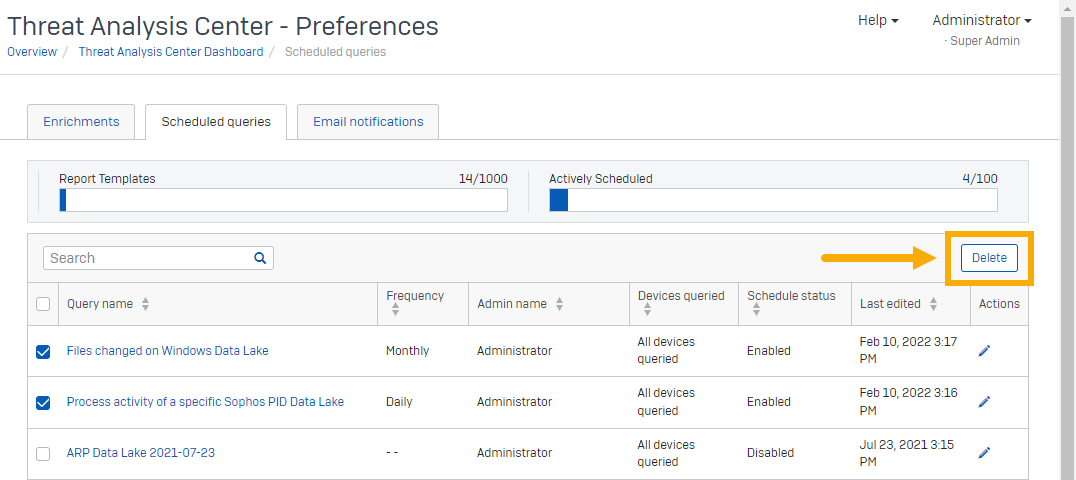排定的查詢
您可以排定 Live Discover 查詢,以便在設定的時間定期執行。
限制
排程僅適用於 Data Lake 查詢。
有關 Live Discover 的說明,請參見 Live Discover。
本影片說明了如何排程查詢。
排程查詢
您可以按以下方式排程查詢:
- 轉至 威脅分析中心 並按一下 Live Discover。
-
在 Live Discover 中,開啟查询部分(如果尚未開啟)。
-
按一下 Data Lake 查詢 並選取要使用的類別,例如檔案。這會顯示該類別中的查詢清單。
-
按一下您要排程的查詢,例如「已變更的 Windows 檔案」。
-
可選:按一下箭頭以開啟選取時段,然後選取要查詢的期間。預設值為過去 7 天。
此選項與查詢的排程不同。它用於指定查詢執行的過往資料量,而非執行的頻率。
-
在頁面 Live Discover 底部,按一下 排程查詢。
-
在 已排程的查詢 對話方塊中,選取頻率、月份日期和結束日期。
如果不想設定結束日期,請選取 直到我取消。
右上角的條形圖顯示了可建立的更多排程查詢或報告的數量。對於共用此報告格式的 Sophos 產品,每個管理員只能擁有 100 個。
-
按一下建立排定的查詢。
-
如需查看新查詢,請移至 威脅分析中心 > 喜好設定 並選取 已排程的查詢 標籤。
您可以按一下查詢以查看其結果或編輯其設定。
您最多可以有一百個「主動排程」查詢。以下是可執行的查詢(預設設定)。
獲取排定的查詢結果。
若要檢視排定的查詢的結果,請執行下列動作:
- 轉至威脅分析中心 > 喜好設定。
-
在 已排程的查詢 標籤上,按一下排程查詢以顯示其詳細資料。
-
在 結果 標籤上,清單會顯示每次查詢執行時的情況。找到您需要的查詢並按一下 檢視結果。
-
在查詢結果中,按一下資料旁的省略符號圖示
 ,以進一步調查樞紐分析查詢。請參閱樞紐分析查詢。
,以進一步調查樞紐分析查詢。請參閱樞紐分析查詢。
提示
要快速查看最近的結果,請轉至 威脅分析中心 > 儀表板,查找最近已排程的查詢,然後按一下所需的結果。
編輯排定的查詢
您可以編輯排程的查詢,以變更查詢執行時間或查詢的時段。
要編輯排定的查詢,請執行以下操作:
- 轉至威脅分析中心 > 喜好設定。
-
在 已排程的查詢 標籤上,查找所需的查詢。在 動作 下,按一下「編輯」圖示。
-
您可以在查詢的詳細資料頁面上進行以下動作:
- 在 查询 標籤上,編輯查詢名稱、描述或查詢的時段(例如,過去 7 天)。
- 在 排程 索引標籤上,開啟或關閉排程,或編輯排程頻率和時間。
-
按一下 更新已排程的查詢 來儲存您的變更。
刪除排定的查詢
要刪除排定的查詢,請執行以下操作: