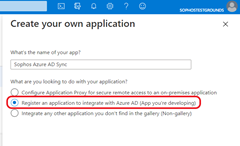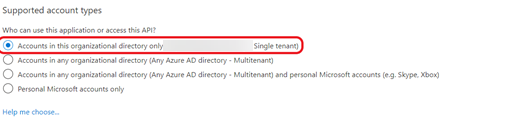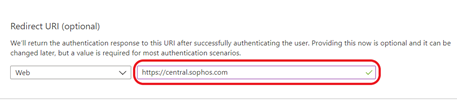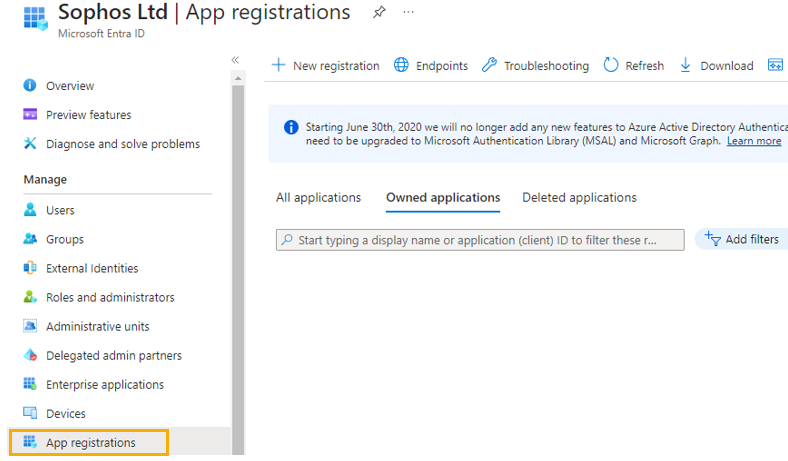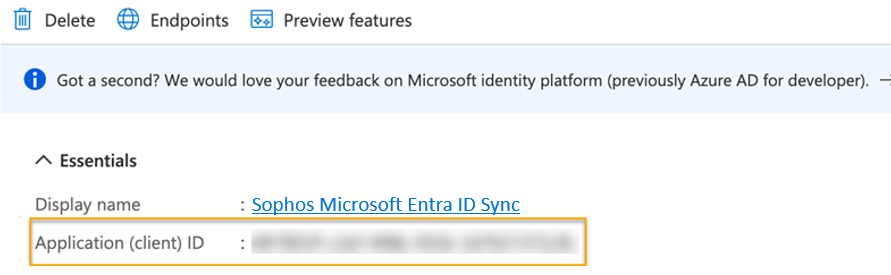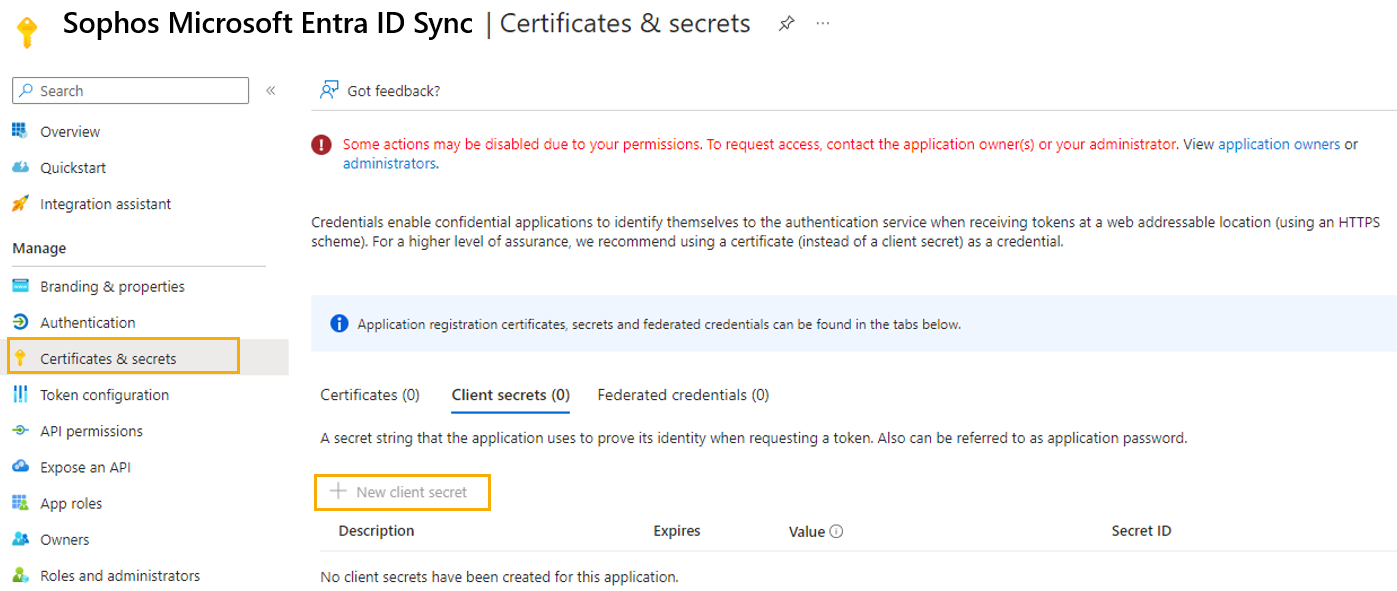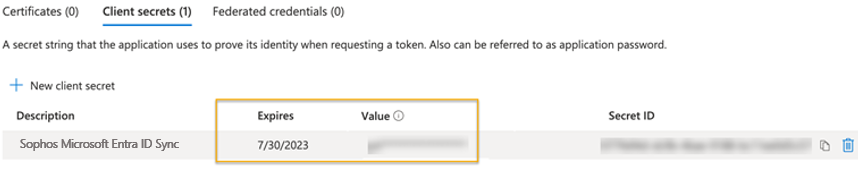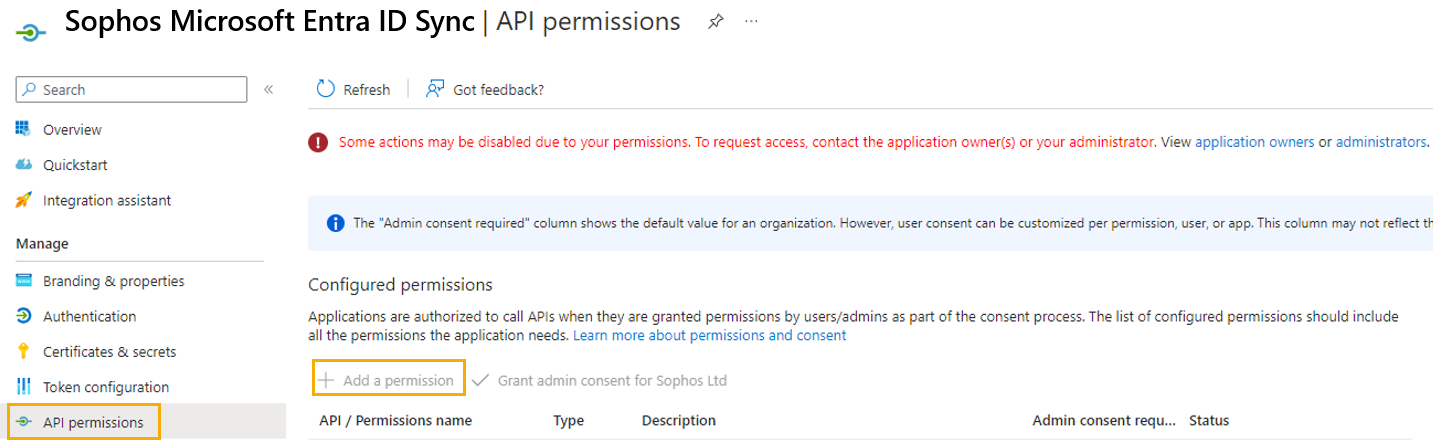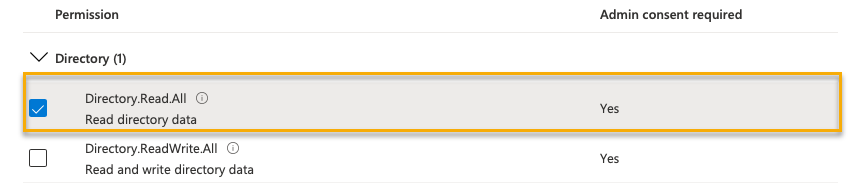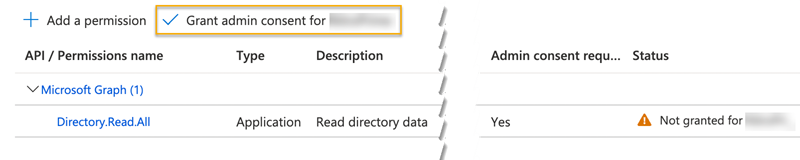設定 Azure 應用程式
若要與 Microsoft Entra ID 同步,您需要一些 Microsoft Azure 資訊。
要獲取此資訊,您必須設定Azure應用程式。如果您已經有一個,可以跳過此部分。
注意
我們建議您查看 新增企業應用程式 和 存取 Azure Active Directory 報告 API 的先決條件 以取得最新說明。您可能還會發現 Microsoft 的快速入門指南對於註冊應用程式非常有用,請參見 快速入門:使用 Microsoft 身分識別平台來註冊應用程式。如果 Microsoft 提供的說明與我們的不同,則應使用它們的說明。
您只能將此 Azure 應用程式搭配 Sophos Central 使用,無法搭配其他 Sophos 產品使用。
您必須在 Azure 入口網站中設定應用程式權限,才能使用 Sophos Central 中的所有 Microsoft Entra ID 同步選項。您需要設定以下權限:
Microsoft Graph Directory.Read.All
若要設定 Azure 應用程式,請執行以下動作:
- 建立 Azure 應用程式。
- 建立用戶端密碼。
- 設定應用程式權限。
- 尋找您的租用戶網域資訊。
警告
您必須嚴格遵循這些說明。
建立 Azure 應用程式
若要建立應用程式,請執行以下操作:
- 登入您的 Azure 入口網站。
- 在「管理 Microsoft Entra ID」下按一下檢視,或者按一下入口網站功能表,然後按一下 Microsoft Entra ID。
- 在 Microsoft Entra ID 頁面上,按一下企業應用程式。
-
按一下頂部功能表上的新增應用程式。
-
按一下建立您自己的應用程式。
這將開啟建立您自己的應用程式。
-
輸入應用程式的名稱,例如
Sophos Microsoft Entra ID Sync。 -
選取註冊應用程式以與 Microsoft Entra ID 整合(您正在開發的應用程式)。
-
點選建立。
這將開啟註冊應用程式。
-
在支援的帳戶類型下,選取僅此組織目錄中的帳戶(單一租用戶)。
-
在重新導向 URI(可選)下,選取 Web,然後輸入
https://central.sophos.com。 -
按一下註冊。
您現在需要建立用戶端密碼。
建立用戶端密碼
若要建立用戶端密碼,請執行以下操作:
- 登入您的 Azure 入口網站。
- 在「管理 Microsoft Entra ID」下按一下檢視,或者按一下入口網站功能表,然後按一下 Microsoft Entra ID。
-
按一下應用程式註冊。
-
選取您新增的應用程式。在本範例中,此為 Sophos Microsoft Entra ID Sync。
-
記下應用程式(用戶端)ID。
在 Sophos Central 中設定 Microsoft Entra ID Sync 時,您將需要輸入該 ID 作為用戶端 ID。
-
按一下憑證和密碼,然後按一下新建用戶端密碼。
-
建立用戶端密碼。
-
記下值欄位和到期欄位中的資訊。
值欄位包含用戶端密碼, 到期欄位包含用戶端密碼到期日。
在 Sophos Central 中設定 Microsoft Entra ID 同步時,請分別使用用戶端密碼的值欄位值和用戶端密碼到期欄位的過期欄位值。請參閱設定與 Microsoft Entra ID 進行同步。
注意
用戶端密碼不會再次顯示。您稍後無法復原。
您現在需要設定應用程式權限。
設定應用程式權限
警告
您必須嚴格按照本節中的說明進行操作。
若要設定權限,請依照以下方式操作:
- 登入您的 Azure 入口網站。
- 在「管理 Microsoft Entra ID」下按一下檢視,或者按一下入口網站功能表,然後按一下 Microsoft Entra ID。
-
按一下應用程式註冊。
-
選取您新增的應用程式。在本範例中,此為 Sophos Microsoft Entra ID Sync。
-
按一下左側的 API 權限,然後按一下新增權限。
-
您需要新增 Microsoft Graph 權限。若要執行此操作,請依照以下步驟操作。
-
在授予同意下,依次按一下授予 <account> 管理員同意、是。
您應該會看到一則訊息,指出您已授與權限。
您現在需要尋找您的租用戶網域資訊,並檢查您是否擁有在 Sophos Central 中設定 Microsoft Entra ID 同步所需的所有資訊。
尋找您的租用戶網域資訊
您需要記下租用戶網域資訊,並檢查您是否擁有所需的所有 Azure 資訊。若要執行此操作,請依照以下步驟操作。
-
移至您的 Microsoft Entra ID 組態並開啟自訂網域名稱。記下您的租用戶網域。
這是指派給您 Microsoft Entra ID 執行個體的主要網域。您需要在 Sophos Central 的網域中輸入此資訊。
-
檢查您是否記下了以下資訊:
- 應用程式 ID。您需要在 Sophos Central 的 用戶端 ID 中輸入此資訊。
- 用戶端密碼的值。您需要在 Sophos Central 的 用戶端密碼 中輸入此資訊。
- 用戶端密碼到期。您需要在 Sophos Central 的 用戶端密碼到期 中輸入此資訊。
您現在已準備好設定 Microsoft Entra ID 設定。您可以在 設定與 Microsoft Entra ID 進行同步 中找到有關如何操作的說明。