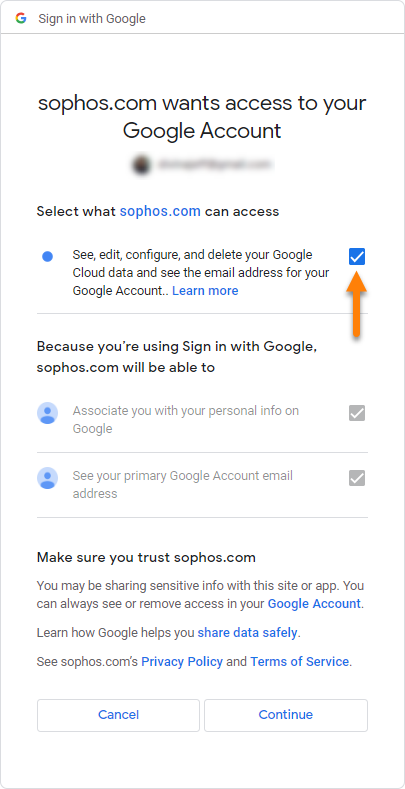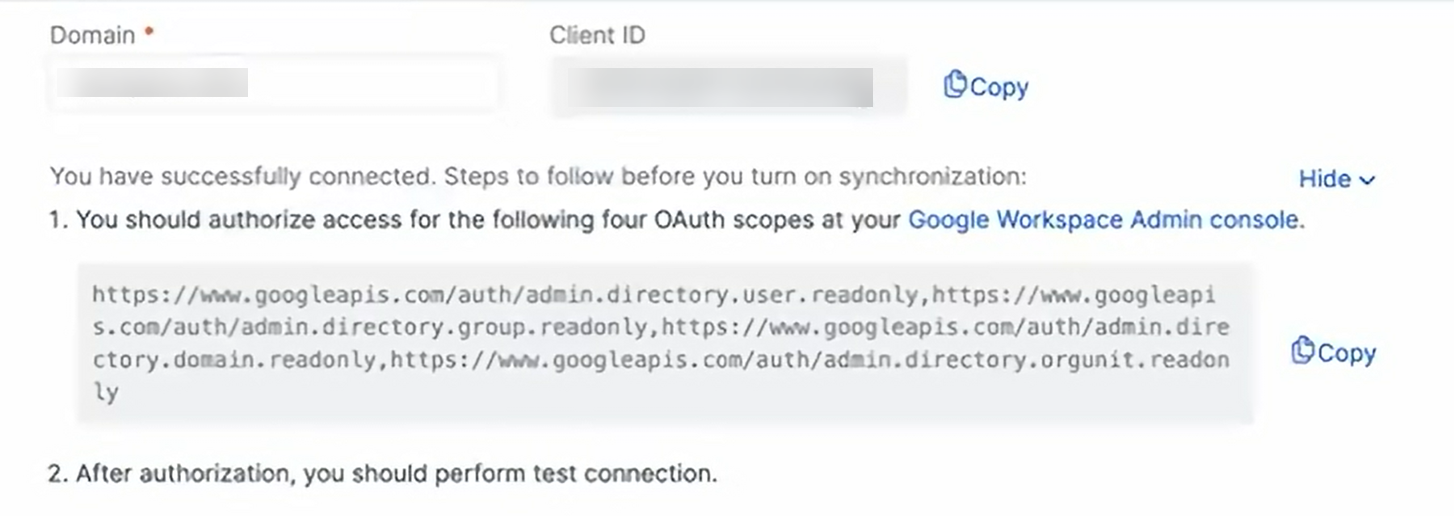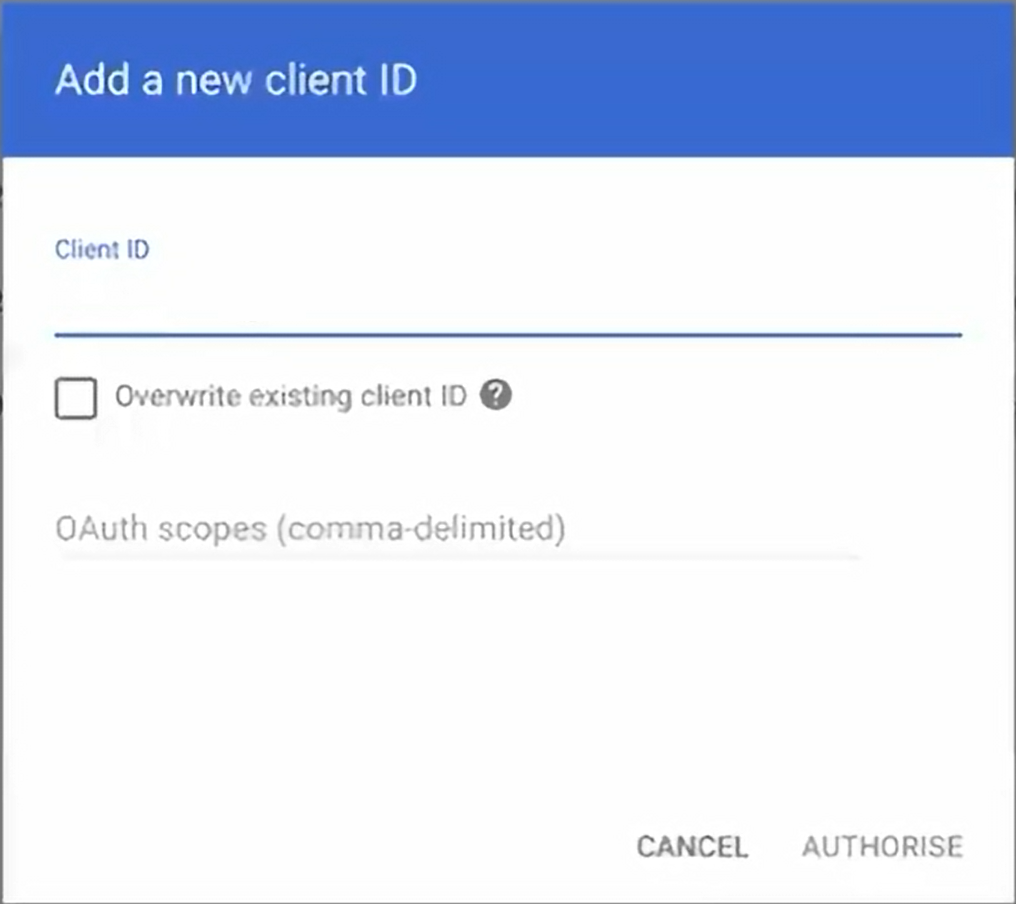設定與 Google Directory 進行同步
此選項僅在您的授權包含 Sophos Email Security 時可用。
您可以同步郵件信箱、群組和通訊群組清單。
必要條件
設定同步之前,必須先檢查以下內容:
- 您必須是管理員才能設定目錄來源。
- 您必須擁有 Sophos Email 授權。
- 您必須以管理員身分登入 Google Workspace,且該管理員具有工作區的存取權限。
新增新的 Google Directory
- 登入您的 Google Admin 帳戶。
- 移至帳戶 > 網域 > 管理網域,然後記下要同步的網域名稱。
- 在 Sophos Central 中,移至我的產品 > 一般設定,然後按一下目錄服務。
-
按一下新增目錄服務,然後執行以下操作:
- 設定名稱和說明。
- 在目錄類型中,選取 Google Directory。
- 在網域中,輸入 Google Admin 帳戶中的網域名,然後按一下下一步。
-
在設定 Google Directory 同步設定中,按一下 Google Apps Admin API 服務條款和 Google API 服務條款,閱讀服務條款,然後按一下接受。
- 點擊 連接。
- 選擇您的 Google Admin 帳戶。
-
允許
sophos.com進行必要的存取,然後按一下繼續。等待連線載入。 -
確認連線後,按一下關閉。
-
在設定 Google Directory 同步設定中,按照以下步驟操作,然後再開啟同步:
- 複製用戶端 ID。
- 按一下 Google Workspace Admin 主控台。
-
在 Google Workspace Admin 主控台中,執行下列動作:
- 按一下新增並貼上用戶端 ID。
- 返回 Sophos Central,然後從 Sophos 目錄同步設定中複製 OAuth 範圍。
- 將 OAuth 範圍貼到提供的空間上,然後按一下授權。
-
在設定 Google Directory 同步設定中,按一下測試連線。
- 驗證連線後,按一下確定。
-
在選取要包括在同步中的使用者和群組中,透過選取以下選項之一,選取要包含的使用者和群組:
- 所有使用者與群組
- 透過群組篩選器新增使用者
- 透過使用者篩選器新增使用者
-
如果選取按群組篩選器新增使用者或按使用者篩選器新增使用者,請設定群組或使用者篩選器。
- 按一下儲存來儲存您的變更。
- 儲存後,依次按一下開啟、同步,開始同步使用者和群組。
- 同步完成後,請移至管理保護 > 人員以檢視已連線的使用者。
編輯已連線的 Google 網域
在變更目錄服務設定之前,必須關閉同步。要更新與 Sophos Central 連線的網域,請依照以下步驟操作:
- 在 Sophos Central 中,移至我的產品 > 一般設定,然後按一下目錄服務。
- 按一下關閉。
-
修改網域。下面是您可以變更的一些設定:
- 名稱
- 同步排程
- 選取要包含在同步中的使用者和群組
-
按一下儲存來儲存您的變更。
- 按一下開啟。
注意
您可以使用現有連線,從同一 Google 帳戶新增不同的網域。請參閱從同一個 Google 帳戶新增另一個網域。