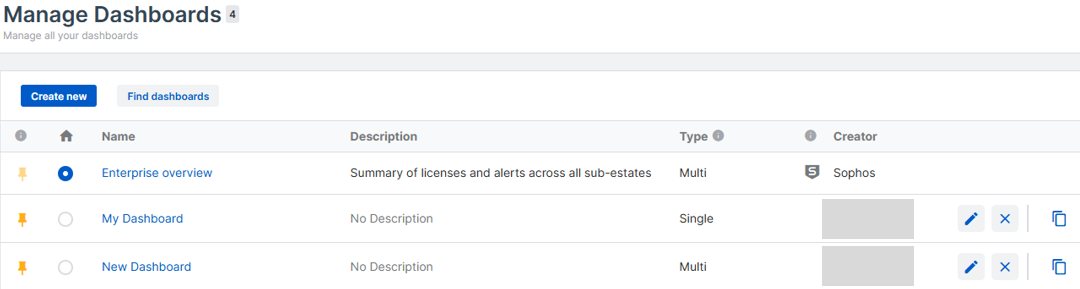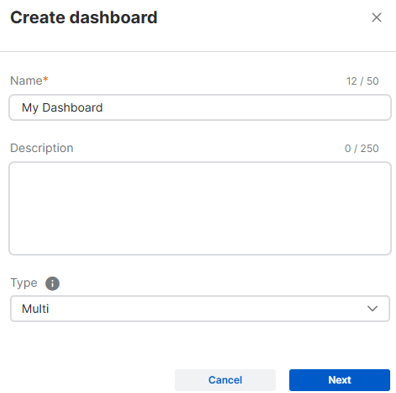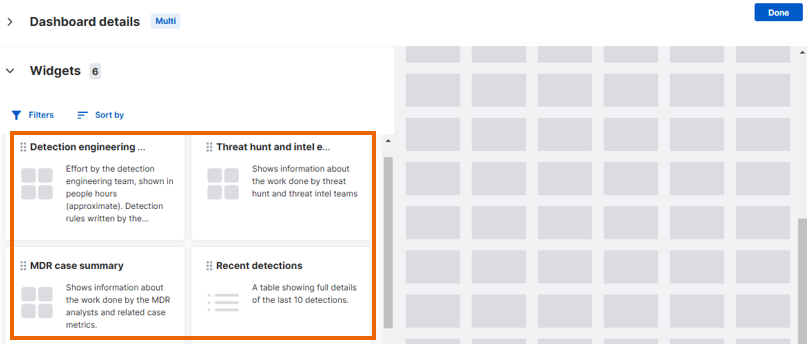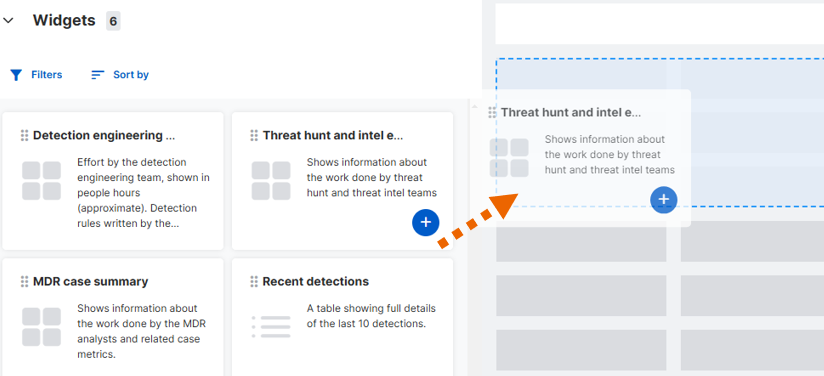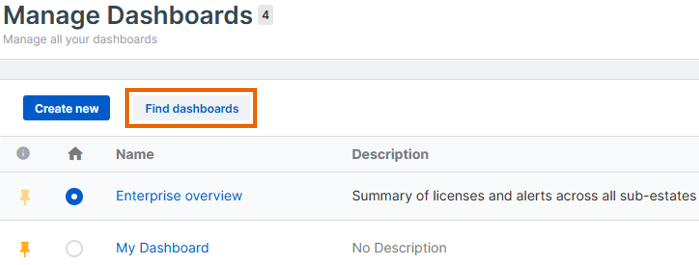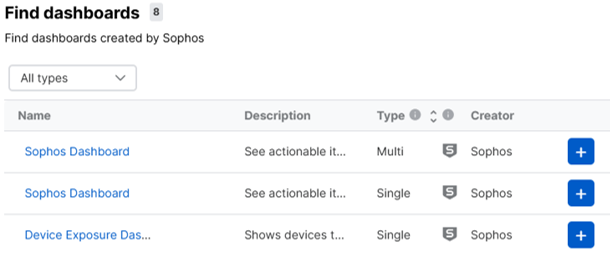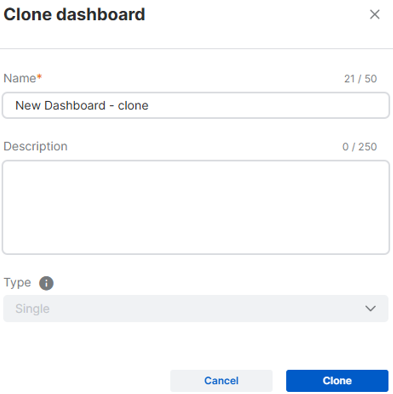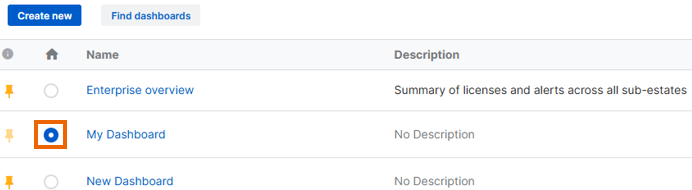Manage Dashboards
The Manage Dashboards page lets you view and manage Sophos and custom dashboards.
Go to Dashboards > Manage Dashboards.
In the Creator column, a Sophos badge indicates a dashboard we created. Custom dashboards show the name of the administrator who created them.
In the Name column, click a dashboard name to go to that dashboard.
Create a dashboard
You can create a custom dashboard that suits your needs by selecting widgets from our library.
To create a dashboard, do as follows:
- On the Manage Dashboards page, click Create new.
-
On the Create dashboard page, do as follows:
- Name: Enter a name for your dashboard.
- (Optional) Description: Enter a description for your dashboard.
-
Type: Select a dashboard type.
- Multi: A multi-estate dashboard lets you view data for multiple sub-estates simultaneously.
- Single: A single-estate dashboard lets you view data for a single sub-estate.
For more information on dashboard types, see Dashboard types.
-
Click Next.
-
Build your dashboard using widgets from the Widgets library.
-
Scroll through the widgets or use filters and sorting to find the widget you want. For more information on widgets, see Widgets for dashboards.
-
Add the widget to the blank grid on the right. There are two ways to do this:
-
Drag and drop the widget into the grid.
-
Hover over the widget, and then click the Add icon to add the widget to the grid.
The widget is added to your dashboard and displays data.
The widget is fitted into the grid automatically, starting at the top left. You can drag the widget to rearrange or resize it to fit.
-
-
Repeat step 5 for each widget you want to add. You can add the same widget more than once to show data from different sources.
The widgets in the widget library now show a number that indicates how many times you've added them to dashboards.
-
Click Done.
Find dashboards
You can find more Sophos dashboards and add them to your list of dashboards.
Restriction
The dashboards available depend on your licenses.
To find more Sophos dashboards, do as follows:
-
On the Manage dashboards page, click Find dashboards.
-
On the Find dashboards page, click the Add icon
 to add a Sophos dashboard to your list.
to add a Sophos dashboard to your list. -
Close the Find dashboards page.
The Sophos dashboard is added to your list of dashboards on the Manage dashboards page.
Edit dashboards
You can edit your existing dashboards as follows:
- On the Manage dashboards page, find the dashboard that you want to edit.
- Click the Edit icon
 in that dashboard's row in the list.
in that dashboard's row in the list. - Scroll through the widgets or use filters and sorting to find the widgets you want.
-
Add the widget to the blank grid on the right. There are two ways to do this:
-
Drag and drop the widget into the grid.
-
Hover over the widget, and then click the Add icon to add the widget to the grid.
The widget is added to your dashboard and displays data.
The widgets are fitted into the grid automatically row by row, starting at the top left. You can drag widgets to rearrange them or resize them to fit.
-
-
Repeat step 4 for each widget you want to add. You can add the same widget more than once to show data from different sources.
The widgets in the widget library now show a number that indicates how many times you've added them to dashboards.
-
Click Done.
Clone dashboards
You can clone custom dashboards. This makes a copy of the dashboard that you can edit to create a new dashboard.
To clone a custom dashboard, do as follows:
-
On the Manage dashboards page, in the row for the dashboard you want to clone, click the Clone icon
 in the rightmost column.
in the rightmost column. -
On the Clone dashboard dialog, do as follows:
- Name: Enter a name for your dashboard.
- (Optional) Description: Enter a description for your dashboard.
-
Type: Select a dashboard type.
- Multi: A multi-estate dashboard lets you view data for multiple sub-estates simultaneously.
- Single: A single-estate dashboard lets you view data for a single sub-estate.
-
Click Clone.
-
Add or remove widgets on the grid as you did when you created or edited other dashboards.
- Click Done
Export dashboards to PDF
You can export a snapshot of a dashboard to a PDF and use it as a report.
The PDF shows all the widgets in your dashboard arranged exactly as they appear on the screen, with an added header and footer.
Note
You can export Sophos dashboards and custom dashboards. However, you can't export the Central Overview dashboard.
To export a dashboard, do as follows:
- On the Manage dashboards page, click a dashboard to open it.
-
Click the Download icon
 in the upper right of the page.
in the upper right of the page.A PDF is generated and downloaded to your usual Downloads folder.
-
Go to your Downloads folder and open the PDF.
The PDF shows the dashboard name, description, and widgets.
Note
Map-based widgets such as Sensor location of detection can't be exported, and the PDF will show a blank space in their place. To avoid this, put any map-based widget in the dashboard's bottom row, on the far right.
Set a default dashboard
The default dashboard is displayed when you sign in to Sophos Central.
The main Partner overview dashboard, a pre-defined Sophos dashboard, is the default until you select a different one.
You can set any dashboard to default. This also applies to a dashboard you created. Click the button under the Set default column for the dashboard you want. You can change the default dashboard again at any time.
Note
You can’t delete a dashboard while it's the default. To delete it, you must first make another dashboard the default.
Pin dashboards
You can pin dashboards so that they appear in the Dashboards menu. By default, new dashboards are pinned.
On the Manage dashboards page, click the Pin icon ![]() next to a dashboard to pin or unpin it.
next to a dashboard to pin or unpin it.
Delete custom dashboard
You can delete a custom dashboard by clicking the cross in the penultimate column on the right.
Warning
You can't recover deleted dashboards.
Note
You can't delete dashboards created by Sophos.