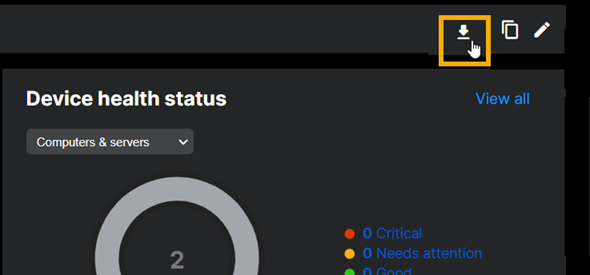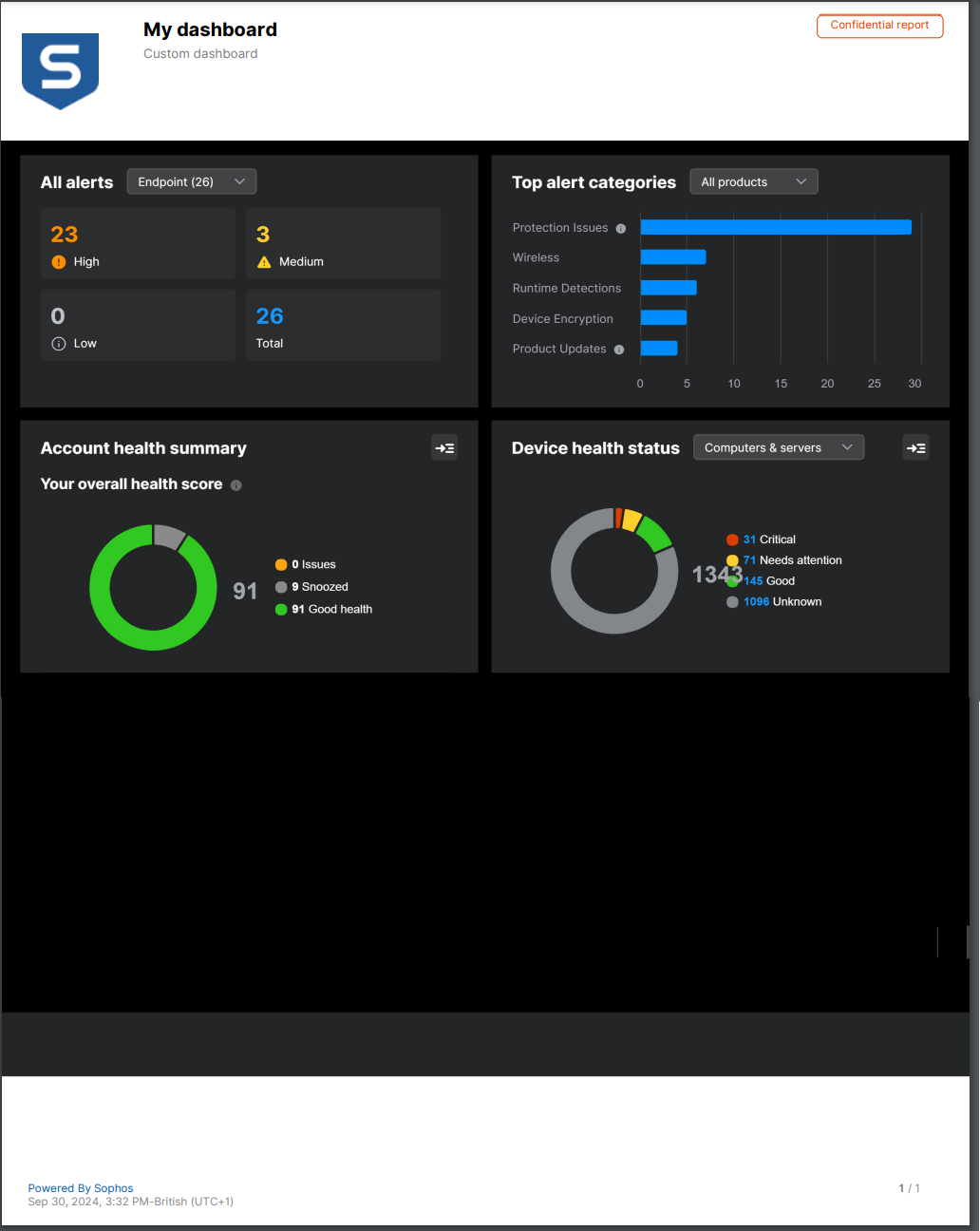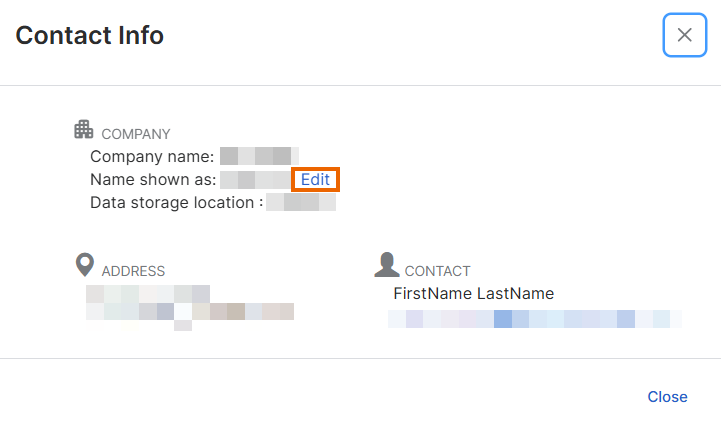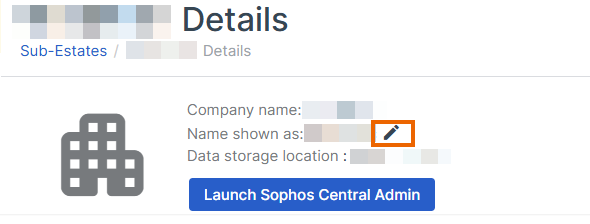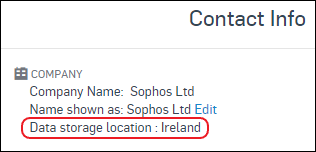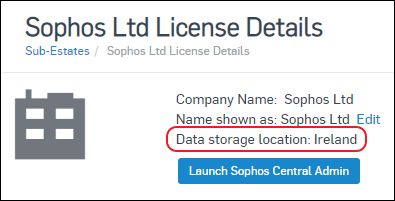Sub-estates
Go to My Sub-Estates > Sub-Estates.
When you turn on Enterprise Management from a Sophos Central Admin account, any other accounts associated with your customer account are linked to your Sophos Central Enterprise account as sub-estates.
To allow access, the sub-estate's Sophos Central Admin administrator must do as follows:
-
In Sophos Central Admin, click Account Details > Account Preferences.
This shows that Enterprise Management has been turned on for the organization and also shows the enterprise administrator's details.
-
Switch on enterprise admin access to the Sophos Central Admin account.
The Sub-Estates page lists your sub-estates and provides an at-a-glance view of the number of licenses they are using in each of the available categories and the status of those licenses.
You can also do the following actions:
- Create new sub-estates. See New Sub-Estate
- Unlink sub-estates. See Unlink sub-estates.
-
Check which sub-estates have allowed the enterprise admins to access and manage their Sophos Central Admin account.
Note
The sub-estate's Sophos Central Admin administrator has to allow the enterprise admins to access their account. The administrator must have the Super Admin role to do this. Only an Enterprise Super Admin can turn off the opt-in once it is enabled.
Search
To search for a sub-estate, enter the sub-estate's name or the beginning of the sub-estate's name. To display all the records again, clear the search field.
New Sub-Estate
You can create new sub-estates that allow enterprise admin access automatically.
To create a new sub-estate:
- Click New Sub-Estate.
- Enter the administrator details for the new sub-estate.
-
Select a Data storage region. Choose from: United States, Canada, Ireland, Germany, Australia, India, Brazil, or Japan.
The default region for a sub-estate is the region of the primary sub-estate. The primary sub-estate is the Sophos Central Admin account where Enterprise Management was originally turned on.
-
Read and accept the privacy policy and license agreement.
-
Click Create Sub-Estate.
The new sub-estate is shown in the list.
-
Purchase a license for the sub-estate. Once you have done this, you can manage the sub-estate in Sophos Central Enterprise.
Open a sub-estate's Sophos Central account
If the sub-estate has allowed enterprise admin access, you can open the sub-estate's Sophos Central account.
If the sub-estate hasn't allowed access, you can't see this option.
In the list of sub-estates, select the sub-estate and click Launch Sophos Central Admin.
Export a sub-estate's dashboards
You can export a snapshot of a sub-estate's dashboard in Sophos Central to a PDF and use it as a report.
The PDF shows all the widgets in the dashboard arranged exactly as they appear on the screen, with an added header and footer.
Note
You can export Sophos dashboards and custom dashboards. However, you can't export the Central Overview dashboard.
To export a dashboard, do as follows:
-
In the list of sub-estates, select a sub-estate and click Launch Sophos Central Admin.
The sub-estate's Sophos Central account opens.
-
Go to Dashboards > Manage dashboards.
- Click the dashboard you want to export.
-
Click the Download icon in the upper right of the page.
A PDF is generated and downloaded.
-
Go to your Downloads folder and open the PDF.
License Details
You can view the license information associated with a sub-estate. To do this, select the sub-estate and click License Details.
License information
The licenses used by each sub-estate are listed under the license name. Click a license name to review information about the product associated with the license.
Sub-estate name
You can edit a sub-estate name in the Contact Info dialog or on the License Details page.
Edit a sub-estate name in the Contact Info dialog
Note
Make sure the sub-estate information is complete. Otherwise, the Save button won't appear after you edit the sub-estate name. To check the sub-estate information, click Launch customer.
To edit a sub-estate's name in the Contact Info dialog, do as follows:
Edit a sub-estate name on the License Details page
To edit a sub-estate's name on the License Details page, do as follows:
- Click a sub-estate, and then click License Details.
-
Click the Edit icon.
-
Update the name and click Save.
Data storage location
To find out where a sub-estate's data is stored, do one of the following:
The location is shown next to Data storage location.