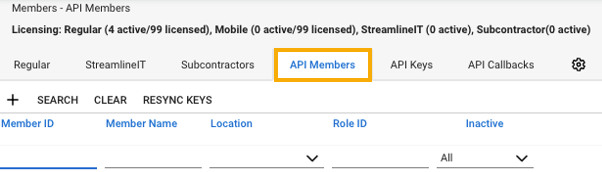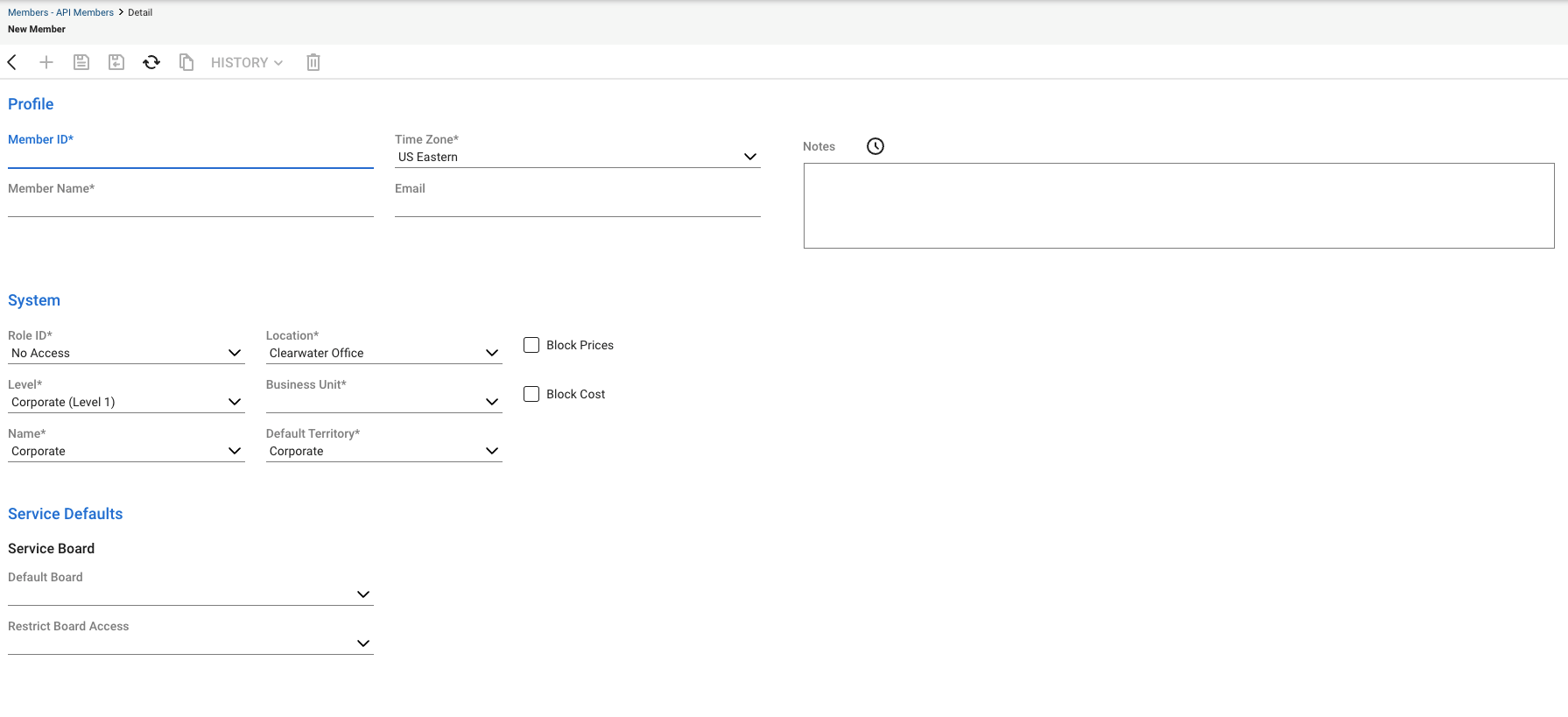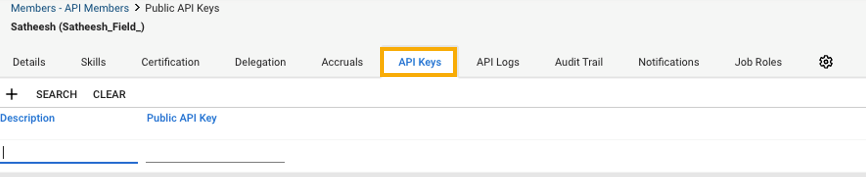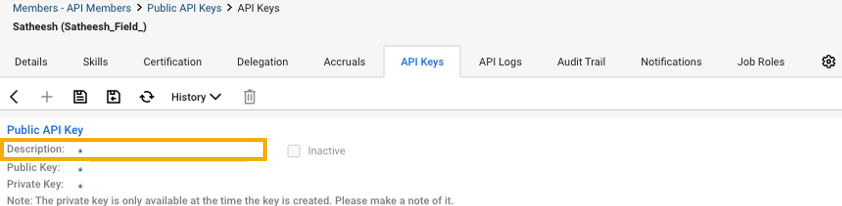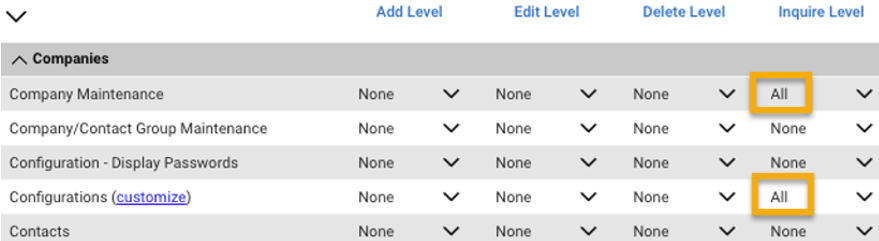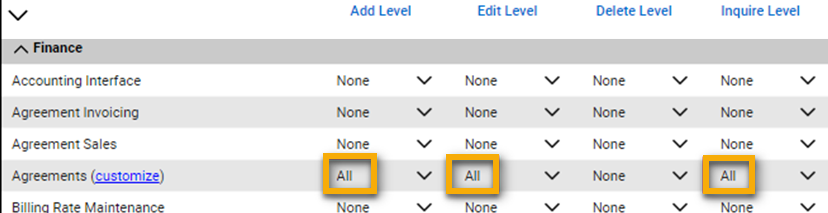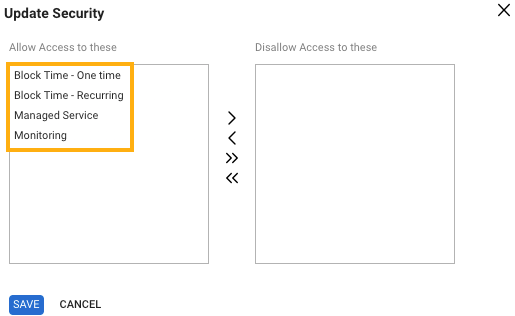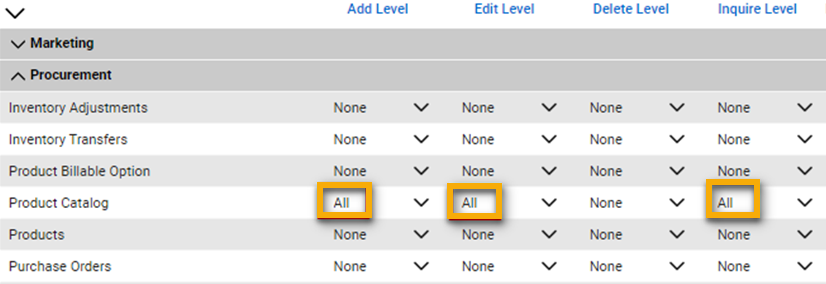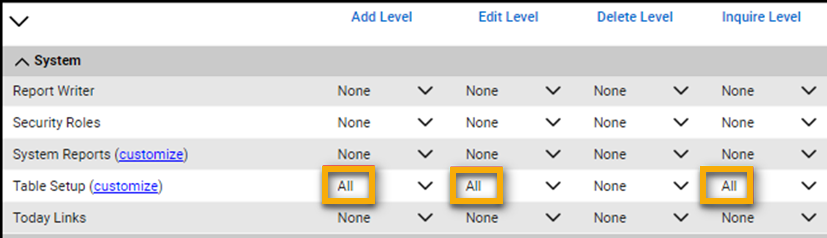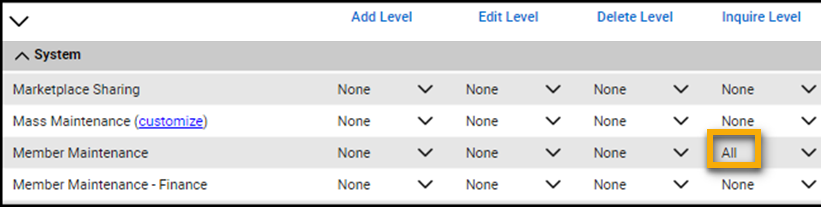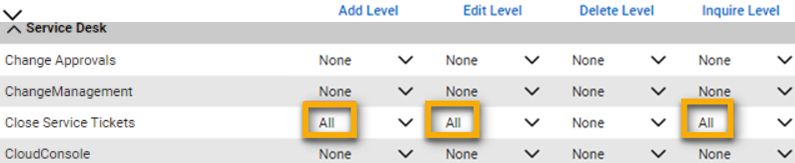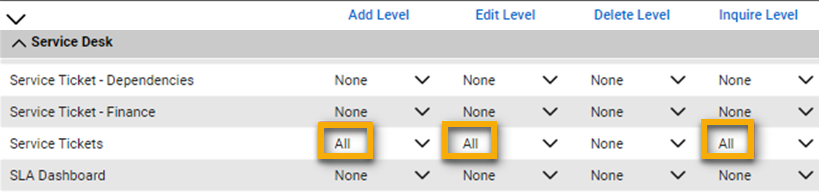Ersteinrichtung in ConnectWise
Auf dieser Seite erfahren Sie, wie Sie eine Integration mit ConnectWise vornehmen.
Stellen Sie sicher, dass Sie über das Integrator-Anmeldekonto in ConnectWise verfügen. Wenn das Integrator-Konto entfernt oder gelöscht wurde, müssen Sie es neu erstellen, bevor Sie mit der Integration beginnen. Siehe Setup-Tabelle für die ConnectWise-Integrator-Anmeldung.
Wir empfehlen Ihnen, API-Schlüssel für ein Mitglied und nicht für ein Konto zu generieren. Dadurch haben Sie die Kontrolle darüber, wer auf APIs zugreifen kann, können die Aktivitäten nach Mitgliedern verfolgen und können das Debuggen unterstützen, zum Beispiel, wenn ein Synchronisierungsfehler vorliegt.
Um API-Schlüssel zu generieren, gehen Sie folgendermaßen vor:
- Gehen Sie in ConnectWise zu System > Members.
-
Klicken Sie auf API Members und anschließend auf das Plus-Symbol
 .
. -
Geben Sie die Details des neuen Mitglieds ein.
-
Speichern Sie die Änderungen.
- Klicken Sie in der Mitgliederliste auf den Namen des neuen Mitglieds.
-
Klicken Sie auf API Keys und anschließend auf das Plus-Symbol
 .
. -
Geben Sie im Feld Description eine Beschreibung für den neuen Schlüssel ein. Zum Beispiel „Sophos Central Integration“.
-
Klicken Sie auf Speichern. Verwenden Sie nicht Speichern und Schließen.
Es werden zwei API-Schlüssel generiert und angezeigt: ein öffentlicher und ein privater Schlüssel. Der private Schlüssel wird nur zum Zeitpunkt der Erstellung des Schlüssels angezeigt.
Hinweis
Notieren Sie sich beide Schlüssel oder kopieren Sie diese in die Zwischenablage, da der private Schlüssel nicht wiederhergestellt werden kann, sobald das Tab geschlossen wurde. Sie benötigen die Schlüssel, um Sophos Central-Kunden mit ConnectWise zu synchronisieren.
-
Überprüfen Sie, ob die Zugangsdaten der API-Schlüssel über die richtigen Berechtigungen für den Zugriff auf den Katalog verfügen.
Einrichten von Berechtigungen
Berechtigungen basieren auf Sicherheitsrollen.
Verfahren Sie wie folgt, um die Berechtigungen einzurichten:
- Gehen Sie zu System > Security Roles , und wählen Sie eine Rolle für diese Integration aus.
- Legen Sie Member als Sicherheitsberechtigung fest.
- Klicken Sie auf Companies.
- Stellen Sie den Wert für Inquire Level unter Company Maintenance auf All.
-
Stellen Sie unter Configurations den Wert für Inquire Level unter auf All.
-
Klicken Sie auf Finance.
-
Gehen Sie unter Agreements wie folgt vor:
-
Legen Sie die folgenden Werte fest:
- Add Level: Alle
- Edit Level: Alle
- Inquire Level: Alle
-
Klicken Sie auf Customise.
-
Stellen Sie unter Update Security sicher, dass alle Vereinbarungstypen, die mit Sophos synchronisiert werden sollen, sich unter Allow Access to these befinden.
-
Klicken Sie auf Speichern.
-
-
Klicken Sie auf Procurement.
-
Legen Sie unter Product Catalog die folgenden Werte fest:
- Add Level: Alle
- Edit Level: Alle
- Inquire Level: Alle
-
Klicken Sie auf System.
-
Legen Sie unter Table Setup die folgenden Werte fest:
- Add Level: Alle
- Edit Level: Alle
- Inquire Level: Alle
-
Stellen Sie den Wert für Inquire Level unter Member maintenance auf All.
-
Klicken Sie auf Service Desk.
-
Legen Sie unter Close Service Tickets die folgenden Werte fest:
- Add Level: Alle
- Edit Level: Alle
- Inquire Level: Alle
-
Legen Sie unter Service Tickets die folgenden Werte fest:
- Add Level: Alle
- Edit Level: Alle
- Inquire Level: Alle
-
Stellen Sie den Wert für Inquire Level unter API Reports auf All.