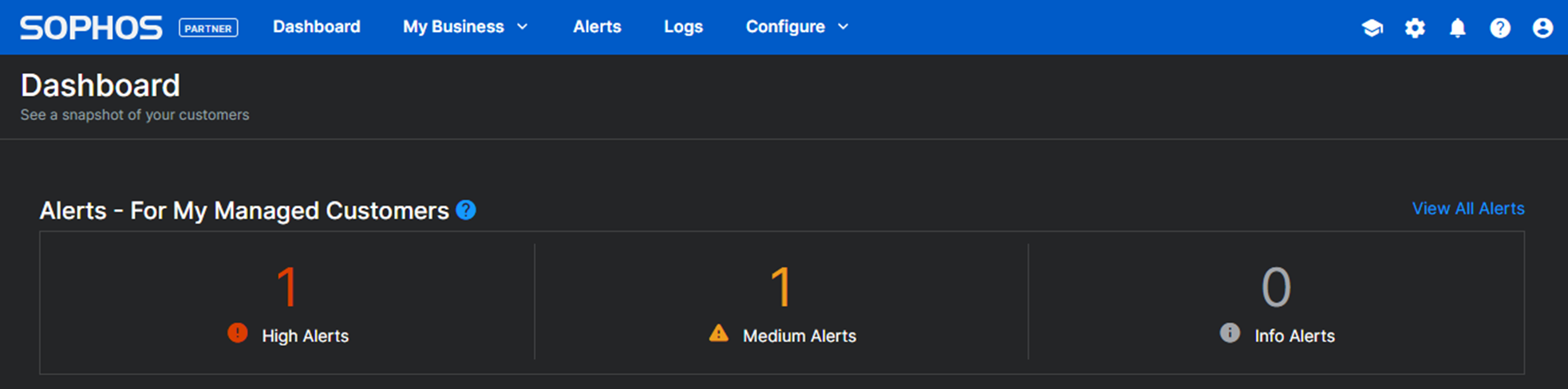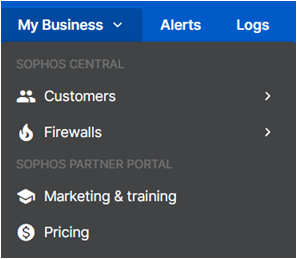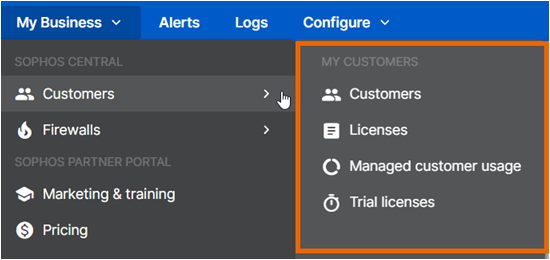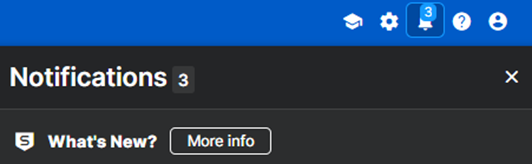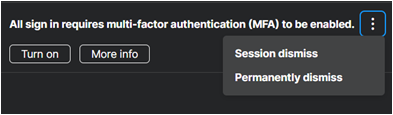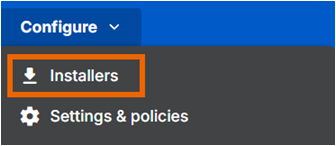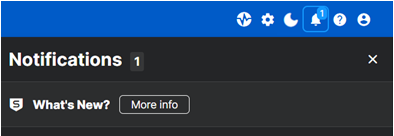Sophos Central Partner's new look
Sophos Central Partner has a new look. This page gives you a quick guide to the changes.
Can't find what you need in the new layout? See Where did that feature go?
Space-saving layout
The main menu is now at the top of your screen.
Our new layout saves space so you can focus on day-to-day tasks. We only show more detailed menus when you need them.
When you look at the dashboard, check alerts, or view logs, you now get the full-screen experience. There's no left menu on these pages.
Easy-to-use My Business menu
You can now find all your customer and firewall management pages in one place, the My Business menu. This menu still lets you access Partner Portal marketing and pricing pages as well.
When you go to My Business and select *My customers or Firewalls*, you see the configuration pages listed in a handy slide-out menu.
New taskbar shortcuts
We've added taskbar icons for easy access to frequently-used features.
| Icon | Description |
|---|---|
| Help and guidance: Access the latest Sophos cybersecurity assessment tools, trainings, and videos. | |
| Settings & Policies: Go straight to the page where you can manage administrators, sign-in settings, integration with PSA products, and more. | |
| Notifications: See the latest information about new features, maintenance, and more. A number next to the bell shows how many new notifications you have. | |
| Help: Get help on the page you're looking at. | |
| Profile menu: Replaces the old menu that opened when you clicked your user ID. See your profile and account details here. |
Note
The Theme icon ![]() is now located in the Profile menu
is now located in the Profile menu ![]() . To switch between light or dark viewing modes, see Light or dark mode.
. To switch between light or dark viewing modes, see Light or dark mode.
New Notifications center
We've added a Notifications center.
Now, distracting banners won't pile up on your main screen any longer. Everything except the most important news will show in Notifications.
See notifications
Click the Notifications icon to see all your medium- or low-priority notifications in one place: product news, warnings about maintenance work, and more. A number next to the icon shows how many notifications you have.
![]()
In the Notifications list, you see the following options for each notification: Turn on (if applicable) and More Info.
Dismiss notifications
You can clear notifications from the list. Click the More menu (three dots) next to the notification and select what you want to do:
- Session dismiss clears the item until you next sign in.
- Permanently dismiss clears the item permanently.
When you dismiss items, the number next to the Notifications icon decreases.
Where did that feature go?
We've renamed or moved some features.
Where's the Help?
Click the Help icon in the taskbar.
![]()
Where's the Deployment page?
We changed the name to Installers. You'll find it under Configure.
Where's Settings & Policies?
Click the Settings & policies icon in the taskbar.
![]()
Alternatively, go to Configure > Settings & policies.