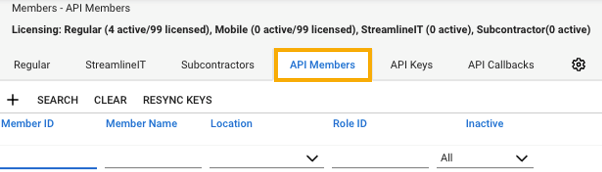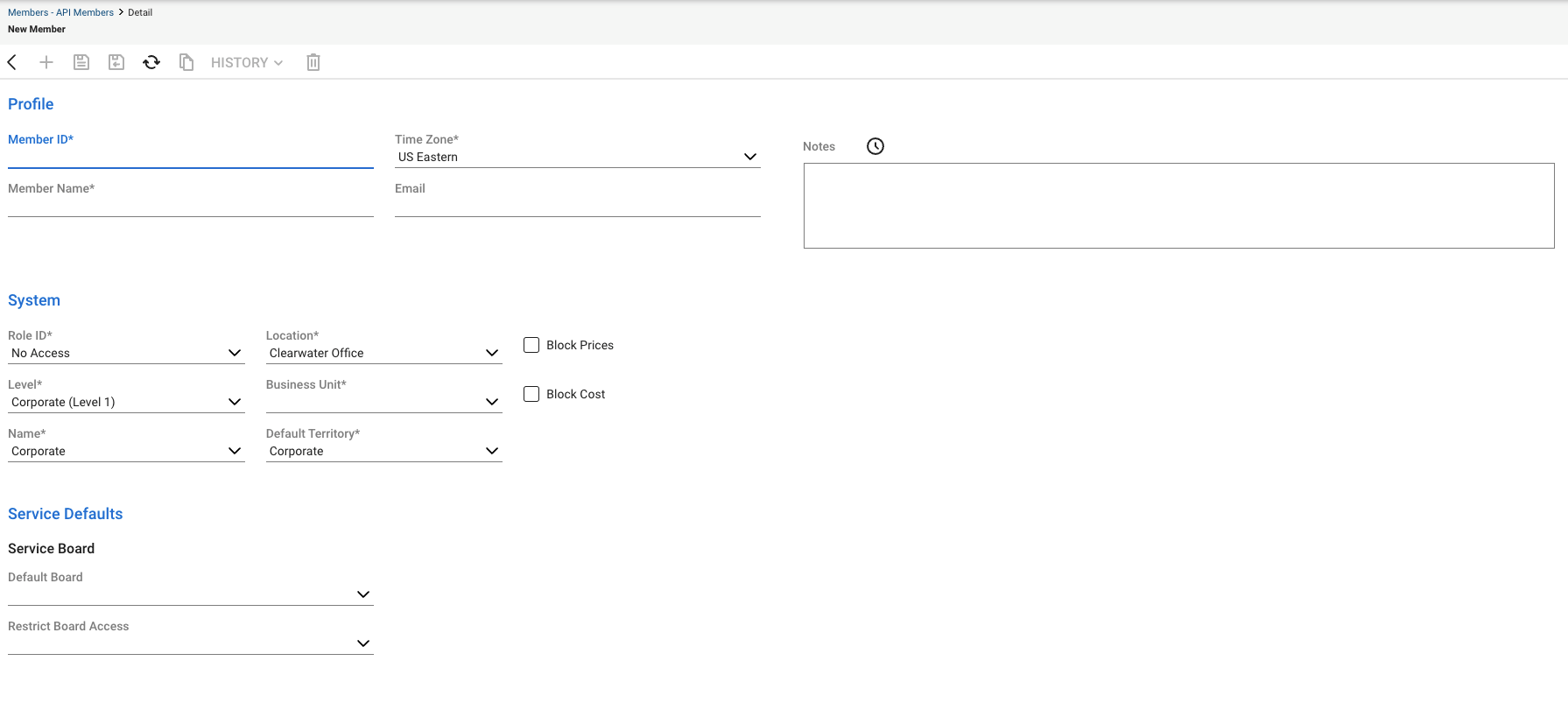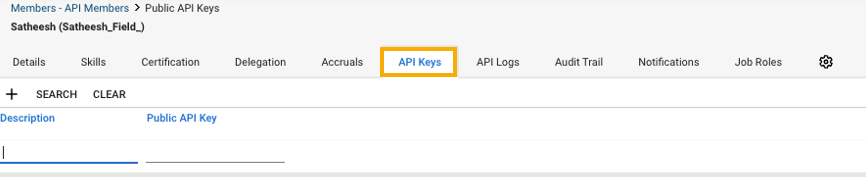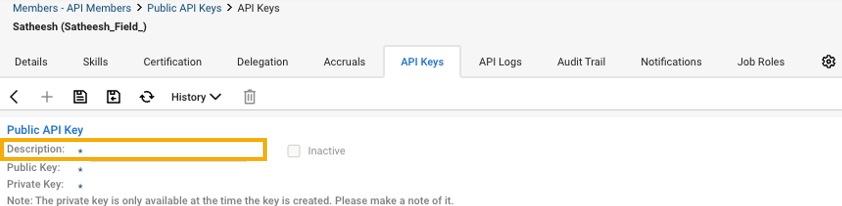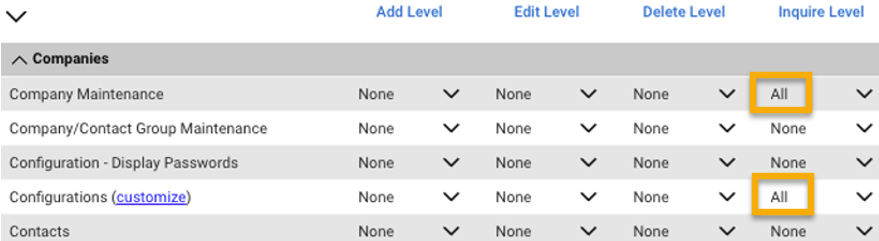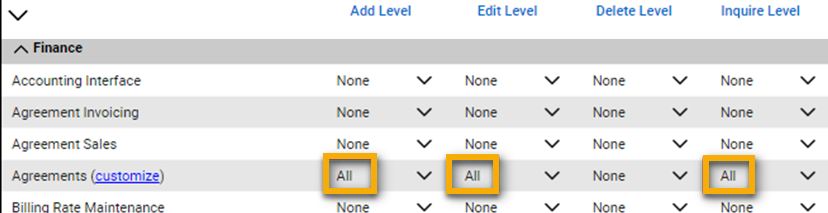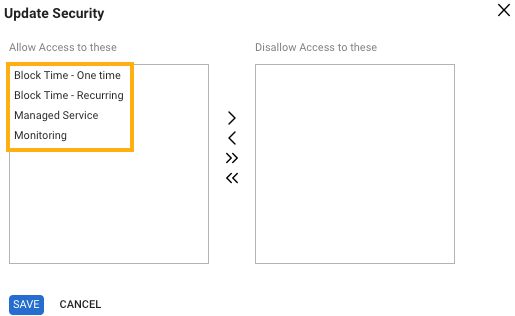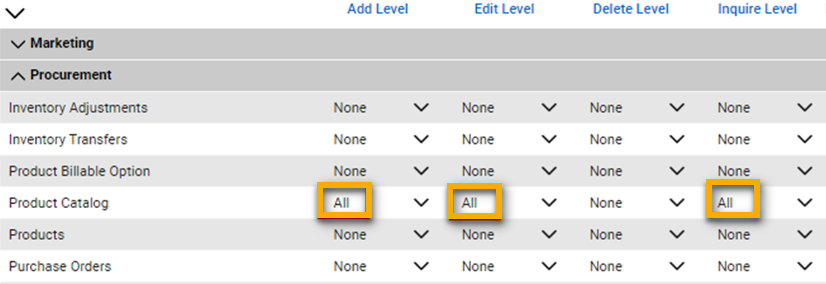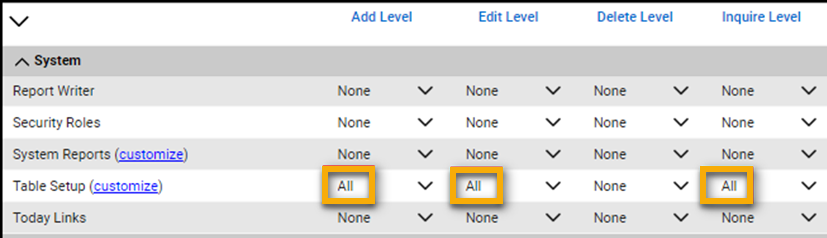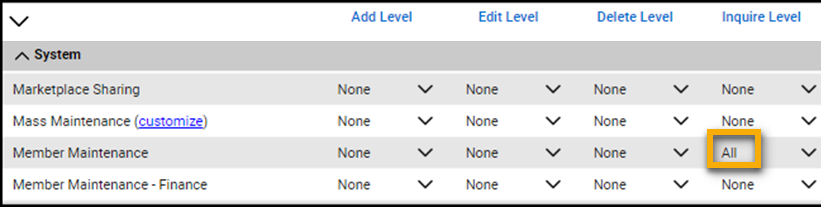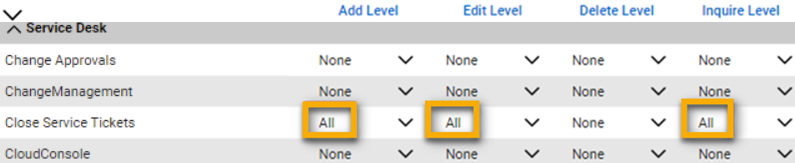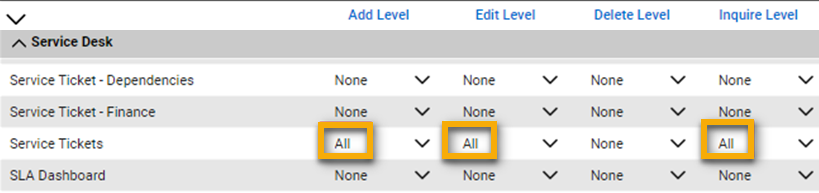Configuration initiale dans ConnectWise
Cette page vous explique comment procéder à l’intégration de ConnectWise.
Assurez-vous d’avoir le compte de connexion intégrateur dans ConnectWise. Si le compte intégrateur a été retiré ou supprimé, recréez-le avant de commencer l’intégration. Voir Tableau de configuration de la connexion à l’intégrateur ConnectWise.
Nous vous recommandons de générer des clés API pour un membre plutôt que pour un compte. Cela vous permet de mieux contrôler qui peut accéder aux API, de suivre l’activité des membres et de faciliter le débogage par exemple, en cas d’erreur de synchronisation.
Pour générer des clés API, procédez comme suit :
- Dans ConnectWise, allez dans System > Members.
-
Cliquez sur Membres API, puis sur l’icône Plus
 .
. -
Saisissez les détails du nouveau membre.
-
Enregistrez les modifications.
- Dans la liste des membres, cliquez sur le nom du nouveau membre.
-
Cliquez sur Clés API puis sur l’icône Plus
 .
. -
Dans le champ Description, saisissez une description pour la nouvelle clé. Par exemple, « Intégration Sophos Central ».
-
Cliquez sur Enregistrer. N’utilisez pas Enregistrer et fermer.
Deux clés API sont générées et affichées : une clé publique (public key) et une clé privée (private key). La clé privée s’affiche uniquement au moment de la création de la clé.
Remarque
Notez les deux clés ou copiez-les dans le presse-papiers car il n’est pas possible de récupérer la clé privée une fois l’onglet fermé. Vous aurez besoin des clés pour synchroniser les clients Sophos Central avec ConnectWise.
-
Vérifiez que les clés API ont les autorisations correctes pour accéder au catalogue.
Configurer les autorisations
Les autorisations sont basées sur les rôles de sécurité.
Pour configurer les autorisations, procédez comme suit :
- Allez dans Système > Rôles de sécurité et sélectionnez un rôle pour cette intégration.
- Assignez Membre comme autorisation de sécurité.
- Cliquez sur Entreprises.
- Dans Maintenance de l’entreprise, définissez la valeur pour Niveau d’enquête sur Tous.
-
Dans Configurations, définissez la valeur du Niveau d’enquête sur Tous.
-
Cliquez sur Finance.
-
Dans Contrats, procédez comme suit :
-
Paramétrez les valeurs suivantes :
- Ajouter un niveau : Tous
- Modifier le niveau : Tous
- Niveau d’enquête : Tous
-
Cliquez sur personnaliser.
-
Dans Mettre à jour la sécurité, assurez-vous que tous les types de contrat qui doivent être synchronisés avec Sophos sont dans Autoriser l’accès à ces types.
-
Cliquez sur Enregistrer.
-
-
Cliquez sur Approvisionnement.
-
Dans Catalogue de produits, définissez les valeurs suivantes :
- Ajouter un niveau : Tous
- Modifier le niveau : Tous
- Niveau d’enquête : Tous
-
Cliquez sur Système.
-
Dans Configuration de la table, définissez les valeurs suivantes :
- Ajouter un niveau : Tous
- Modifier le niveau : Tous
- Niveau d’enquête : Tous
-
Dans Maintenance des membres, définissez la valeur pour Niveau d’enquête sur Tous.
-
Cliquez sur Service Desk.
-
Dans Fermer les tickets de service, définissez les valeurs suivantes :
- Ajouter un niveau : Tous
- Modifier le niveau : Tous
- Niveau d’enquête : Tous
-
Dans Tickets de service, définissez les valeurs suivantes :
- Ajouter un niveau : Tous
- Modifier le niveau : Tous
- Niveau d’enquête : Tous
-
Dans Rapports API, définissez la valeur du Niveau d’enquête sur Tous.