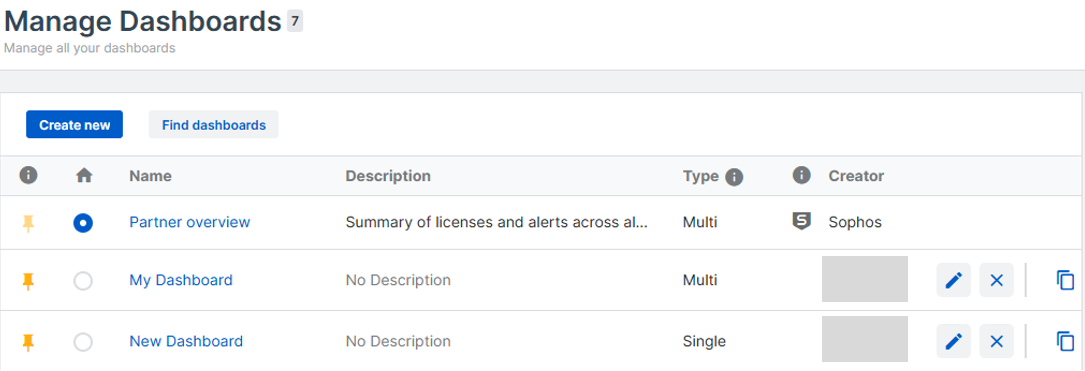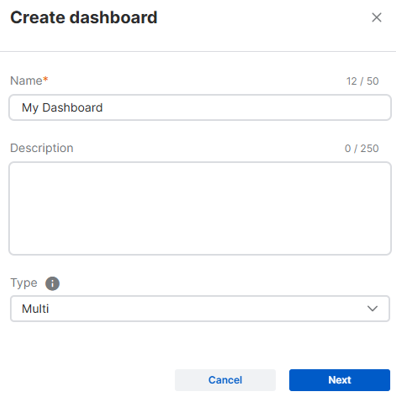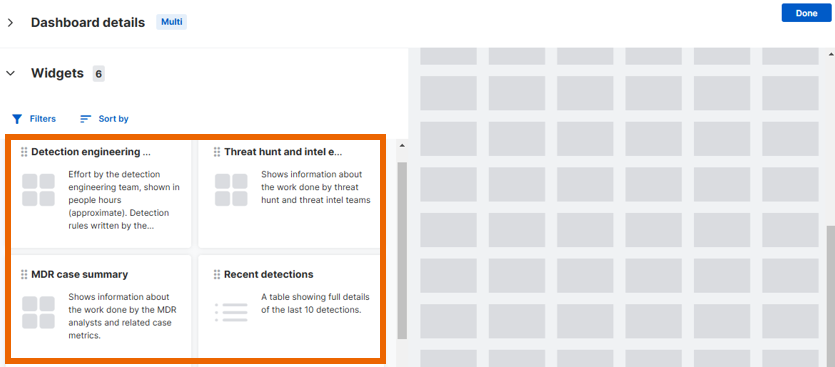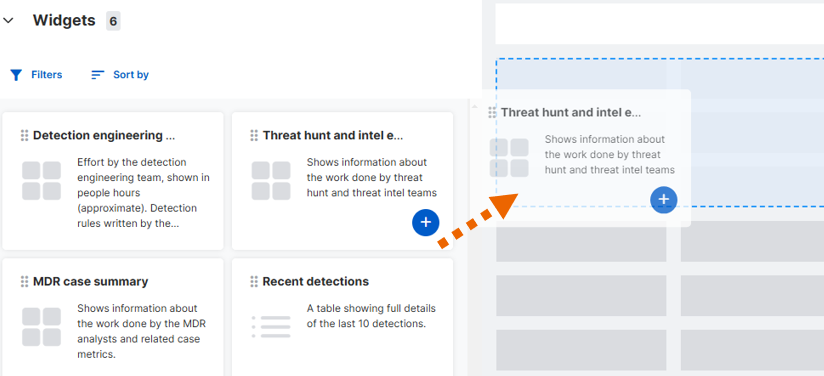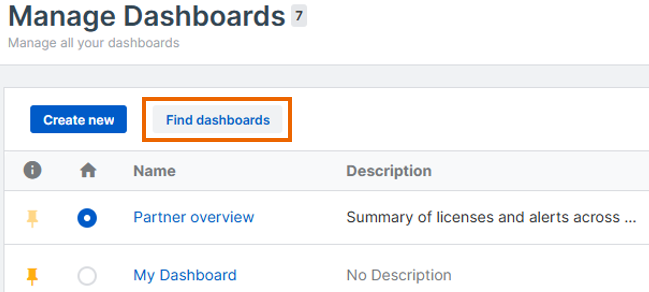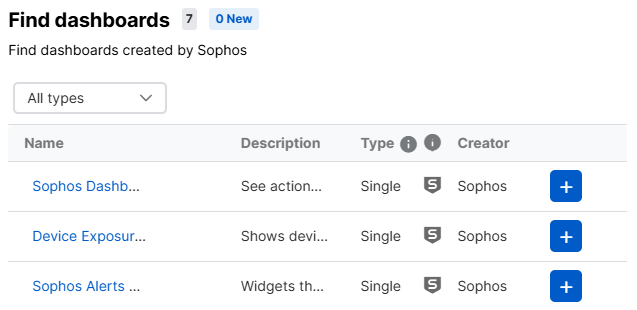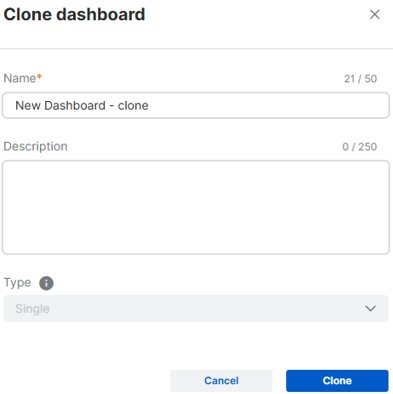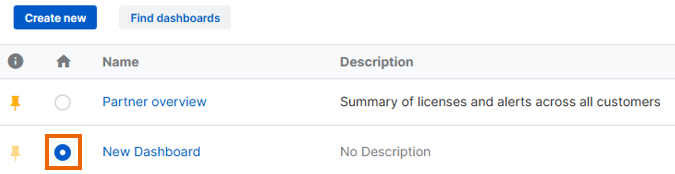Gérer les tableaux de bord
La page Gérer les tableaux de bord vous permet d’afficher et de gérer les tableaux de bord Sophos et personnalisés.
Allez dans Tableaux de bord > Gérer les tableaux de bord.
Dans la colonne Créateur, un badge Sophos indique un tableau de bord que nous avons créé. Les tableaux de bord personnalisés affichent le nom de l'administrateur qui les a créés.
Dans la colonne Nom, cliquez sur le nom d’un tableau de bord pour y accéder.
Créer un tableau de bord
Vous pouvez créer un tableau de bord personnalisé qui répond à vos besoins en sélectionnant des widgets dans notre bibliothèque.
Pour créer un tableau de bord, procédez de la manière suivante :
- Sur la page Gérer les tableaux de bord, cliquez sur Créer.
-
Sur la page Créer un tableau de bord, procédez comme suit :
- Nom : Saisissez un nom pour votre tableau de bord.
- (Facultatif) Description : Saisissez une description pour votre tableau de bord.
-
Type : Sélectionnez un type de tableau de bord.
- Multi : Un type de tableau de bord mutualisé vous permet de voir les données de plusieurs clients simultanément.
- Unique : Un type de tableau de bord à locataire unique vous permet de voir les données d’un seul client.
Retrouvez plus de renseignements sur les types de tableau de bord sur Types de tableau de bord.
-
Cliquez sur Suivant.
-
Créez votre tableau de bord à l’aide de widgets de la bibliothèque de Widgets.
-
Faites défiler les widgets ou utiliser des filtres pour trouver les widgets que vous recherchez. Retrouvez plus de renseignements sur les widgets sur Widgets pour les tableaux de bord.
-
Ajoutez le widget à la grille vierge sur la droite. Pour ce faire, vous pouvez procéder de deux façons :
-
Faites glisser et déposer les ordinateurs dans la grille.
-
Passez le curseur sur le widget et cliquez sur l’icône Ajouter pour ajouter le widget à la grille.
Le widget est ajouté à votre tableau de bord et affiche des données.
Le widget est inséré automatiquement dans la grille, en commençant en haut à gauche. Vous pouvez faire glisser le widget pour le réorganiser ou le redimensionner.
-
-
Répétez l’étape 5 pour chaque widget que vous souhaitez ajouter. Vous pouvez ajouter le même widget plusieurs fois pour afficher des données provenant de sources différentes.
Les widgets de la bibliothèque de widgets affichent désormais un nombre qui indique combien de fois vous les avez ajoutés aux tableaux de bord.
-
Cliquez sur Terminé.
Votre tableau de bord est ajouté à votre liste de tableaux de bord sur la page Gérer les tableaux de bord. Il s'affiche également dans le menu Tableaux de bord.
Trouver des tableaux de bord
Vous pouvez trouver d'autres tableaux de bord Sophos et les ajouter à votre liste de tableaux de bord.
Restriction
Les tableaux de bord disponibles dépendent de vos licences.
Pour trouver plus de tableaux de bord, procédez comme suit :
-
Sur la page Gérer les tableaux de bord, cliquez sur Trouver des tableaux de bord.
-
Sur la page Trouver des tableaux de bord, cliquez sur l’icône Ajouter
 pour ajouter un tableau de bord Sophos à votre liste.
pour ajouter un tableau de bord Sophos à votre liste. -
Fermez la page Rechercher des tableaux de bord.
Le tableau de bord Sophos est ajouté à votre liste de tableaux de bord sur la page Gérer les tableaux de bord.
Modifier les tableaux de bord
Vous pouvez modifier vos tableaux de bord existants comme suit :
- Sur la page Gérer les tableaux de bord, recherchez le tableau de bord que vous souhaitez modifier.
- Cliquez sur l’icône Modifier
 dans la ligne de ce tableau de bord dans la liste.
dans la ligne de ce tableau de bord dans la liste. - Faites défiler les widgets ou utiliser des filtres pour trouver les widgets que vous recherchez.
-
Ajoutez le widget à la grille vierge sur la droite. Pour ce faire, vous pouvez procéder de deux façons :
-
Faites glisser et déposer les ordinateurs dans la grille.
-
Passez le curseur sur le widget et cliquez sur l’icône Ajouter pour ajouter le widget à la grille.
Le widget est ajouté à votre tableau de bord et affiche des données.
-
-
Répétez l’étape 4 pour chaque widget que vous souhaitez ajouter. Vous pouvez ajouter le même widget plusieurs fois pour afficher des données provenant de sources différentes.
Les widgets de la bibliothèque de widgets affichent désormais un nombre qui indique combien de fois vous les avez ajoutés aux tableaux de bord.
-
Cliquez sur Terminé.
Cloner des tableaux de bord
Vous pouvez cloner des tableaux de bord personnalisés. Cela crée une copie du tableau de bord que vous pouvez modifier pour créer un nouveau tableau de bord.
Pour cloner un tableau de bord personnalisé, procédez comme suit :
-
Sur la page Gérer les tableaux de bord, dans la ligne correspondant au tableau de bord que vous souhaitez cloner, cliquez sur l’icône Cloner
 dans la colonne la plus à droite.
dans la colonne la plus à droite. -
Sur la page Cloner le tableau de bord, procédez comme suit :
- Nom : Saisissez un nom pour votre tableau de bord.
- (Facultatif) Description : Saisissez une description pour votre tableau de bord.
-
Type : Sélectionnez un type de tableau de bord.
- Multi : Un type de tableau de bord mutualisé vous permet de voir les données de plusieurs clients simultanément.
- Unique : Un type de tableau de bord à locataire unique vous permet de voir les données d’un seul client.
-
Cliquez sur Cloner.
-
Ajoutez ou supprimez des widgets sur la grille comme vous l'avez fait lorsque vous avez créé ou modifié d'autres tableaux de bord.
- Cliquez sur Terminé.
Exporter les tableaux de bord au format PDF
Vous pouvez exporter un instantané d'un tableau de bord au format PDF et l'utiliser comme rapport.
Le PDF affiche tous les widgets de votre tableau de bord disposés exactement comme ils apparaissent à l'écran, avec un en-tête et un pied de page ajoutés.
Remarque
Vous pouvez exporter des tableaux de bord Sophos et des tableaux de bord personnalisés. Toutefois, vous ne pouvez pas exporter le tableau de bord Vue d’ensemble de Central.
Pour exporter un tableau de bord, procédez comme suit :
- Sur la page Gérer les tableaux de bord, cliquez un tableau de bord pour l’ouvrir.
-
Cliquez sur l’icône Télécharger
 dans le coin supérieur droit de la page.
dans le coin supérieur droit de la page.Un PDF est généré et téléchargé dans votre dossier Téléchargements habituel.
-
Dans le dossier Téléchargements, ouvrez le fichier PDF.
Le fichier PDF affiche le nom du tableau de bord, la description et les widgets.
Remarque
Les widgets cartographiques tels que l’Emplacement des capteurs de détections ne peuvent pas être exportés, et le PDF affichera un espace vide à leur place. Pour éviter cela, placez les widgets basés sur une carte dans la rangée du bas du tableau de bord, à l’extrême droite.
Remarque
Vous pouvez ajouter un marquage personnalisé et des informations supplémentaires sur le PDF. Voir Télécharger le logo du client.
Définir un tableau de bord par défaut
Le tableau de bord par défaut s'affiche lorsque vous vous connectez à Sophos Central.
Le tableau de bord principal Vue générale Partenaires, un tableau de bord Sophos prédéfini, est le tableau de bord par défaut jusqu’à ce que vous en sélectionniez un autre.
Vous pouvez réinitialiser tout tableau de bord aux paramètres par défaut. Ceci s’applique également au tableau de bord que vous avez créé. Cliquez sur le bouton sous la colonne Définir par défaut pour le tableau de bord souhaité. Vous pouvez modifier le tableau de bord par défaut à tout moment.
Remarque
Vous ne pouvez pas supprimer un tableau de bord tant qu'il s'agit du tableau de bord par défaut. Pour le supprimer, vous devez d'abord définir un autre tableau de bord comme tableau de bord par défaut.
Épingler les tableaux de bord
Vous pouvez épingler des tableaux de bord pour qu'ils apparaissent dans le menu Tableaux de bord. Par défaut, les nouveaux tableaux de bord sont épinglés.
Sur la page Gérer les tableaux de bord, cliquez sur l’icône Épingle à côté d’un tableau de bord pour l’épingler ou le détacher.
Supprimer un tableau de bord personnalisé
Vous pouvez supprimer un tableau de bord personnalisé en cliquant sur la croix dans l’avant-dernière colonne à droite.
Avertissement
Vous ne pouvez pas récupérer les tableaux de bord supprimés.
Remarque
Vous ne pouvez pas supprimer les tableaux de bord créés par Sophos.