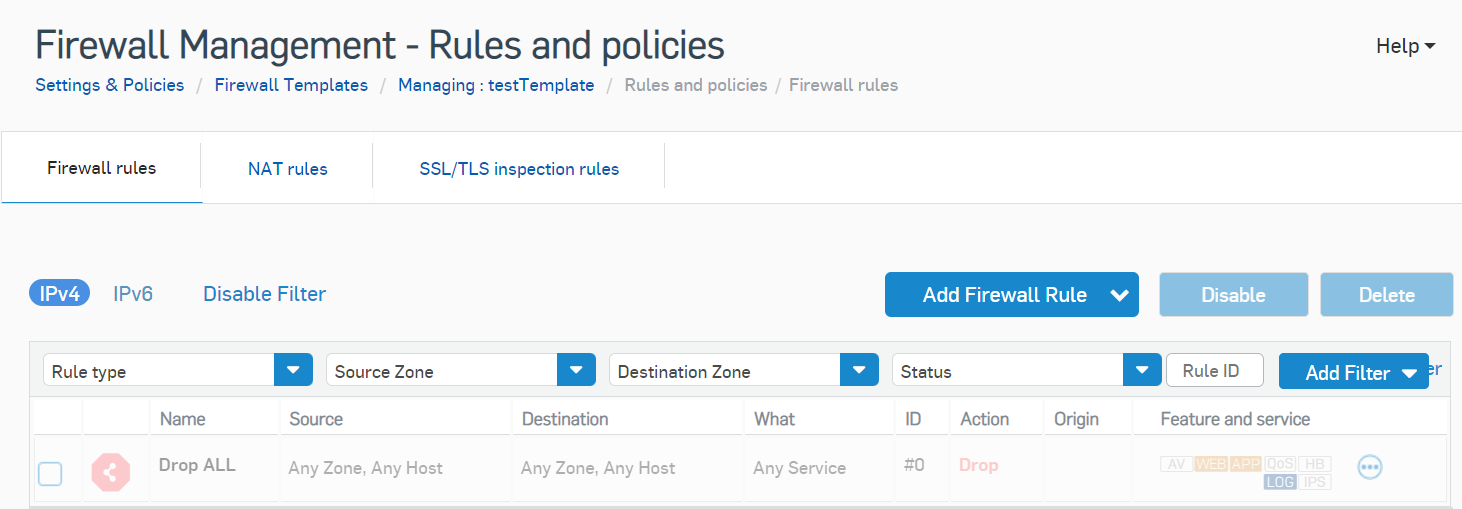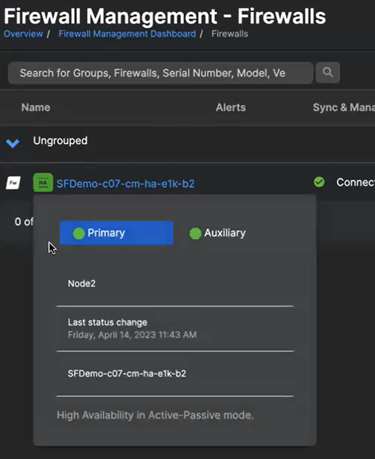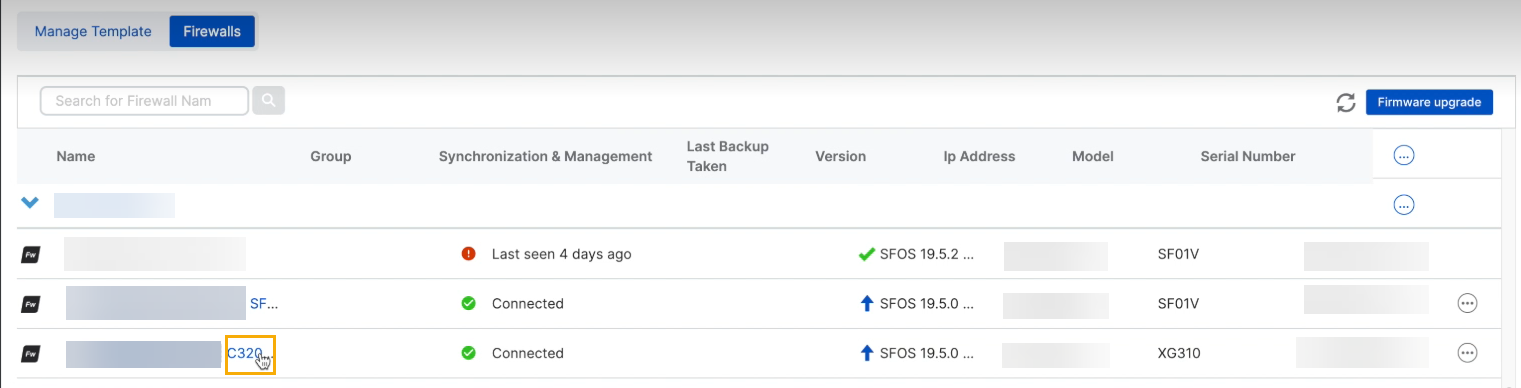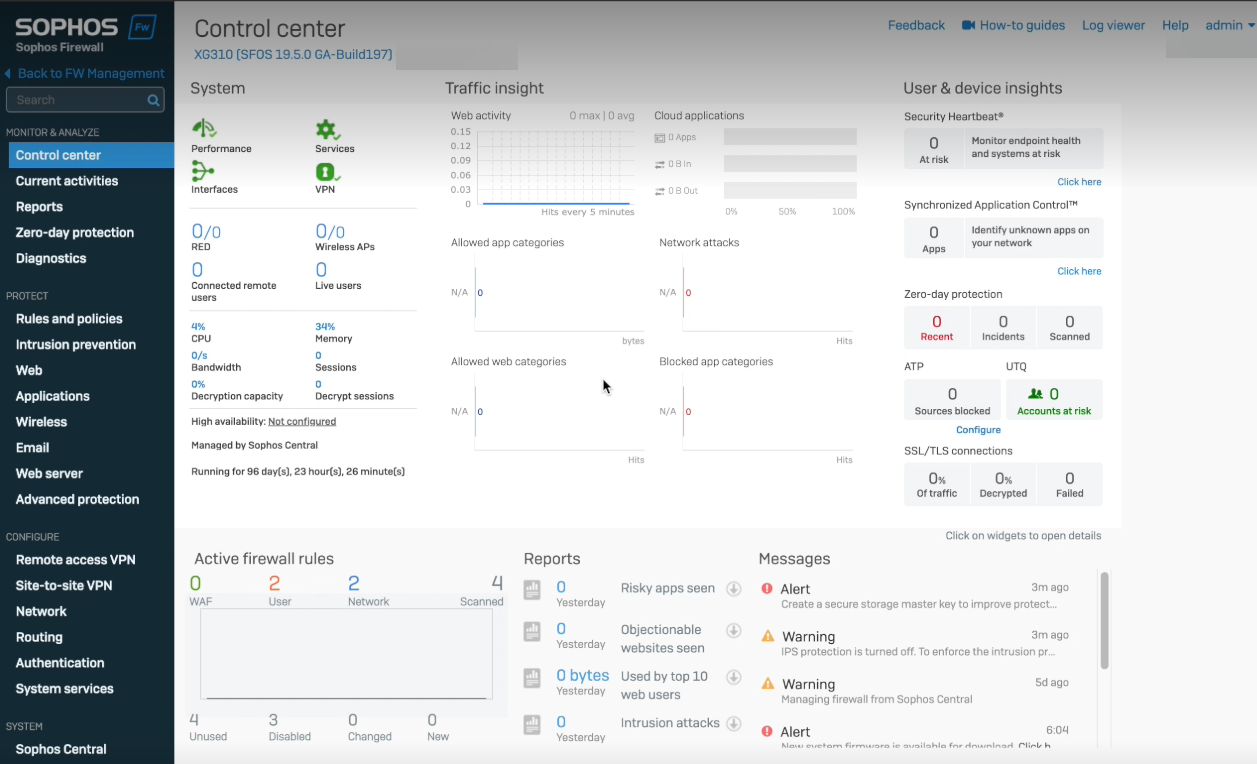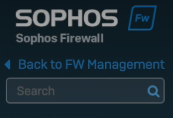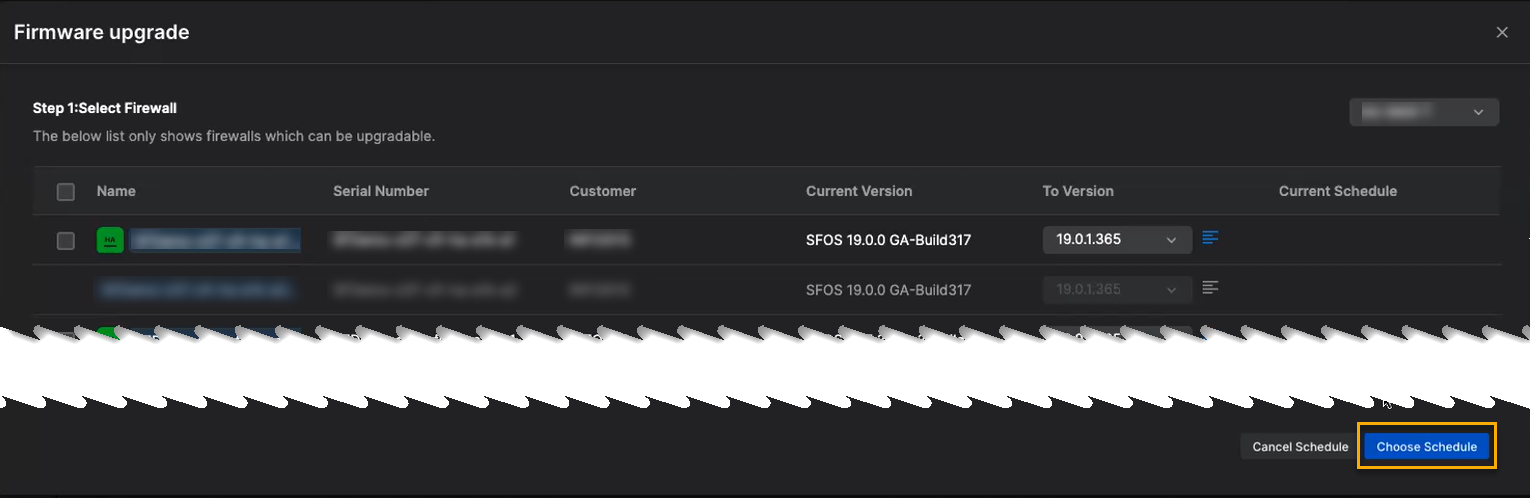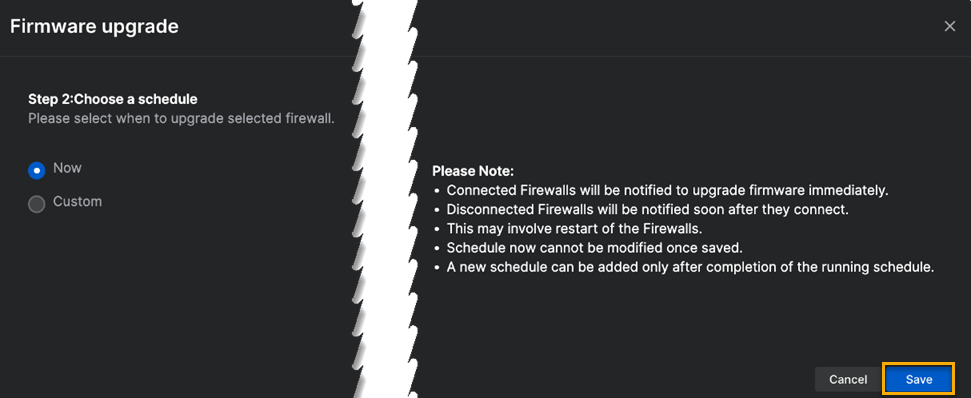グループの管理
顧客のファイアウォールのグループポリシーおよび設定のテンプレートを管理します。
このページを表示するには、パートナースーパー管理者である必要があります。
次のタスクを実行するには、グループ内のすべての顧客を管理する必要があります。
- 顧客の追加または編集。
- テンプレートの追加または編集。
- ポリシーの設定。
- ポリシーの編集。
- 顧客の削除。
- テンプレートの削除。
「グループの管理」をクリックすると、「ファイアウォールテンプレート」が開きます。このページは、「設定とポリシー」で開くこともできます。
下のタブをクリックすると、ファイアウォールテンプレートとファイアウォールリストに関する情報が表示されます。
ファイアウォールテンプレートを使用すると、次の操作を実行できます。
- 同一グループ内のすべての顧客のファイアウォールに同じ設定を適用する。
- 管理下にあるグループの設定を、顧客が変更できないようにする。顧客は、ネストされたグループを作成し、管理下にあるグループ内の特定の設定を上書きできる。
- テンプレートを更新し、変更内容を顧客に適用する。
- テンプレート名をクリックして、Sophos Central の 「ファイアウォール管理 - ファイアウォール」ページでファイアウォールグループを表示および管理します。
「名前」で、グループ名の横にある矢印をクリックし、サブグループ名の横にある矢印をクリックすると、顧客に属するファイアウォールが表示されます。ファイアウォールの横にある HA アイコンをクリックすると、HA の詳細が表示されます。HA の詳細については、このトピックの「ファイアウォール」タブを参照してください。
「顧客」列のアイコンには、テンプレートに含まれる顧客の数が表示されます。 顧客を編集するには、アイコンをクリックします。
グループ内のファイアウォールに関する警告は、「同期と管理」列に表示されます。警告をクリックすると、問題点および対処方法に関する情報が表示されます。
テンプレートの追加
設定項目とファイアウォールルールから構成されるファイアウォールテンプレートを作成できます。作成したテンプレートは顧客のグループに適用できます。「テンプレートの追加」をクリックし、テンプレート名と説明を追加した後、「保存」をクリックします。テンプレートは、「設定とポリシー」で追加することもできます。詳細は、ファイアウォールテンプレートを参照してください。
ポリシーの管理
既存のテンプレートのファイアウォールポリシーの設定およびルールを変更できます。
変更する場合は、次の事柄について理解しておく必要があります。
- ファイアウォールは、Sophos Central Admin のパートナーが管理しているグループに属しています。
グループ名は、次の 2つの部分から構成されています。「パートナーが管理しているグループ」ラベルと Sophos Central Partner テンプレート名。
- パートナーが管理している各グループ内のファイアウォールは、該当するテンプレート用に作成したすべての設定とルールを自動的に継承します。
ポリシーの設定およびルールを変更するには、次の手順を実行します。
-
変更するテンプレートの横にある 3つのドットをクリックし、「ポリシーの管理」をクリックします。
テンプレートが適用されるファイアウォールグループのルールとポリシーが開きます。
-
ファイアウォールルールを変更します。
新しいルールを追加したり、ルールを削除したりすることもできます。
-
設定の変更が完了したら、「ファイアウォールテンプレートに戻る」をクリックします。
テンプレートの編集
テンプレートの名前と説明を変更できます。これには、次の手順を実行します。
- 変更するテンプレートの横にある 3つのドットをクリックし、「テンプレートの編集」をクリックします。
- 詳細を修正して、「保存」をクリックします。
顧客の編集
テンプレートの顧客を確認できます。これには、次の手順を実行します。
- 変更するテンプレートの横にある 3つのドットをクリックし、「顧客の編集」をクリックします。
- 必要に応じて、表示されていない顧客を追加するか、顧客を削除します。
- 「保存」をクリックします。
削除
テンプレートを削除するには、変更するテンプレートの横にある 3つのドットをクリックし、テンプレートの「削除」をクリックします。削除することを確認する必要があります。
顧客は前回ファイアウォールに保存した変更をそのまま保持します。管理者は、ファイアウォールを別のテンプレートに割り当てて引き続き Sophos Central Partner で管理したり、Sophos Central Admin で個別に管理したりできます。
ここでは、顧客の管理対象ファイアウォールに関する次の情報を確認できます。
-
名前: ファイアウォールを所有している顧客の名前です。顧客の名前の横にある矢印をクリックすると、ファイアウォールが表示されます。顧客名をクリックして、Sophos Central の「ファイアウォール管理 - ファイアウォール」ページに移動します。HA アイコン
 をクリックする と、HA クラスタの詳細が表示されます。HA の詳細が次のように表示されます。
をクリックする と、HA クラスタの詳細が表示されます。HA の詳細が次のように表示されます。- HA クラスタ内のファイアウォールのロール。プライマリまたは補助にすることができます。
- ファイアウォールノード番号。例: "Node1"。
- ファイアウォールノード情報。例: "初期プライマリ。クラスタのライセンスを保持します。"
-
前回の状態の変更。ファイアウォールノードによる前回のロールの変更。例: "Friday, April 14, 2023, 11:42 AM".
注
この時刻は、ブラウザの現地時間に対応しています。これは、ファイアウォールの時刻とは多少異なる場合があります。
-
ファイアウォールノード名:ファイアウォールノードに付けた名前。
- HA モードファイアウォールが属する HA クラスタの種類。例: "HA: アクティブ-パッシブモード。"
次に、ファイアウォールの HA 詳細の例を示します。
-
グループ: Sophos Central でファイアウォールが割り当てられているグループです。
- 同期と管理: ファイアウォールの接続ステータスです。グループ内のファイアウォールに関する警告が表示されます。警告をクリックすると、問題点および対処方法が表示されます。
- 前回のバックアップ作成日: 顧客が最後にファイアウォールをバックアップした時刻が表示されます。
-
バージョン: ファイアウォールのファームウェアバージョンです。バージョンの横には、ファイアウォールのアップグレード状態を示すアイコンがあります。アイコンをクリックして詳細を表示します。アイコンの詳細は以下のとおりです。
アイコン 説明 
ファームウェアのアップグレードがあります。 
ファームウェアのアップグレードに成功しました。 
ファームウェアのアップグレードに失敗しました。 
ファームウェアのアップグレードがスケジュール設定されました。 
ファームウェアのアップグレードが進行中です。 例: 青い矢印アイコンをクリックすると、次のように表示されます。
-
IP アドレス: ファイアウォールの IP アドレスです。
- 機種: ファイアウォールの機種です。
- シリアル番号: ファイアウォールのシリアル番号です。
既存のファイアウォールは、「名前」、「シリアル番号」、「モデル」、および「バージョン」で検索できます。検索結果が表示されると、「顧客」列が表示されます。この列の顧客名をクリックすると、Sophos Central の「Firewall Management - ファイアウォール」ページに移動できます。
ファイアウォールへのアクセス
Central Partner からファイアウォールに直接アクセスできます。
これを行うには、顧客名の横にある矢印をクリックしてファイアウォールを表示し、「名前」列の青いリンクをクリックします。
注
ファイアウォールが切断されると、リンクが表示されず、ファイアウォールにアクセスできません。
インターネット接続によっては、接続に 30秒以上かかる場合があります。接続すると、ファイアウォールの Web 管理コンソールが表示されます。
Central Partner に戻るには、「ファイアウォール管理に戻る」をクリックします。
注
Central Partner からファイアウォールにアクセスして変更を加えることができ、お客様も Sophos Central から同時に変更を行うことができます。
ファームウェアを更新する
ファイアウォールファームウェアは、すぐにアップグレードすることも、アップグレードのスケジュール設定をすることもできます
複数のお客様の間で、ファームウェアのアップグレードをスケジュール設定できます。
ファイアウォールのファームウェアをアップグレード
-
ページ上部の「ファームウェアのアップグレード」をクリックします。以下のウィンドウが表示されます:
注
また、アップグレードするファイアウォールの横にある 3つのドットをクリックか、現在のファームウェアバージョンの横にある矢印をクリックすることもできます。
-
アップグレードするファイアウォールを選択します。
冗長化 (HA) がアクティブ - パッシブモードで設定されている場合は、プライマリデバイスをアップグレードする必要があります。補助デバイスはグレーアウト表示されます。
HA デバイスのアップグレードの詳細については、HA のアップグレードを参照してください。
-
ドロップダウンメニューから、アップグレードするファームウェアバージョンを選択します。
-
(任意) ファームウェアバージョンの横にあるアイコン
 をクリックすると、そのバージョンに関する情報が表示されます。
をクリックすると、そのバージョンに関する情報が表示されます。 -
「スケジュールの選択」をクリックします。以下のウィンドウが表示されます:
-
アップグレードオプションを選択します。次のオプションを選択することができます。
- 今: ファイアウォールをすぐにアップグレードします。
- カスタム: ファイアウォールをアップグレードする日付と時刻を選択します。スケジュールは、ファイアウォールのローカルな日時に実行されます。
-
「保存」をクリックします。
注
アップグレードをキャンセルする場合は、「スケジュールの選択」ではなく「スケジュールのキャンセル」をクリックするか、「スケジュールの選択」をクリックした後で「キャンセル」をクリックしてください。
ファームウェアのアップグレードの現在の状況を確認するには、「ファイアウォール」ページの上部にある「更新」ボタン ![]() をクリックします。
をクリックします。
アップデート処理中にファイアウォールの設定の移行に問題が発生した場合、ファームウェアバージョンが自動的にロールバックされます。詳細は、Sophos Firewall: ファームウェアの自動ロールバックを参照してください。。
複数のファイアウォールのファームウェアをアップグレード
複数のファイアウォールを同時にアップグレードする場合は、次の手順に従います。
-
ページ上部の「ファームウェアのアップグレード」をクリックします。以下のウィンドウが表示されます:
-
アップグレードするファイアウォールを選択します。ドロップダウンメニューから、ファイアウォールが存在する地域を選択します。
冗長化 (HA) がアクティブ - パッシブモードで設定されている場合は、プライマリデバイスをアップグレードする必要があります。補助デバイスはグレーアウト表示されます。
HA デバイスのアップグレードの詳細については、HA のアップグレードを参照してください。
-
ドロップダウンメニューから、アップグレードするファームウェアバージョンを選択します。
- (任意) ファームウェアバージョンの横にあるアイコン
 をクリックすると、そのバージョンに関する情報が表示されます。
をクリックすると、そのバージョンに関する情報が表示されます。 -
「スケジュールの選択」をクリックします。以下のウィンドウが表示されます:
-
アップグレードオプションを選択します。次のオプションを選択することができます。
- 今: ファイアウォールをすぐにアップグレードします。
- カスタム: ファイアウォールをアップグレードする日付と時刻を選択します。スケジュールは、ファイアウォールのローカルな日時に実行されます。
-
「保存」をクリックします。
注
アップグレードをキャンセルする場合は、「スケジュールの選択」ではなく「スケジュールのキャンセル」をクリックするか、「スケジュールの選択」をクリックした後で「キャンセル」をクリックしてください。
ファームウェアのアップグレードの現在の状況を確認するには、「ファイアウォール」ページの上部にある「更新」ボタン ![]() をクリックします。
をクリックします。
アップデート処理中にファイアウォールの設定の移行に問題が発生した場合、ファームウェアバージョンが自動的にロールバックされます。詳細は、Sophos Firewall: ファームウェアの自動ロールバックを参照してください。。