Why is my file transfer blocked?
This feature is only available for Windows.
You might see a message telling you that a file transfer (for example, copying, moving or emailing files) has been blocked.
This happens because your organization has set up a policy to ensure that you don't unintentionally send sensitive information to users who should not have it.
In some cases, you can choose to allow the transfer if you know the files are safe.
There are two types of message.
Toast message
You see a toast message in the lower right of the screen that tells you your transfer is blocked.
Your admin has blocked this file type. There's no option for you to allow the transfer.
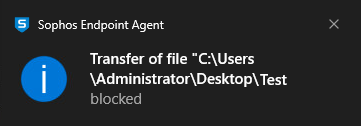
"File transfer blocked" pop-up
You see a pop-up that lets you decide whether to allow the transfer.
If you click Block, the file remains blocked. If you click Allow, the file is transferred.
If you don't choose an action within five minutes, the transfer times out and no files are transferred.
The pop-up may appear more than once if you're moving multiple files. See "Transferring multiple files".

Transferring multiple files
If you try to transfer multiple files at the same time, we transfer files until we find one that's blocked and display the pop-up.
If you click Block, all the remaining files are blocked. The transfer ends.
If you click Allow, the transfer continues. If we find another blocked file, you see the pop-up message again.
Here's an example:
-
You try to transfer ten files. Files 5 and 8 include sensitive information.
-
We transfer the first 4 files but block file 5. We display the pop-up.
-
If you select Block, files 5 to 10 are all blocked and the transfer ends.
If you select Allow, the transfer continues. When we reach file 8, you see the pop-up again and must choose to block or allow the file.