Pourquoi le transfert de mon fichier est-il bloqué ?
Cette fonction est uniquement disponible pour Windows.
Vous pourriez voir apparaître un message vous indiquant qu’un transfert de fichier (par exemple, la copie, le déplacement ou l’envoi par email de fichiers) a été bloqué.
Une telle situation se produit lorsque votre organisation a défini une stratégie lui assurant qu’il est impossible d’envoyer des informations sensibles par inadvertance à des utilisateurs qui ne sont pas censés les recevoir.
Dans certains cas, vous pouvez autoriser le transfert si vous savez que les fichiers sont sains.
Il existe deux types de messages.
Message flottant
Un message flottant s’affiche dans le coin inférieur droit de l’écran pour vous indiquer que votre transfert a été interrompu.
Votre administrateur a bloqué ce type de fichier. Vous n’avez pas la possibilité d’autoriser le transfert.
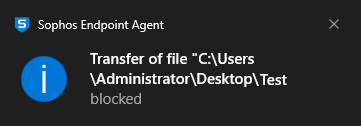
Fenêtre contextuelle « transfert de fichier bloqué »
Une fenêtre contextuelle s’affiche pour vous permettre de choisir d’autoriser ou non le transfert.
Si vous cliquez sur Bloquer, le fichier reste bloqué. Si vous cliquez sur Autoriser, le fichier est transféré.
Si vous ne choisissez pas d’action dans les cinq minutes, le transfert expire et aucun fichier n’est transféré.
La fenêtre contextuelle peut s’afficher plusieurs fois si vous déplacez plusieurs fichiers. Voir « Transfert de plusieurs fichiers ».
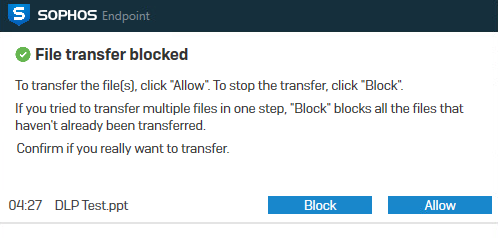
Transfert de plusieurs fichiers
Si vous essayez de transférer plusieurs fichiers en même temps, nous transférons les fichiers jusqu’à ce que nous en trouvions un qui est bloqué et que la fenêtre contextuelle s’affiche.
Si vous cliquez sur Bloquer, tous les fichiers restants sont bloqués. Le transfert se termine.
Si vous cliquez sur Autoriser, le transfert se poursuit. Si nous trouvons un autre fichier bloqué, le message contextuel s’affiche à nouveau.
Voici un exemple :
-
Vous essayez de transférer dix fichiers. Les fichiers 5 et 8 contiennent des informations sensibles.
-
Nous transférons les 4 premiers fichiers mais bloquons le cinquième. Nous affichons la fenêtre contextuelle.
-
Si vous sélectionnez Bloquer, les fichiers 5 à 10 sont tous bloqués et le transfert se termine.
Si vous sélectionnez Autoriser, le transfert se poursuit. Lorsque nous atteignons le fichier 8, vous voyez à nouveau la fenêtre contextuelle et vous devez choisir de bloquer ou d’autoriser le transfert.