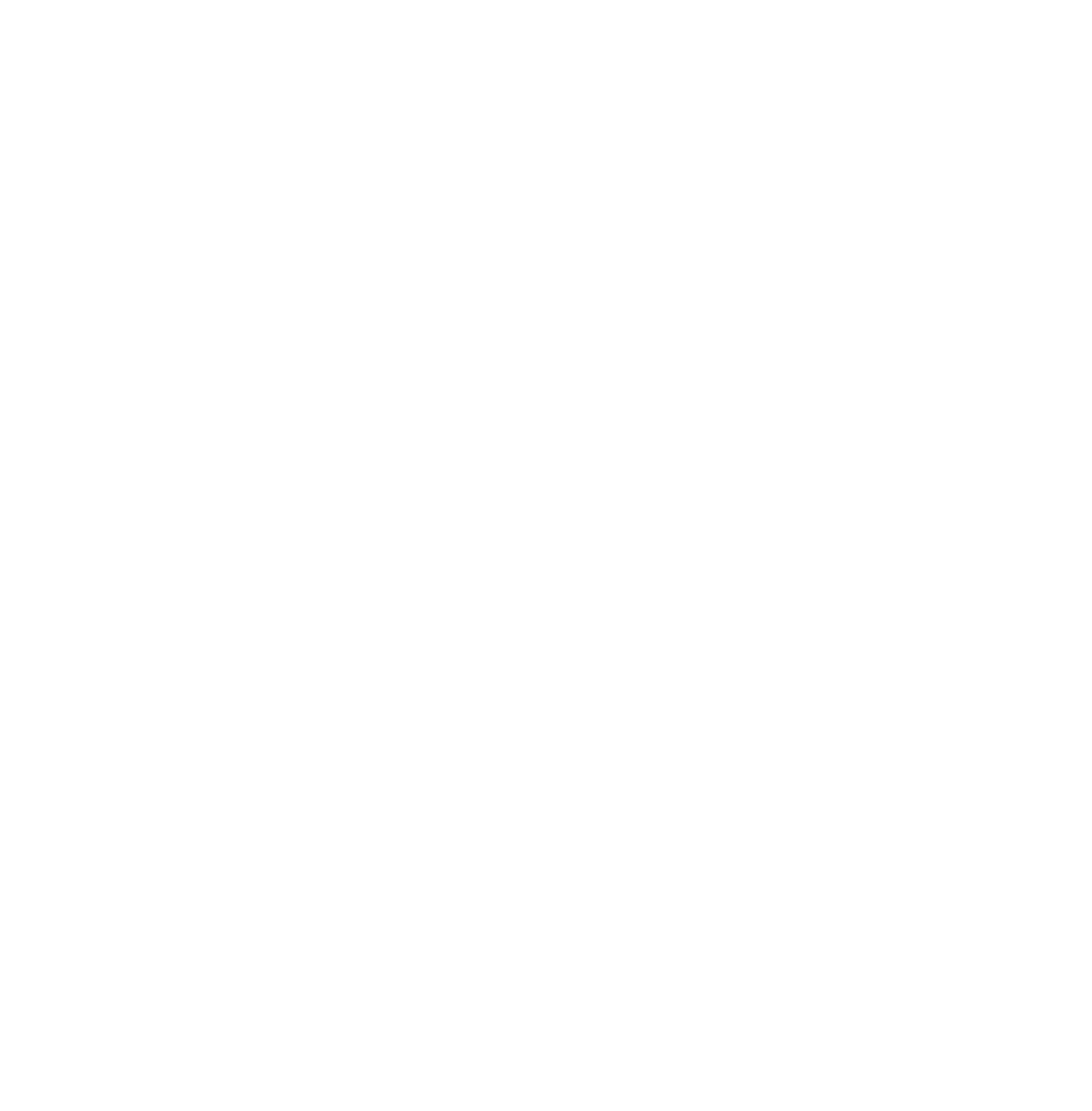View web events
If you use role-based administration, you must have the Web events right to view web events in Sophos Enterprise Console.
You can view the following web events in the Web Event Viewer:
- Malicious websites blocked by the Web Protection feature in the Anti-virus and HIPS policy.
- Web control events, if you use the web control feature.
Web control events are displayed differently, depending on which web control policy is selected. Although the Web Event Viewer can be used in both policy modes, the content is different.
When the Inappropriate Website Control policy option is selected, you can view any Block and Warn actions. Visited HTTPS sites categorized as Warn are logged as Proceed events because Sophos Endpoint Security and Control responds differently to HTTPS (see the note in Inappropriate Website Control).
When Full Web Control is selected, events are displayed on the appliance.
- For Sophos Web Appliance or Security Management Appliance, you can view browsing activity using the Reports and Search features. Block, Warn, and Allow actions are all shown. Visited HTTPS sites categorized as Warn are displayed as Proceed events because Sophos Endpoint Security and Control responds differently to HTTPS (see the note in Full Web Control).
- For UTM, use the page. There you can see actions showing whether the website has been delivered to the client (passed), whether it has been blocked by an application control rule, or whether a user gained access to a blocked page using the bypass blocking feature (overridden), as well as other information.
To view web events:
You can export the list of web events to a file.