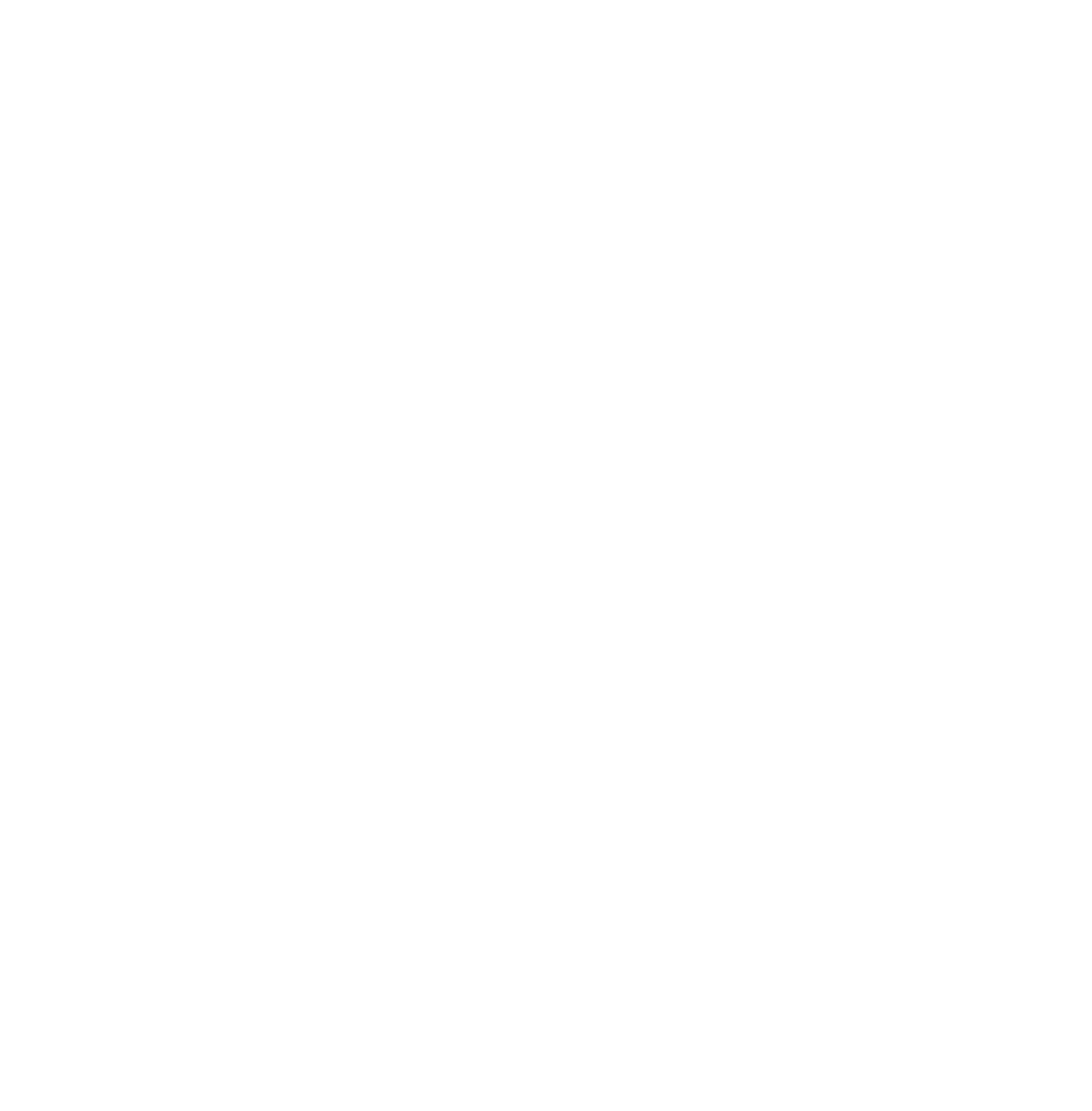Importation du registre et de Secure Store
Pour importer :
-
Ouvrez une fenêtre d’invite de commande vers le répertoire de la base de données d’installation de Sophos Enterprise Console.
Version Windows
Emplacement par défaut
32 bits
C:\Program Files\Sophos\Enterprise Console
64 bits
C:\Program files (x86)\Sophos\Enterprise Console
-
Saisissez la commande suivante pour importer les valeurs du registre.
DataBackupRestore -Action=Restore -DataSourceType=Registry
- Confirmez pour continuer et acceptez tous les messages relatifs aux fichiers en cours de restauration.
-
Vérifiez dans le registre la valeur de la chaîne de connexion de la base de données du service d’administration. Procédez de la manière suivante :
-
Ouvrez l’Éditeur du registre et naviguez jusqu’à la clé de registre Sophos :
Version Windows
Emplacement par défaut
32 bits
HKEY_LOCAL_MACHINE\SOFTWARE\Sophos\EE\Management Tools\
64 bits
HKEY_LOCAL_MACHINE\SOFTWARE\Wow6432Node\Sophos\EE\Management Tools\
-
Dans le volet de droite, sélectionnez l’entrée DatabaseConnectionMS.
Database=SOPHOS552;Provider=SQLNCLI11;
Server=(local)\SOPHOS;Trusted_Connection=Yes;
- Dans le menu Édition, cliquez sur Modifier.
-
Dans Données de valeur, assurez-vous que le champ DataSource est paramétré pour désigner le nom d’hôte du nouveau serveur. Par exemple ; (local)\SOPHOS;.
Si l’instance de SQL est hébergée sur un serveur distant, remplacez (local) par le nom du serveur. Vérifiez si la base de données utiliser une nouvelle instance ou une instance déjà existante et modifiez la valeur si nécessaire.
-
Ouvrez l’Éditeur du registre et naviguez jusqu’à la clé de registre Sophos :
-
Modifiez la valeur du registre ServerLocation pour obtenir le nom d’hôte du nouveau serveur. Procédez de la manière suivante :
-
Naviguez jusqu’à la clé de registre Sophos :
Version Windows
Emplacement par défaut
32 bits
HKEY_LOCAL_MACHINE\SOFTWARE\Sophos\EE\Management Tools\
64 bits
HKEY_LOCAL_MACHINE\SOFTWARE\Wow6432Node\Sophos\EE\Management Tools\
- Dans le volet de droite, sélectionnez l’entrée ServerLocation.
- Dans le menu Édition, cliquez sur Modifier.
- Dans la boîte de dialogue Données de la valeur, recherchez votre ancien nom d’hôte du serveur et remplacez-le par le nouveau nom d’hôte du serveur.
-
Naviguez jusqu’à la clé de registre Sophos :
-
Modifiez la valeur du registre Instance pour obtenir le nom d’hôte du nouveau serveur. Procédez de la manière suivante :
-
Naviguez jusqu’à la clé de registre Sophos :
Version Windows
Emplacement par défaut
32 bits
HKEY_LOCAL_MACHINE\SOFTWARE\Sophos\EE\ManagementTools\Database Installer
64 bits
HKEY_LOCAL_MACHINE\SOFTWARE\Wow6432Node\Sophos\EE\Management Tools\Database Installer
- Dans le volet de droite, sélectionnez l’entrée Instance.
- Dans le menu Édition, cliquez sur Modifier.
- Dans la boîte de dialogue Données de la valeur, recherchez le nom d’instance de votre ancien serveur et remplacez-le par le nouveau nom d’instance du serveur. Par exemple : (local)\SOPHOS;.
-
Naviguez jusqu’à la clé de registre Sophos :
-
Si la base de données utilise un compte de groupe de travail, modifiez la valeur de registre DatabaseUser afin qu’elle contienne le nom d’hôte du nouveau serveur. Procédez de la manière suivante :
-
Naviguez jusqu’à la clé de registre Sophos :
Version Windows
Emplacement par défaut
32 bits
HKEY_LOCAL_MACHINE\SOFTWARE\Sophos\EE\Management Tools\DatabaseUser
64 bits
HKEY_LOCAL_MACHINE\SOFTWARE\Wow6432Node\Sophos\EE\Management Tools\DatabaseUser
- Dans le volet de droite, sélectionnez l’entrée DatabaseUserDomain.
- Dans le menu Édition, cliquez sur Modifier.
- Dans la boîte de dialogue Données de la valeur, recherchez votre ancien nom d’hôte du serveur et remplacez-le par le nouveau nom d’hôte du serveur.
-
Naviguez jusqu’à la clé de registre Sophos :
-
Modifiez la valeur du registre PatchServerURL pour obtenir le nom d’hôte et le port du nouveau serveur (si un port différent a été défini lors de l’installation). Procédez de la manière suivante :
-
Naviguez jusqu’à la clé de registre Sophos :
Version Windows
Emplacement par défaut
32 bits
HKEY_LOCAL_MACHINE\SOFTWARE\Sophos\EE\Patch\
64 bits
HKEY_LOCAL_MACHINE\SOFTWARE\Wow6432Node\Sophos\EE\Patch\
- Dans le volet de droite, sélectionnez l’entrée PatchServerURL.
- Dans le menu Édition, cliquez sur Modifier.
- Dans la boîte de dialogue Données de la valeur, recherchez votre ancien nom d’hôte du serveur et remplacez-le par le nom d’hôte et le port du nouveau serveur (en cas d’utilisation d’un port différent).
-
Naviguez jusqu’à la clé de registre Sophos :
-
Restaurez le fichier table_router.txt depuis le dossier Router de l’ancien serveur sur le nouveau serveur à l’emplacement suivant :
%ALLUSERSPROFILE%\Sophos\Remote Management System\3\Router\table_router.txt
-
Restaurez le contenu du dossier Envelopes depuis le dossier Router de l’ancien serveur sur le nouveau serveur à l’emplacement suivant :
%ALLUSERSPROFILE%\Sophos\Remote Management System\3\Router\EnvelopesRemarque : Le dossier Envelopes est vide s’il n’y a aucun message en suspens.
- Ouvrez une fenêtre d’invite de commande vers le répertoire de la base de données d’installation de Sophos Enterprise Console.
-
Saisissez la commande suivante pour importer Secure Store.
DataBackupRestore -Action=Restore -DataSourceType=SecureStore
Confirmez en appuyant sur y.
Vous avez terminé l’importation du registre et de Secure Store.