Creating a Splunk Dashboard
Prerequisites:
You must configure Sophos Linux Sensor (SLS) to export alerts to Splunk. See Exporting-Alerts-to-Splunk.
Create a Splunk dashboard
Once you've configured SLS to export alerts to Splunk, you can use those alerts to build a dashboard customized as per your needs. Do as follows:
-
Login to Splunk.
-
Click Search.
-
Search for the events by entering a query in the box provided as shown.
Eample: sourcetype=access_* status=200
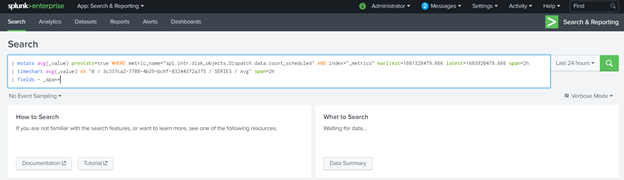
Once you have the search results, this can be used to create an Alert.
-
Click Save As and select Report.


-
Click View to see the details. You can continue editing the settings in this pop up.
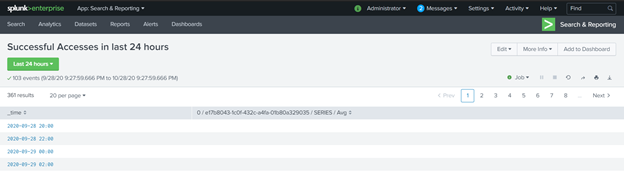
-
Now that the Report is created, click Add to Dashboard.
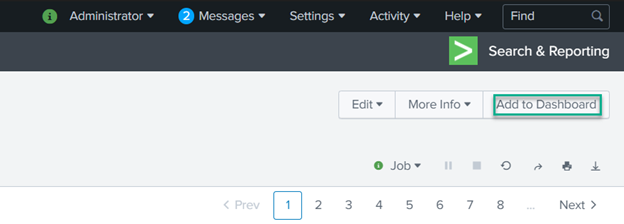
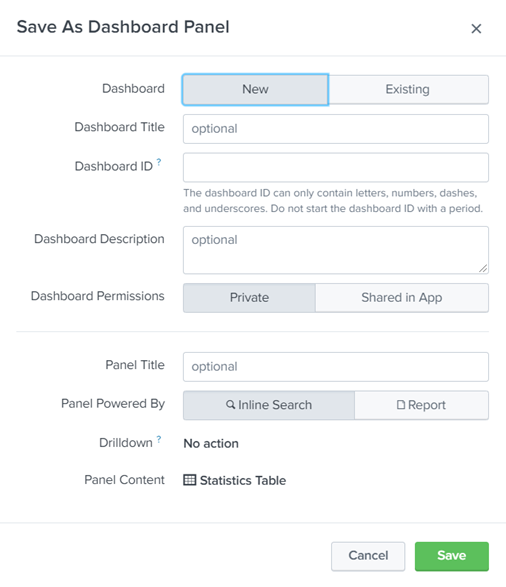
Dashboard: You can create a new dashboard or add the report to an existing Dashboard.
Dashboard ID: Unique Id. This can't be modified later.
Dashboard Permissions: Allows you to select if you want to share the report to all the users of the application or reserve it for private viewing.
Panel Powered By: You can select either 'Inline Search' or 'Report'. You can hover the mouse over the options to get more details on what each of these options will do.
-
Click Save. The following message will be displayed:
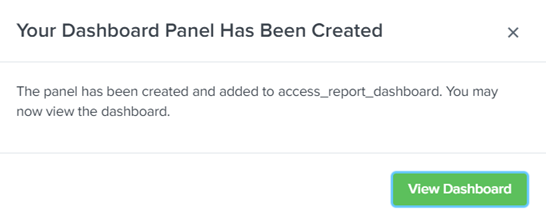
-
Click View Dashboard.
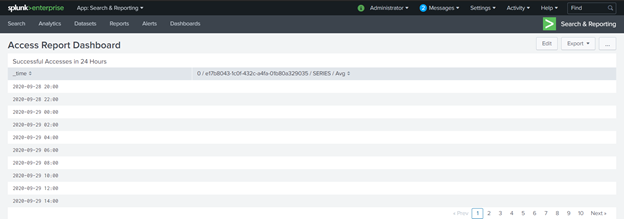
You can modify how the data is visualized.
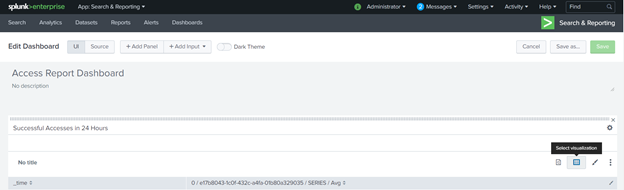
-
Click Edit and then click Select Visualization. Hover over the items and you will be able to see a brief description on how data will be presented in each of these options.
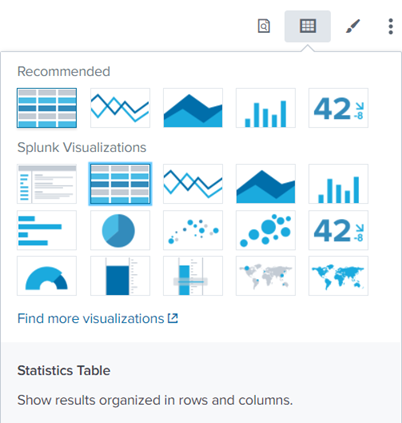
For example: Selecting the Pie chart changes the dashboard view:
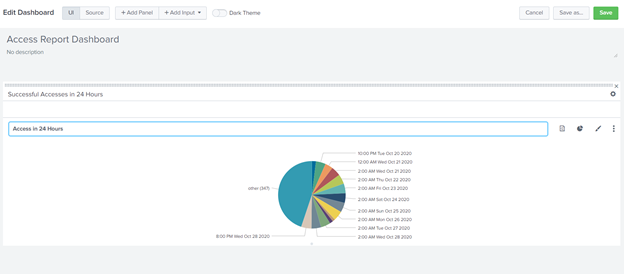
Note
You can edit the source directly in an HTML view.
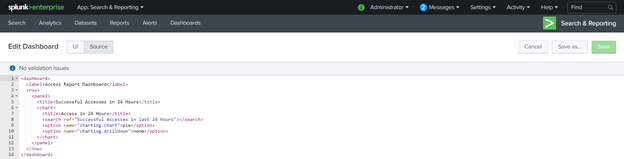
-
Click Add Input to add more controls for fine tuning the dashboard.
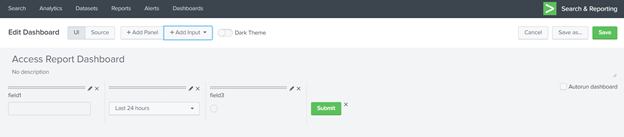
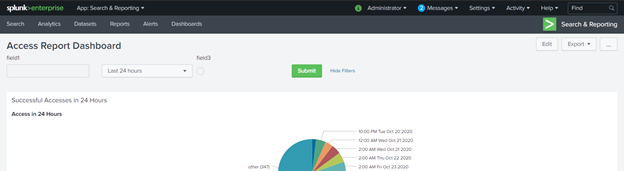
-
Click Add Panel to add more panels to the dashboard. This will give you the options to add a new panel, select from existing reports, or clone from other dashboards.
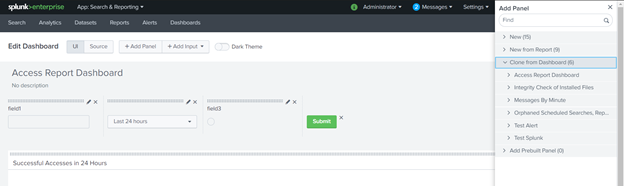
For Example: Cloning another panel from existing Dashboard:
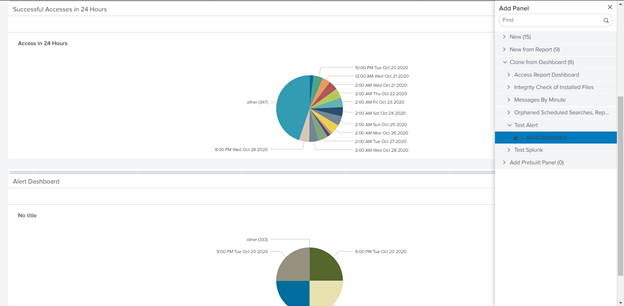
-
After the changes are saved, you have the option to set this as a home dashboard.
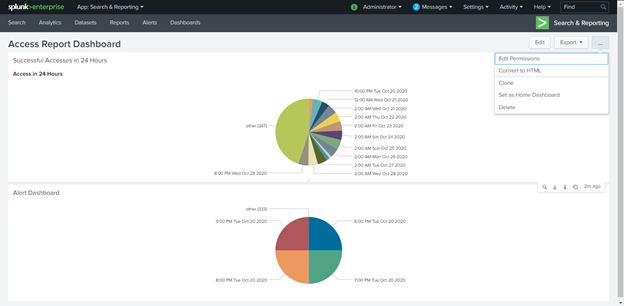
This will set up the home page of the application:
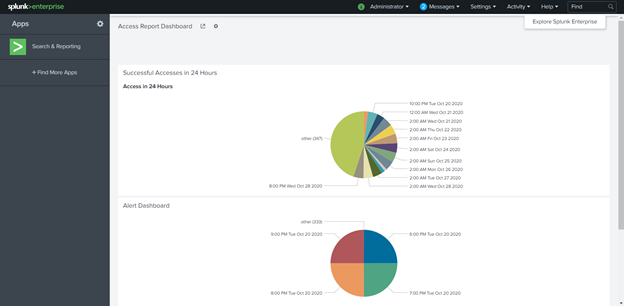
This can be modified anytime by Clicking the gear icon next to the title:

-
Click and drag the panels to order them in the dashboard.
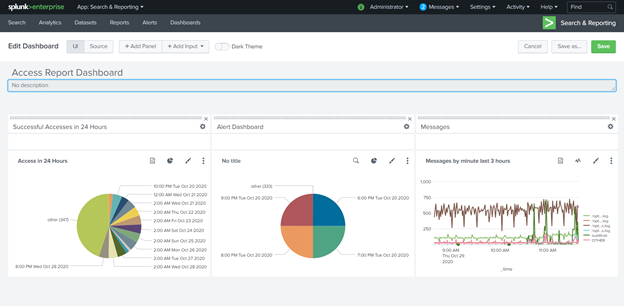
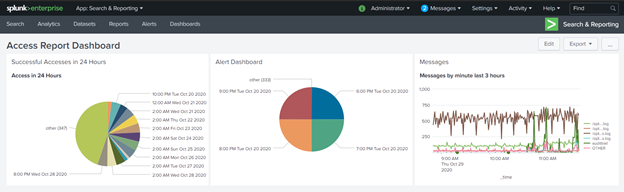
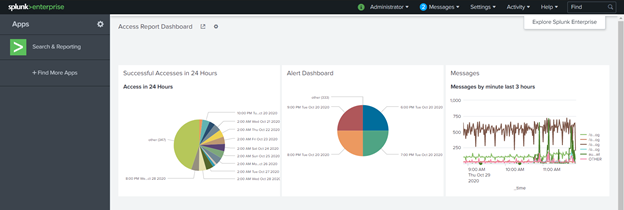
-
You can add search results directly to the Dashboard. Click Save As and select Dashboard Panel.

After this you can edit or continue adding dashboard panels as needed.