Add web app
You can add website shortcuts as web apps to managed Google Play.
A web app is an Android app that you create using a start URL, an icon, and a title. When users run a web app, the start URL opens in Chrome.
Note
When you assign a Google Play configuration to a device to give users access to all apps from Google Play, they can’t install web apps. You can still install web apps through Sophos Mobile.
To add a web app:
- On the menu sidebar, under CONFIGURE, select Apps > Android.
- On the Apps - Android Enterprise page, select Open managed Google Play to open an embedded view of managed Google Play in Sophos Mobile Admin.
-
In the Managed Google Play window, on the menu sidebar, select Web apps.
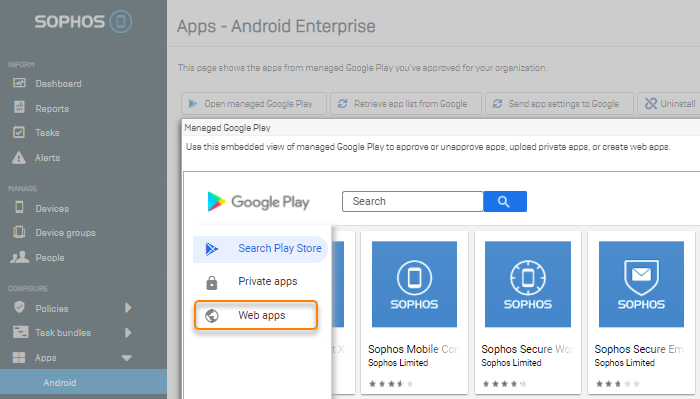
-
Click the Plus button.
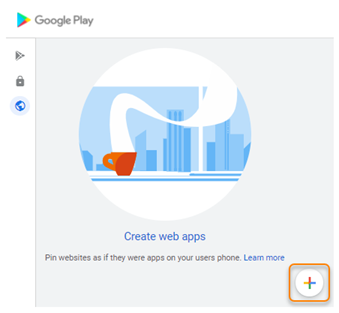
-
Configure the app settings.
For details, see the Google document Create web apps.
The image below shows example settings.
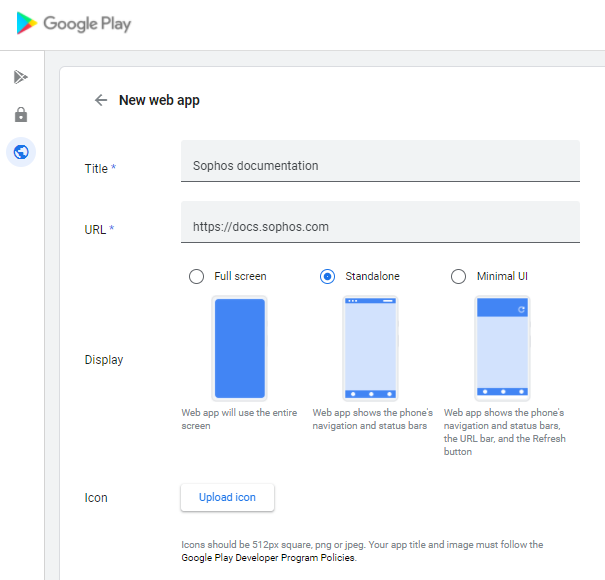
-
Click Create.
An automated approval process by Google starts.
-
Close the Managed Google Play window.
-
Sign in to managed Google Play to check if Google has approved your app.
It can take up to 60 minutes before the app is available on the My managed apps page.

-
When the app is available in managed Google Play, go back to Sophos Mobile Admin and click Retrieve app list from Google.
-
Wait for a few seconds, then leave the page and re-open it.
You must re-open the page. Reloading the browser window doesn’t work.
-
Select the app.
-
On the Edit approved app page, configure the page and location of the app in your users’ Google Play Store app.
You can configure up to 30 categories per page and up to 100 apps per category.
-
Click Save.
- Select Send app settings to Google to make the changes available to your users.
For more information about web apps, see the Google document Create web apps.