Configure Sophos Chrome Security auto-enrollment
If you’re using Google Workspace (formerly G Suite), you can configure the Sophos Chrome Security extension to automatically enroll with Sophos Mobile when a Google Workspace user signs in to a Chrome device.
To configure Sophos Chrome Security auto-enrollment:
- On the menu sidebar, click Setup > Google setup, and then click the Google Workspace tab.
- Click Generate connection code.
-
Configure the following settings:
- Owner: Choose whether your organization owns the devices (Corporate) or the users (Personal).
- Device group: The Sophos Mobile device group that you want to assign the devices to.
- Chrome Security policy (Optional): A Chrome Security policy that you want to assign to the extension after the enrollment.
-
Only enroll on Chrome Enterprise devices (Optional): Sophos Chrome Security only auto-enrolls with Sophos Mobile on Chrome Enterprise devices.
You need to purchase the Chrome Enterprise Upgrade service from Google to enroll Chrome Enterprise devices.
For details on Chrome Enterprise, see Google Chrome Enterprise and Education Help: Introduction to Chrome Enterprise and Chrome Education.
-
Click Save.
- Click Copy next to Connection code to copy the value to the clipboard.
Perform the remaining steps in the Google Admin console:
- Sign in to the Google Admin console with your Google Workspace account.
- On the dashboard, click Devices > Chrome devices.
-
In the navigation bar, select Apps & extensions.
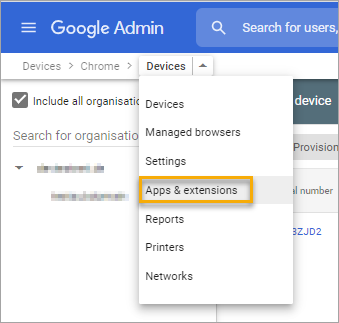
-
Optional: Select an organizational unit.
Sophos Chrome Security enrolls automatically only for users in that organizational unit.
-
Hover over the + button at the bottom right and click Add from Chrome Web Store.
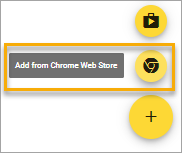
-
Search for Sophos Chrome Security and click Select.
-
In Policy for extensions, enter the connection code from Sophos Mobile.
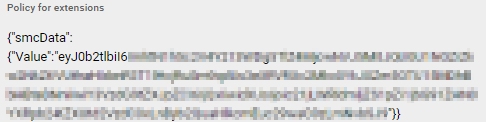
-
In Installation policy, select one of the following:
- Force install: Install Sophos Chrome Security automatically and prevent users from removing it.
- Force install + pin: Same as Force install, and pin Sophos Chrome Security to the Chrome OS taskbar.
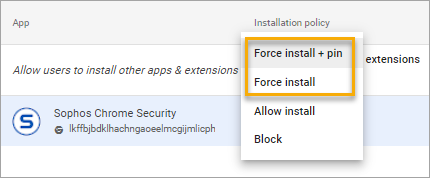
-
Save your settings.
When a Google Workspace user signs in to any Chrome device, Sophos Chrome Security is automatically installed and enrolled with Sophos Mobile. You can manage the extension from the Devices page in Sophos Mobile Admin.
If required, you can revoke the connection code to block future enrollments. Sophos Chrome Security extensions already enrolled aren’t affected.