Configuration de l’inscription automatique à Sophos Chrome Security
Si vous utilisez Google Workspace (anciennement G Suite), vous pouvez configurer l’extension Sophos Chrome Security pour qu’elle s’inscrive automatiquement dans Sophos Mobile lorsqu’un utilisateur Google Workspace se connecte à un appareil Chrome.
Pour configurer l’inscription automatique à Sophos Chrome Security :
- Sur le menu latéral, cliquez sur Configuration > Configuration de Google puis sur l’onglet Google Workspace.
- Cliquez sur Générer le code de connexion.
-
Configurez les paramètres suivants :
- Propriétaire : Indiquez si les appareils (Professionnel) appartiennent à l’entreprise ou aux utilisateurs (Personnel).
- Groupe d’appareils : Le groupe d’appareils Sophos Mobile auquel vous souhaitez assigner les appareils.
- Stratégie Chrome Security (en option) : La stratégie de Chrome Security que vous voulez assigner à l’extension après son inscription.
-
Inscrire uniquement sur les appareils Chrome Enterprise (en option) : Sophos Chrome Security s’inscrit automatiquement avec Sophos Mobile uniquement sur les appareils Chrome Enterprise.
Vous devez acheter le service Chrome Enterprise Upgrade auprès de Google pour inscrire les appareils Chrome Enterprise.
Retrouvez plus de renseignements sur Chrome Enterprise dans l’Aide Chrome Enterprise and Education de Google. Présentation de Chrome Enterprise et de Chrome Education.
-
Cliquez sur Enregistrer.
- Cliquez sur Copier à côté de Code de connexion pour copier la valeur dans le bloc-notes.
Effectuez les étapes restantes dans la console Google Admin :
- Connectez-vous à la console Google Admin avec votre compte Google Workspace.
- Sur le tableau de bord, cliquez sur Appareils > Appareils Chrome.
-
Dans la barre de navigation, sélectionnez Applis et extensions.
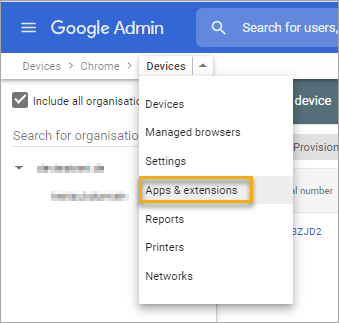
-
Facultatif : Ajoutez une unité organisationnelle.
Sophos Chrome Security inscrit automatiquement les utilisateurs de cette unité organisationnelle uniquement.
-
Passez le curseur sur le bouton + en bas à droite et cliquez sur Ajouter depuis Chrome Web Store.
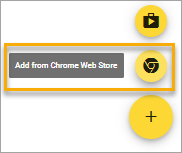
-
Recherchez Sophos Chrome Security puis cliquez sur Sélectionner.
-
Dans Stratégie pour les extensions, saisissez le code de connexion de Sophos Mobile.
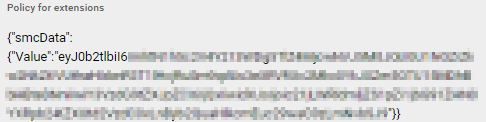
-
Dans Stratégie d’installation, sélectionnez l’une des options suivantes :
- Forcer l’installation : Installe Sophos Chrome Security automatiquement et empêche les utilisateurs de le supprimer.
- Forcer l’installation + code confidentiel: Identique à Forcer l’installation, cette option épingle Sophos Chrome Security à la barre des tâches de Chrome OS.
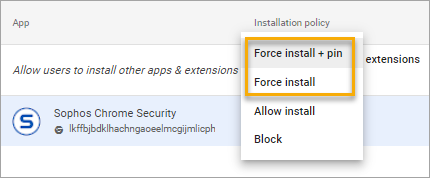
-
Enregistrez vos paramètres.
Lorsqu’un utilisateur Google Workspace se connecte à un appareil Chrome avec son compte G Suite, Sophos Chrome Security est automatiquement installée et inscrite à Sophos Mobile. Vous pouvez gérer l’extension depuis la page Appareils dans Sophos Mobile Admin.
Si nécessaire, vous pouvez révoquer le code de connexion pour bloquer toute inscription future. Les extensions Sophos Chrome Security déjà inscrites ne sont pas affectées.