Impostazione di Android Enterprise (scenario con Dominio Google gestito)
Se si dispone già di un Dominio Google gestito o se si desidera gestire gli account dei propri utenti Android Enterprise all'esterno di Sophos Mobile, impostare Android Enterprise con lo scenario Dominio Google gestito.
Nota
Una volta impostata Android Enterprise, non sarà possibile modificare la modalità di gestione degli utenti. Ad esempio, non sarà possibile passare dalla gestione interna degli utenti a una directory LDAP esterna.
Per configurare Android Enterprise con lo scenario Dominio Google gestito, procedere come segue.
Registrazione del dominio su Google
Se già si possiede un Dominio Google gestito, ad esempio nel caso in cui si abbia effettuato la registrazione a G Suite (precedentemente Google Apps), è possibile saltare questo passaggio.
Nota
Se si desidera configurare Android Enterprise per più di un cliente in Sophos Mobile, occorrerà specificare un dominio diverso per ciascun cliente.
- Aprire la pagina Google Sign up for Android Enterprise.
-
Immettere le informazioni richieste.
-
Sotto What's your business's domain name?, immettere il dominio da utilizzare come Dominio Google gestito.
È ad es. possibile fornire il dominio del server di Sophos Mobile.
-
In How you'll sign in, immettere le credenziali di un nuovo amministratore di dominio.
Prendere nota delle credenziali, in quanto sarà necessario inserirle in una fase successiva della procedura di impostazione.
-
-
Cliccare sull’apposito pulsante per creare l'account amministratore di dominio.
Verrà aperta la console Google Admin.
-
Nella console Google Admin, avviare la procedura di conferma della proprietà del dominio.
Seguire le istruzioni di Google per verificare il dominio.
Creazione di un account di servizio Google
Un account di servizio Google è un tipo speciale di account Google per un'app. Questo account viene utilizzato da Sophos Mobile per comunicare con le API di Google.
Creazione di un progetto
- Accedere alla console API di Google con il proprio account di amministratore di dominio.
-
Nella barra dell'intestazione della console API di Google, cliccare su Seleziona progetto > Crea progetto.
Se è già stato selezionato un progetto, cliccare sul nome di tale progetto e successivamente su Nuovo progetto.
-
Nella finestra di dialogo Nuovo progetto, inserire un nome per il progetto, ad es.
Android Enterprise, e cliccare su Crea. - Opzionale: Se la barra di intestazione mostra un altro progetto, cliccare sul nome di tale progetto e successivamente selezionare il nuovo progetto.
Attivare l’API SDK Admin
- Cliccare sul pulsante del Menu di navigazione nell’angolo in alto a sinistra e successivamente cliccare su API e servizi > Libreria.
- Nella pagina Welcome to the API Library, immettere la stringa
admin sdknel campo di ricerca. - Nell’elenco dei risultati della ricerca, cliccare sull’API Admin SDK.
- Nella pagina dell’API Admin SDK, cliccare su Attiva.
Attivare la Google Play EMM API
- Nella pagina Welcome to the API Library, immettere la stringa
emmnel campo di ricerca. - Nell’elenco dei risultati della ricerca, cliccare su Google Play EMM API.
- Nella pagina Google Play EMM API, cliccare su Enable.
Creazione di un account di servizio
- Nella parte alta della pagina Google Play EMM API, cliccare su Credenziali.
- Cliccare su Crea credenziali > Account di servizio.
- Sotto Dettagli account di servizio, specificare un nome che identifichi l'account di servizio, ad es.
Android Enterprise. - Cliccare su Crea e continua.
- Sotto Concedi a questo account di servizio l'accesso al progetto, cliccare su Continua.
- Sotto Concedi agli utenti l'accesso a questo account di servizio, cliccare su Fine.
- Nella colonna Azioni dell’elenco degli account di servizio, cliccare su Gestisci chiavi in corrispondenza dell’account appena creato.
- Cliccare su Aggiungi chiave > Crea nuova chiave.
-
Selezionare JSON e cliccare su Crea.
Verrà generata la chiave privata per l’account di servizio, che verrà salvata nel computer come file JSON.
Salvare il file JSON su un percorso sicuro. Occorre associare Sophos Mobile al proprio Dominio Google gestito.
-
Cliccare su Chiudi.
Configura accesso alle API
- Accedere alla console Google Admin con il proprio account di amministratore di dominio.
- Cliccare su Sicurezza > Accesso e controllo dei dati > Controlli API.
- Sotto Delega a livello di dominio, cliccare su Gestisci delega a livello di dominio.
- Cliccare su Aggiungi nuovo.
-
Aprire il file JSON in un editor di testo e copiare e incollare il valore di
client_idnel campo ID client.Ad esempio, se il file JSON contiene una riga
"client_id": "123456789", immettere123456789nel campo ID client. -
In Ambiti OAuth , immettere (senza interruzione di riga):
https://www.googleapis.com/auth/admin.directory.user, https://www.googleapis.com/auth/androidenterprise -
Cliccare su Autorizza.
Configurazione della gestione dei dispositivi mobili nella Console di amministrazione Google
Nella Console di amministrazione Google occorre configurare la gestione dei dispositivi mobili e generare un token di associazione per Sophos Mobile.
-
Nella pagina iniziale della Console di amministrazione Google, cliccare su Dispositivi.
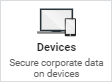
-
Nel riquadro sulla sinistra, cliccare su Dispositivi mobili ed endpoint > Impostazioni > Impostazioni universali.
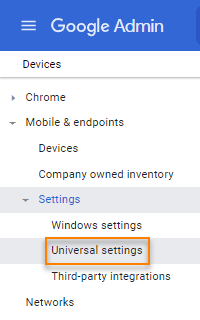
-
Espandere Generali.
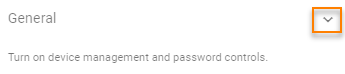
-
Verificare che l'opzione Gestione dispositivi mobili sia impostata su Basic o Unmanaged.

-
Se Gestione dispositivi mobili è impostata su Basic: Cliccare su Modifica accanto a Requisiti delle password.

-
Disattivare Richiedi agli utenti l'impostazione di una password.
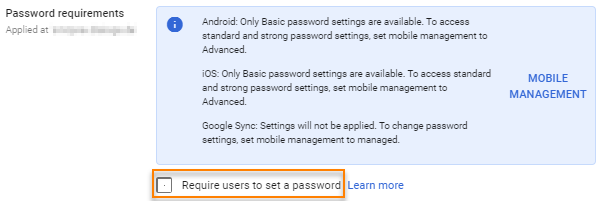
-
Nel riquadro sulla sinistra, cliccare su Dispositivi mobili ed endpoint > Impostazioni > Integrazioni di terze parti.
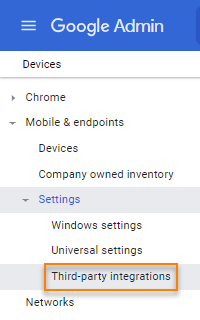
-
Cliccare su Modifica accanto a EMM Android.
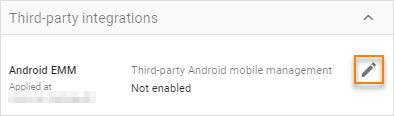
-
Attivare l'impostazione Attiva Android EMM di terze parti.
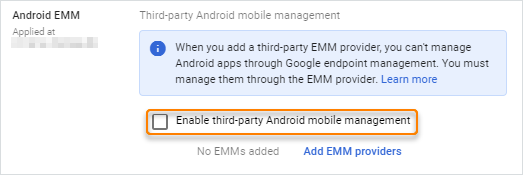
-
Cliccare su Aggiungi provider di EMM.
- Cliccare su Genera token.
-
Cliccare su Copia accanto al token per copiarlo negli Appunti.
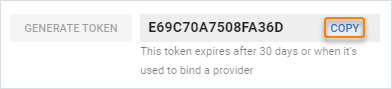
-
Salvare temporaneamente il token. In un momento successivo di questa procedura, sarà necessario immetterlo in Sophos Mobile Admin.
-
Cliccare su Chiudi nella parte in alto a sinistra di Gestisci provider di EMM.
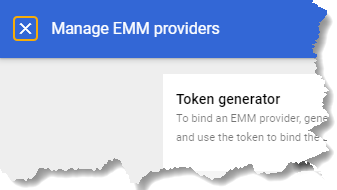
-
Cliccare su Salva.

-
Cliccare su Salva comunque.
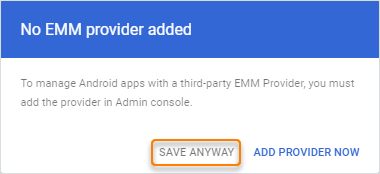
Associazione di Sophos Mobile al proprio Dominio Google gestito
- Accedere a Sophos Mobile Admin.
- Nella barra laterale dei menu, sotto IMPOSTAZIONI, selezionare Impostazione > Impostazione Google e successivamente la scheda Android Enterprise.
- Cliccare su Configura.
- Selezionare Lo scenario “Dominio Google gestito” e cliccare su Avanti.
-
Configura le seguenti impostazioni:
- Dominio dell’azienda: Il Dominio Google gestito, già verificato da Google.
- Amministratore di dominio: Il nome del proprio account di amministratore di dominio. Si tratta dell’amministratore creato durante la registrazione del dominio su Google.
- Token EMM: Il token generato nella Console di amministrazione Google.
-
Cliccare su Carica un file e selezionare il file JSON scaricato da Google durante il processo di creazione dell'account di servizio.
Il file JSON selezionato deve avere un’estensione
.json. -
Cliccare su Vincola.
Sophos Mobile contatterà il servizio web Google per associarsi (vincolarsi) come provider di EMM per il Dominio Google gestito.