Connect
Follow these instructions to establish a connection.
Make sure there's at least one imported connection available, and your firewall administrator has given you the required credentials.
To establish a connection do as follows:
- Select a connection on the Connections page.
-
Double-click the connection.
You can also click Connect.
The sign-in screen appears. The following image shows the sign-in screen:
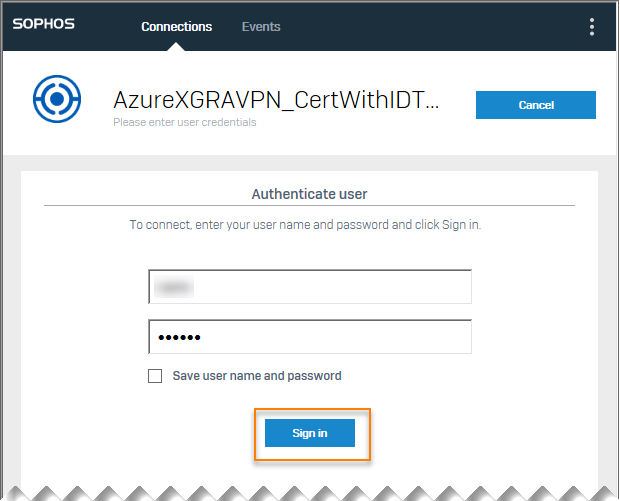
-
Enter your username and password and click Sign in.
Note
Your username is case-sensitive.
Your firewall administrator may have configured one of the following types of multi-factor authentication:
- If your firewall administrator has configured One Time Password (OTP), in addition to entering your username and password, you must enter your six-digit OTP passcode. You'll see a third input box (under username and password) where you enter the OTP passcode.
- If your firewall administrator has configured DUO authentication, you may get one or two DUO prompts during the connection process.
-
If your firewall administrator has configured mixed mode two-factor authentication (2FA), you'll see a third input box (under username and password). You must enter one of the following words:
push,phone,sms, or enter a DUO token.If you aren't sure about which options you can choose, contact your IT administrator or firewall administrator.
Note
If you imported the connection using a provisioning file, you'll get a warning that the server certificate can't be verified. You can click OK to continue. If you don't want to see the message, contact your firewall administrator.
Sophos Connect attempts to establish the connection and authenticate you.
If you're facing connection issues, do as follows:
- To investigate the cause, click the Events tab or click the menu icon and select Open VPN log.
- For help with troubleshooting, see Troubleshoot event errors and General troubleshooting.
- You can also contact your IT administrator or firewall administrator for further assistance. The image below shows you where to find the Events tab and Open VPN log.
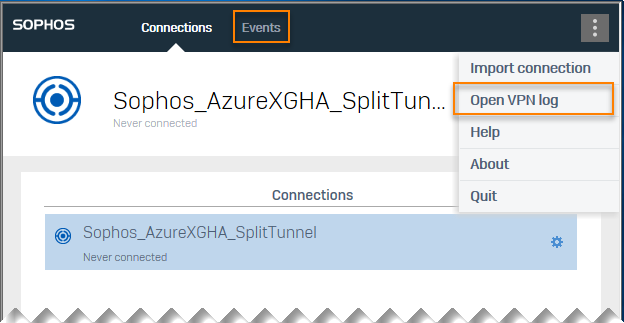
The connection to the remote server is established. The image below shows a successful connection:

If the connection is successful, you'll see this icon on the taskbar: ![]()
If the connection is unsuccessful, you'll see this icon on the taskbar: ![]()
Note
If you've renamed the connection, the original name, as provided by your firewall administrator, still shows in connection details. For instructions on how to rename it, see Connection options.