Create a route-based VPN with traffic selectors
You want to create and set up a route-based VPN (RBVPN) between your head office (HO) and branch office (BO) for specific local and remote subnets.
Introduction
In this scenario, the branch office initiates the connection. You use IPv4, the IPsec profile IKEv2, and RSA keys for authentication. You add a static route.
Note
The network addresses used here are examples only. Use your network addresses when creating your route-based VPN.
Do as follows:
- Configure the head office RBVPN. Define LANs, create an RBVPN tunnel, and create firewall rules for inbound and outbound traffic.
- Configure the branch office RBVPN. Define LANs, create an RBVPN tunnel, and create firewall rules for inbound and outbound traffic.
You can also check connectivity.
Route-Based VPN network diagram
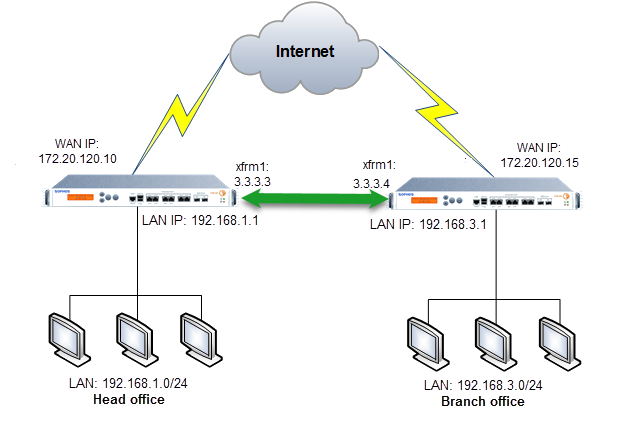
Head and branch office configuration
When you have a head and branch office configuration, the firewall in the branch office usually acts as the tunnel initiator. The firewall in the head office acts as a responder. This is because of the following reasons:
- As there are usually many branch offices, we recommend that each branch office retries the connection instead of the head office retrying all connections to branch offices.
-
When the branch office device is configured with a dynamic IP address, the head office device can't start the connection.
However, if you configure dynamic DNS (DDNS) on the head office Sophos Firewall, the head office device can start the connection. For more information, see Add a dynamic DNS provider.
Define LANs at the head office
Create hosts for the head office and branch office networks.
- Go to Hosts and services > IP host and click Add.
-
Specify the local LAN settings.
Name Setting Name HO_LANIP version IPv4Type NetworkIP address 192.168.1.0Subnet /24 (255.255.255.0)Here's an example:

-
Click Save.
- Click Add.
-
Specify the remote LAN settings.
Name Setting Name BO_LANIP version IPv4Type NetworkIP address 192.168.3.0Subnet /24 (255.255.255.0) -
Click Save.
Create a route-based VPN tunnel (HO)
To create a route-based VPN tunnel, do as follows:
- Go to Site-to-site VPN > IPsec and click Add.
- Enter a name.
-
Specify the general settings:
Note
You can't create a firewall rule here for route-based VPN.
Name Setting IP version The tunnel only passes through data that uses the specified IP version.
Select IPv4.Connection type Select Tunnel interface. This creates a tunnel interface between two endpoints. The interface is named xfrmfollowed by a number.Gateway type Select the following gateway type:
Respond only: Keeps the connection ready to respond to any incoming request.Activate on save Select this option. It activates the VPN connection when you click Save. Example:
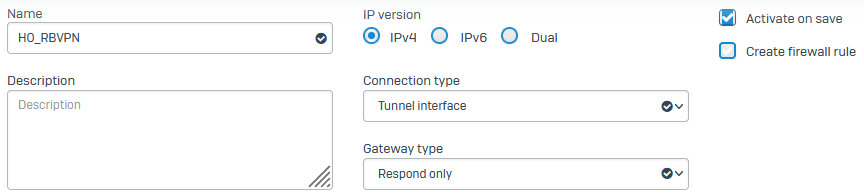
-
Specify the encryption settings.
Name Setting Profile IPsec profile to use for the traffic.
Select IKEv2.Authentication type Select the following authentication type:
RSA key: Authenticates endpoints using RSA keys.
The local RSA key is generated automatically. You need to copy and paste the RSA key from the branch office Sophos Firewall.Example:
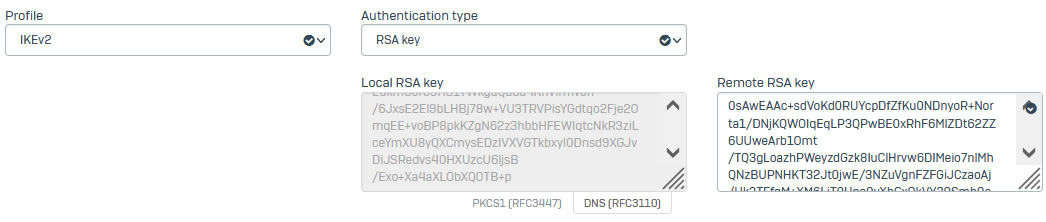
-
Specify the gateway settings.
Name Setting Listening interface Interface that listens for connection requests.
Select the WAN interface (Port2-172.20.120.10).Gateway address Enter the WAN IP address of the branch office Sophos Firewall ( 172.20.120.15).Local subnet HO_LANRemote subnet BO_LANExample:
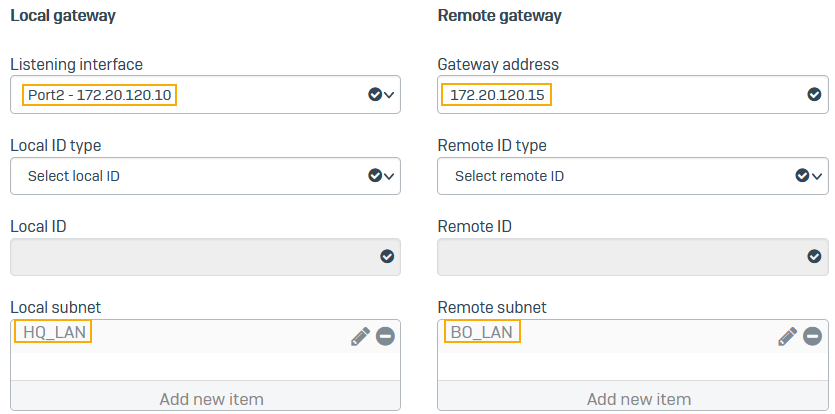
-
Click Save.
-
Go to Profiles > IPsec profiles and make sure Dead peer detection is turned on. We recommend that you select one of the following actions if the peer (branch office) is unreachable:
- Hold
- Disconnect
-
To see the XFRM interface, go to Network > Interfaces and click the blue bar next to the interface you've selected as the Listening interface.
Here's an example:
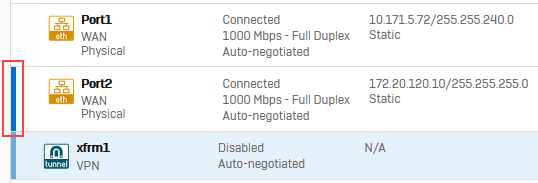
Add firewall rules (HO)
Create firewall rules for inbound and outbound VPN traffic.
- Go to Rules and policies > Firewall rules.
- Select IPv4 protocol.
- Select Add firewall rule and select New firewall rule.
-
Specify the settings.
Name Setting Rule name Inbound_AllowSource zones VPNSource networks and devices BO_LANDestination zones LANDestination networks HO_LANExample:
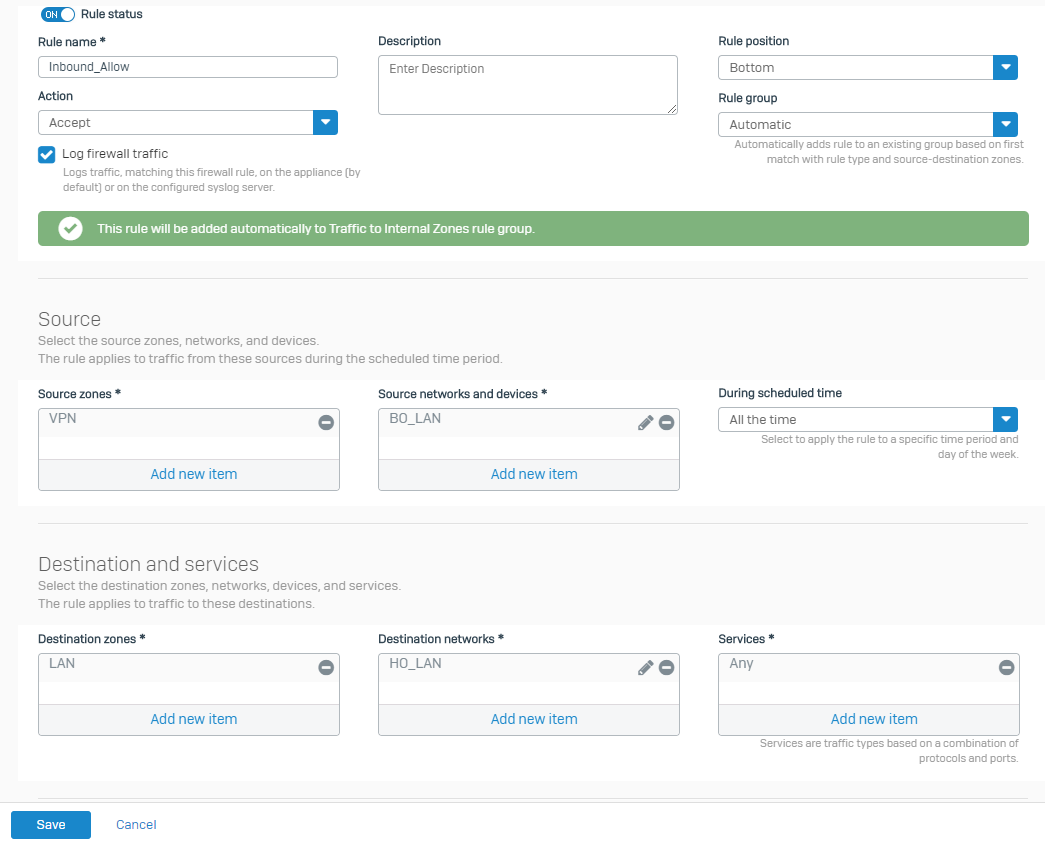
-
Select Log firewall traffic.
- Click Save.
- Select IPv4 protocol and select Add firewall rule. Select New firewall rule.
-
Specify the settings.
Name Setting Rule name Outbound_AllowSource zones LAN Source networks and devices HO_LAN Destination zones VPN Destination networks BO_LAN -
Select Log firewall traffic.
- Click Save.
Define LANs at the branch office
Create hosts for the branch office and head office networks.
- Go to Hosts and services > IP host and click Add.
-
Specify local LAN settings.
Name Setting Name BO_LANType Network IP address 192.168.3.0Subnet /24 (255.255.255.0) -
Specify remote LAN settings.
Name Setting Name HO_LANType Network IP address 192.168.1.0Subnet /24 (255.255.255.0)
Create a route-based VPN tunnel (BO)
To create a route-based VPN tunnel, do as follows:
- Go to Site-to-site VPN > IPsec and click Add.
- Enter a name.
-
Specify the general settings:
Name Setting IP version The tunnel only passes through data that uses the specified IP version.
Select IPv4.Connection type Select Tunnel interface. This creates a tunnel interface between two endpoints. The interface is named xfrmfollowed by a number.Gateway type Select the following gateway type:
Initiate the connection: Establishes the connection every time VPN services or the device restart.Activate on save Select this option. It activates the VPN connection when you click Save. -
Specify the encryption settings.
Name Setting Profile IPsec profile to use for the traffic. Select IKEv2. Authentication type Select the following authentication type:
RSA key: Authenticates endpoints using RSA keys.
The local RSA key is generated automatically. You must copy and paste the RSA key from the head office Sophos Firewall. -
Specify the local gateway settings.
Name Setting Listening interface Interface that listens for connection requests. Select the WAN interface (Port2-172.20.120.15). Local subnet BO_LAN -
Specify the remote gateway settings.
Name Setting Gateway address Enter the WAN IP address (or hostname) of the head office Sophos Firewall ( 172.20.120.10).Remote subnet HO_LAN -
Click Save.
Go to Profiles > IPsec profiles and make sure Dead peer detection is turned on. Select the following action to take when the peer (head office) is unreachable: Re-initiate. - To see the XFRM interface, go to Network > Interfaces and click the blue bar next to the interface you've selected as the Listening interface.
Add firewall rules (BO)
Create firewall rules for inbound and outbound VPN traffic.
- Go to Rules and policies > Firewall rules.
- Select IPv4 protocol.
- Select Add firewall rule and select New firewall rule.
-
Specify the settings.
Name Setting Rule name Inbound_AllowSource zones VPN Source networks and devices HO_LANDestination zones LAN Destination networks BO_LAN -
Select Log firewall traffic.
- Click Save.
- Select IPv4 protocol and select Add firewall rule. Select New firewall rule.
-
Specify the settings.
Name Setting Rule name Outbound_AllowSource zones LAN Source networks and devices BO_LANDestination zones VPN Destination networks HO_LAN -
Click Save.
Check connectivity
- Go to Administration > Device access. For the VPN zone, select Ping/Ping6.
- Go to Rules and policies > Firewall rules. Make sure Log firewall traffic is turned on in the firewall rules you created.
From the head office, do as follows:
- Continuously ping a device on the branch office LAN. On Windows, start a command prompt and type:
ping 192.168.3.10 -t - On Sophos Firewall go to Diagnostics > Packet capture > Configure. In BPF string type the following:
host 192.168.1.10 and proto ICMP - Click Save.
- Turn on Packet capture. If the ping is successful, you can see the ICMP traffic going out of the xfrm interface.
- Go to Log viewer. Search for
192.168.1.10If the ping is successful, you can see the ICMP traffic going out of the xfrm interface to the destination IP address, 192.160.1.10.
To troubleshoot further, select the firewall rule ID and select Filter firewall rule. This opens the firewall rule in the web admin console, where you can check your settings.
More resources