Limit bandwidth for an application
You can apply a traffic shaping policy that limits bandwidth to an application.
In this example, you limit the bandwidth available for Zoom conferencing to 10 MB. Do as follows:
- Create a traffic shaping policy that limits bandwidth based on an application.
- Apply the policy to an application category.
- Create an application control policy with this application category.
- Add the application control policy to a firewall rule and apply traffic shaping.
Create a traffic shaping policy to limit bandwidth for applications
The following are example settings:
- Go to System services > Traffic shaping and click Add.
- Enter a name.
- Set Policy association to Applications.
- Set Rule type to Limit.
- Set Limit upload/download separately to Disable.
- Set Priority to 1.
- Enter the following for Limit: 10000
This is the maximum bandwidth the applications can use. - Set Bandwidth usage type to Shared.
All applications and application categories to which you assign this policy will share the bandwidth. -
Click Save.
Here's an example:
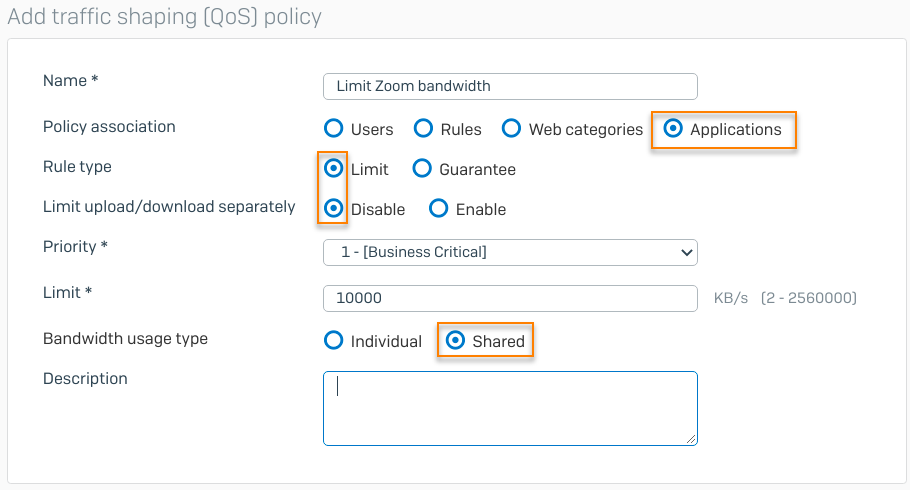
Apply a traffic shaping policy to an application
The following are example settings:
- Go to Applications > Traffic shaping default.
- Click the plus (+) button for Conferencing, and click the edit button next to Zoom meetings.
- Select the traffic shaping policy you created.
- Click Save.
The traffic shaping policy is applied based on the application ID. You can see the application ID in the application filter log.
Add an application control policy
The following are example settings:
- Go to Applications > Application filter and click the edit button next to the policy you want. Alternatively, you can create a new policy.
- To add an application filter policy rule to the filter, click Add.
-
Enter Zoom in the smart filter.

The list shows the Zoom meeting application.
-
Click Save for the rule.
- Click Save for the policy.
You can add more than one rule to an application policy.
Select application control policy and traffic shaping in a firewall rule
- Go to Rules and policies > Firewall rules.
- Open the firewall rule you want to edit.
-
Go to Other security features. Under Identify and control applications, select Apply application-based traffic shaping policy.
The web policy to which you've added the category has already been added to the firewall rule. The traffic shaping policy will apply to traffic for Zoom meetings.Here's an example:
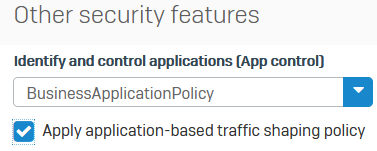
-
Click Save.
More resources