Installing on Hyper-V
You can deploy an Sophos Firewall VHD (Virtual Hard Disk) on Hyper-V platform.
- Go to Sophos Firewall free trial and download the .zip file containing the VHD. Extract and save the image on the management device that has the Hyper-V Manager installed.
-
To deploy the VHD, follow these steps:
-
Open the Hyper-V Manager. Go to Action > Connect to Server to connect to the host server.
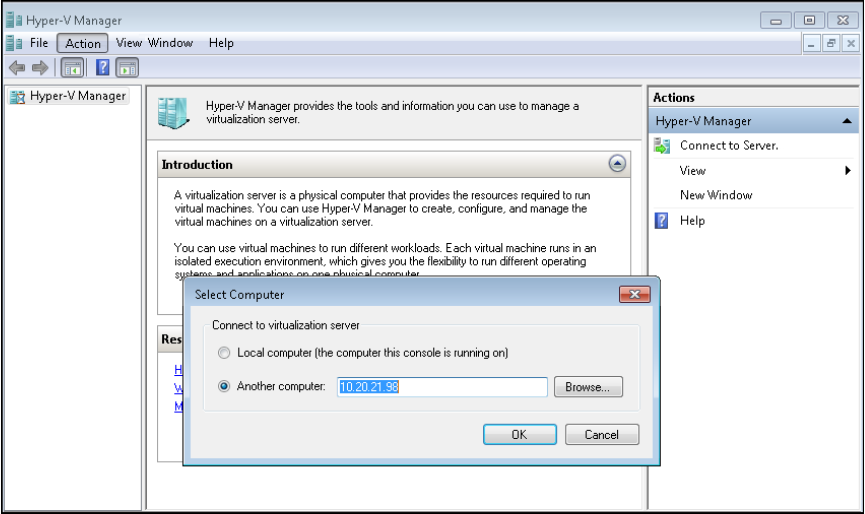
-
Go to Action > New and select Virtual Machine.
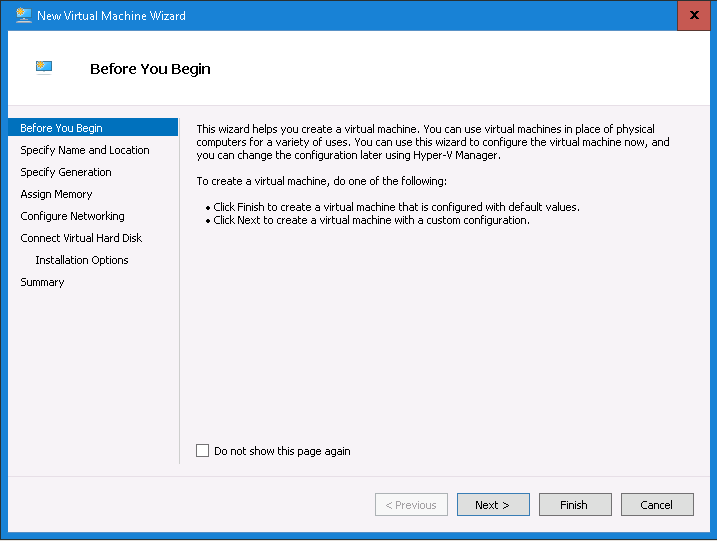
-
Specify a name and location for the virtual appliance.
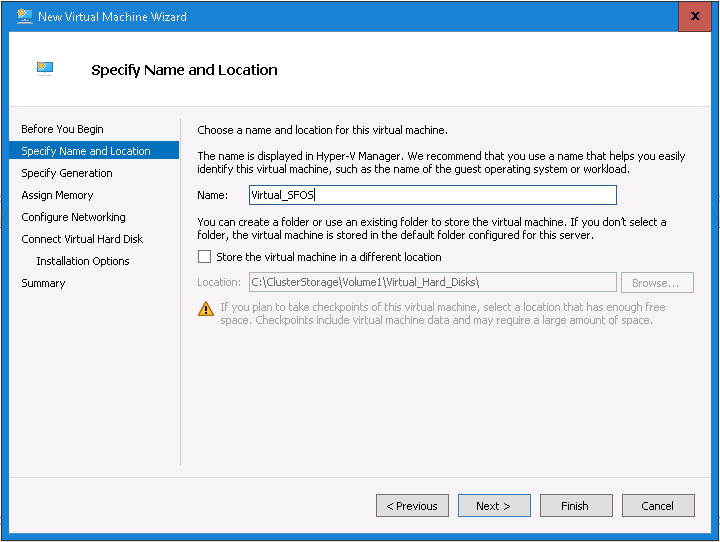
-
Select Generation 1.
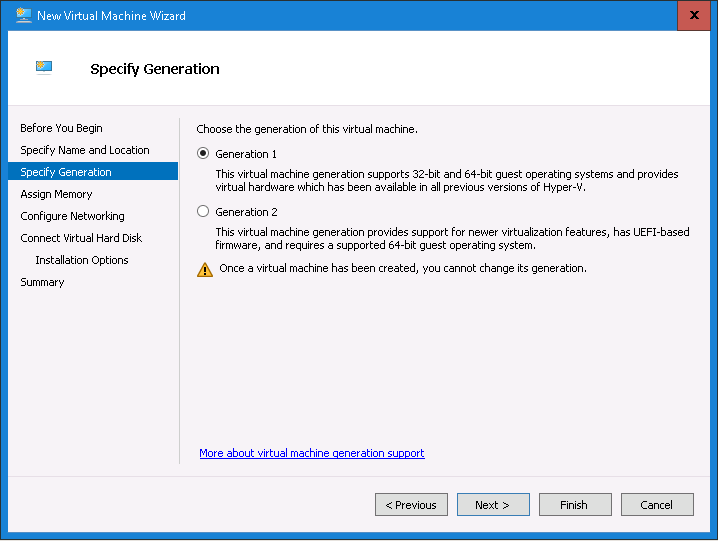
-
For Startup memory (vRAM), enter 4096 MB or higher.
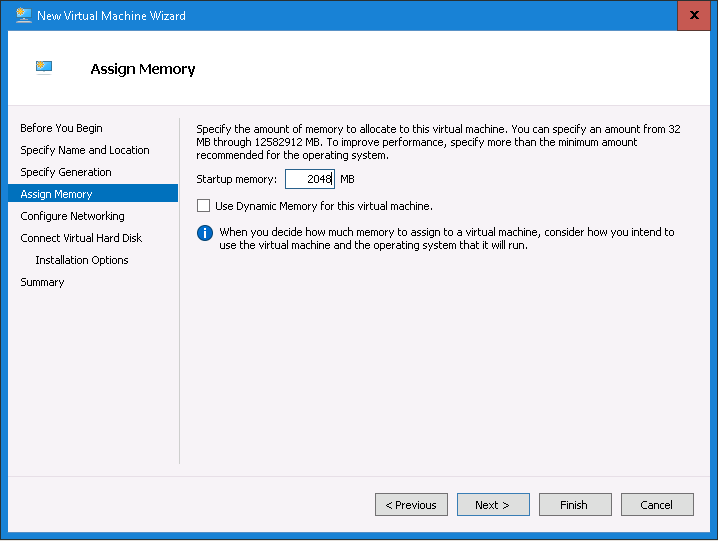
-
Select the network interface for the appliance.
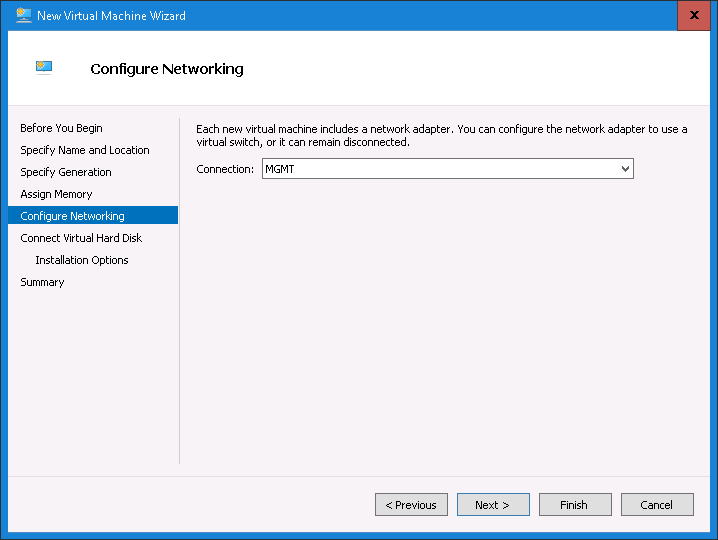
-
Select the primary virtual hard disk. Select Use an existing virtual hard disk and select the extracted VHD file.
-
Verify the summary and select Finish.
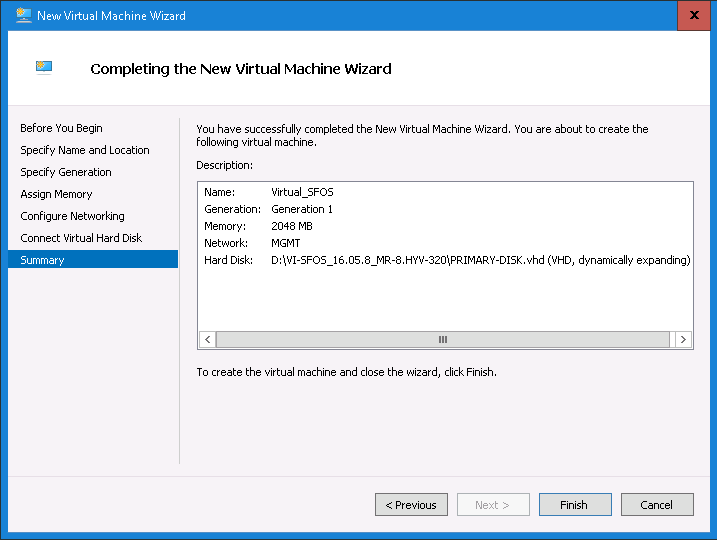
The virtual machine’s basic setup is complete.
-
-
To add the network interface and auxiliary disk, follow these steps:
- Right-click the appliance and select Settings.
-
Under Hardware, select Network Adapter and select Add.
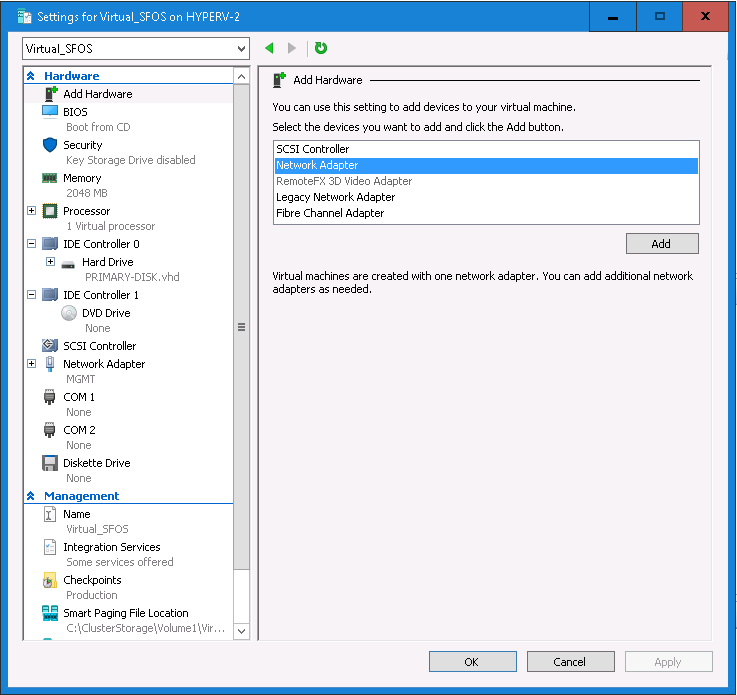
-
To add an auxiliary disk, select SCSI Controller. Select Hard Drive and select Add.
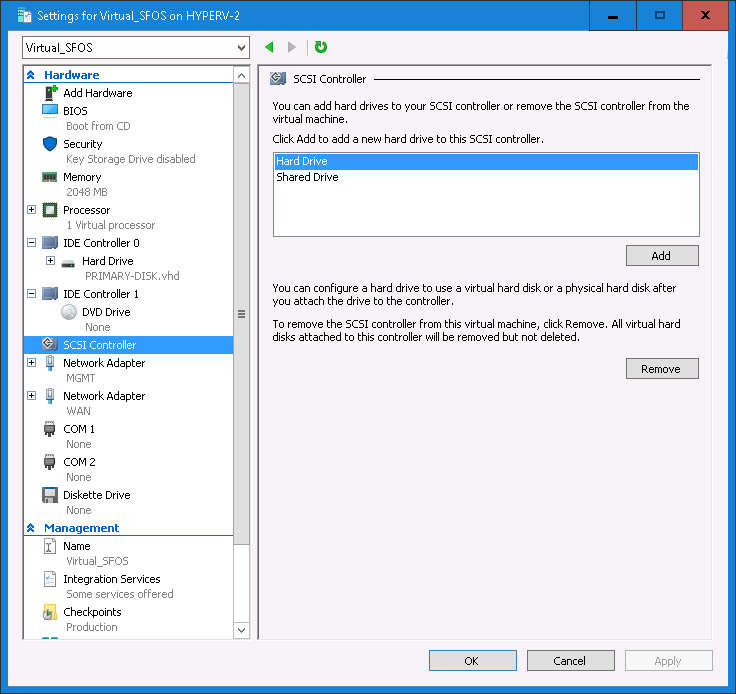
-
Select the auxiliary disk.
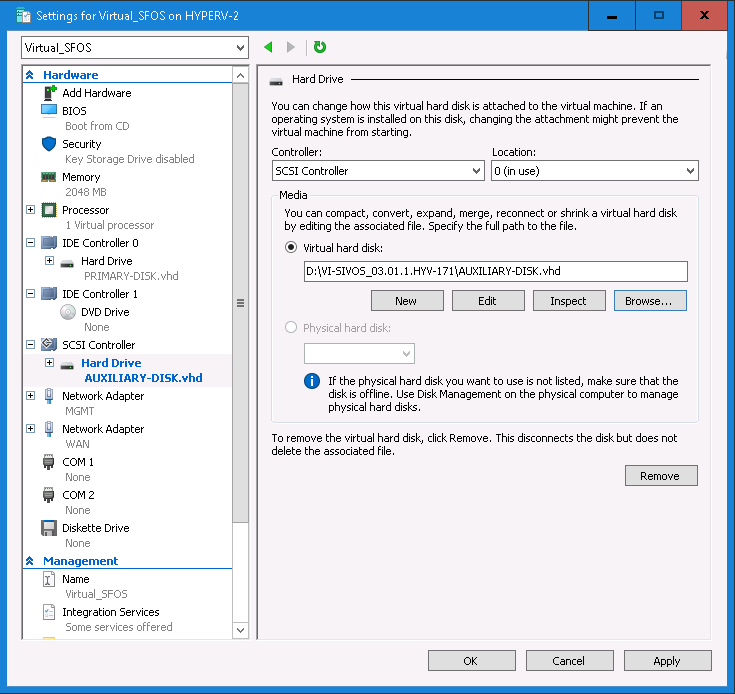
-
To connect to the virtual appliance, right-click the appliance and select Connect.
Sophos Firewall will be installed on the server.
-
Configure Sophos Firewall.
- Enter the administrator password
admin. -
Accept the Sophos End User Terms of Use.
The Main menu appears.
-
From the management device, go to
https://172.16.16.16:4444. -
Select Start to open the initial setup wizard and complete the basic configuration.
Restriction
The wizard won't start if you've changed the default password from the CLI console.
- Enter the administrator password
You need to activate and register Sophos Firewall.