Microsoft Office 365 と Sophos Firewall の連携設定
Sophos Firewall と Microsoft Office 365 を連携させて、メールの高度な保護および管理を行うことができます。
Office 365 向けに Sophos Firewall を設定する
-
「メール > 全般設定」に移動し、ファイアウォールが MTA (メール転送エージェント) モードに設定されていることを確認します。
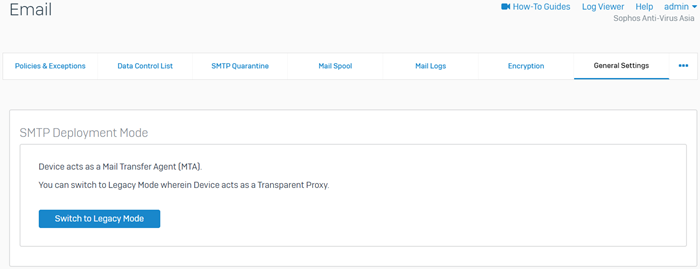
-
「ルールとポリシー」に移動し、「MTA 用に追加された自動追加ファイアウォールポリシー」という名前のデフォルトのファイアウォールルールが存在することを確認してください。
ルールが存在しない場合は、「メール > 全般設定」に移動し、「レガシーモードに切り替える」をクリックしてから「MTA モードに切り替える」をクリックし、デフォルトのファイアウォールルールを作成します。

-
「管理 > デバイスのアクセス」に移動し、WAN ゾーンの SMTP リレーを許可して、「適用」をクリックします。
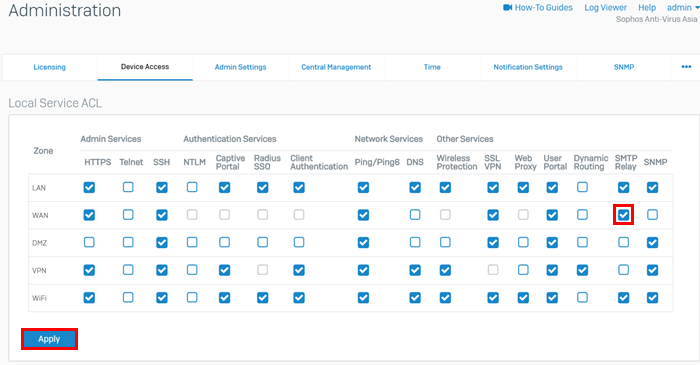
-
「ホストとサービス > IP ホスト」に移動し、「追加」をクリックします。
- 名前を入力します。プレフィックス (例: O365) を使用すると、ホストを識別しやすくなります。
-
Exchange Online Protection の IP アドレス範囲を入力し、「保存」をクリックします。
以下に示されている全範囲の IP ホストを設定する必要があります: Exchange Online Protection の IP アドレス
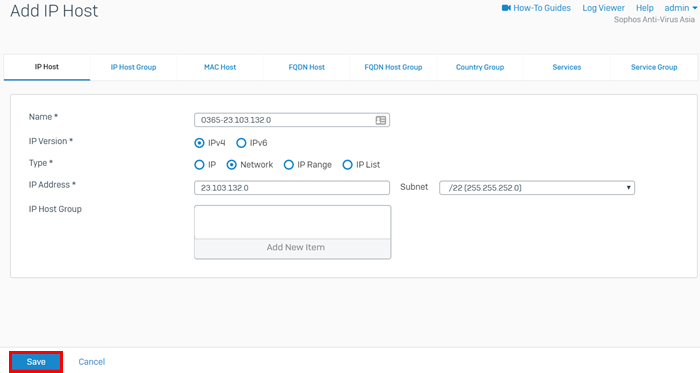
-
「メール > リレーの設定」に移動します。
- 「ホストベースのリレー」の「ホスト/ネットワークからのリレーを許可」ボックスで「新しい項目の追加」をクリックします。
-
検索ボックスに
O365と入力して作成した IP ホストを検索し、「すべて選択」をクリックして適用します。警告
セキュリティ上の理由から、「ホスト/ネットワークからのリレーをブロック」を「任意」に設定する必要があります。そうしないと、Sophos Firewall がオープンリレーになる可能性があります。
-
「アップストリームホスト」に移動し、「ホスト/ネットワークからのリレーを許可」で「新しい項目の追加」をクリックします。「任意」を選択して、「選択した項目として「任意」を適用」をクリックします。
- 「適用」をクリックします。
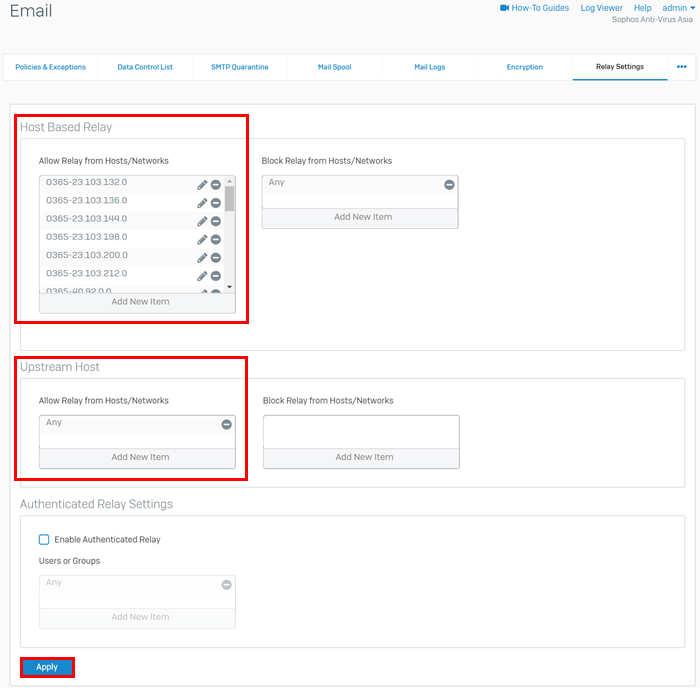
-
「メール > ポリシーと例外」の順に選択します。
-
「ポリシー」セクションで、「ポリシーの追加 > SMTP ルーティング&スキャン」をクリックし、以下のように設定します。
設定 説明 名前 ポリシーの名前を入力します。 保護対象ドメイン ドメインを追加します。 グローバルアクション 「許可」を選択します。 ルート: 「スタティックホスト」を選択して、Office 365 MX レコードによって使用される IP アドレスを作成して選択します。MX の詳細を確認するには、エンドポイントで以下のコマンドを入力します: nslookup -q=MX <domain>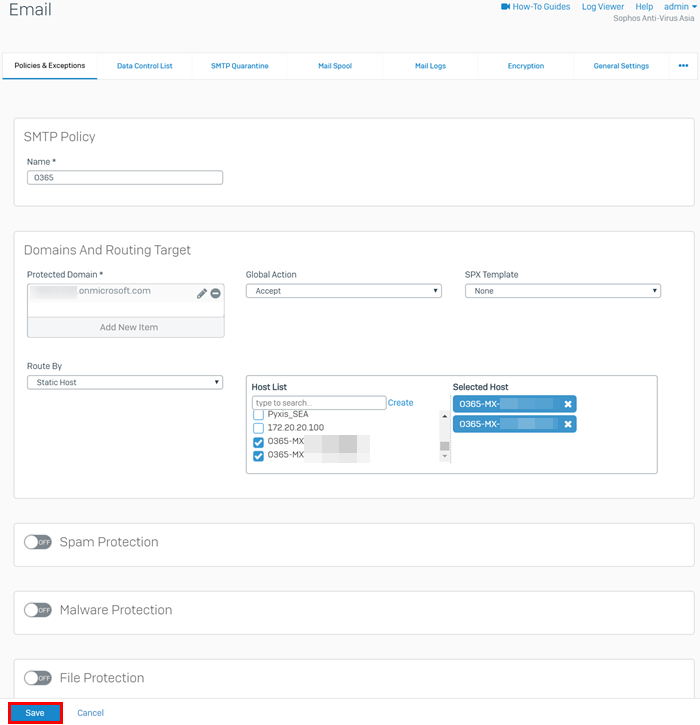
-
「保存」をクリックします。
Microsoft Exchange を設定する
-
Office 365 にサインインし、「管理 > 管理センター > Exchange」に移動します。
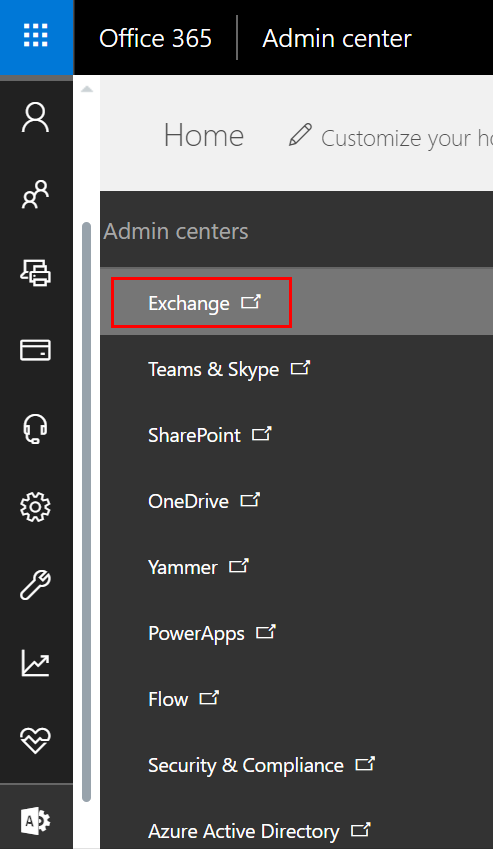
-
「メールフロー > コネクタ」に移動し、プラス記号をクリックして新しいコネクタを追加します。
-
コネクタを以下のように設定し、「次へ」をクリックします。
設定 説明 差出人 Office 365 終了日 パートナー組織 -
コネクタの名前を入力し、「次へ」をクリックします。
- 「メール メッセージが以下に示されたドメインに送信される場合のみ」を選択します。
- プラス記号をクリックし、値に
*と入力して、「OK」をクリックします。 - 「次へ」をクリックします。
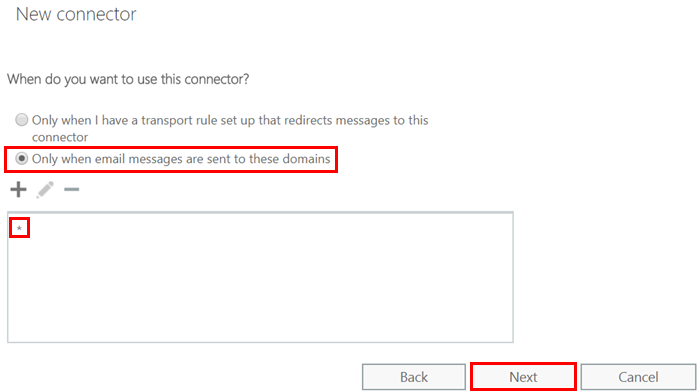
-
ルーティングを以下のように設定します。
- 「これらのスマート ホストを使ってメールをルーティングする」を選択します。
- プラス記号をクリックし、Sophos Firewall のパブリック IP アドレスまたは FQDN を入力して、「保存」をクリックします。
- 「次へ」をクリックします。
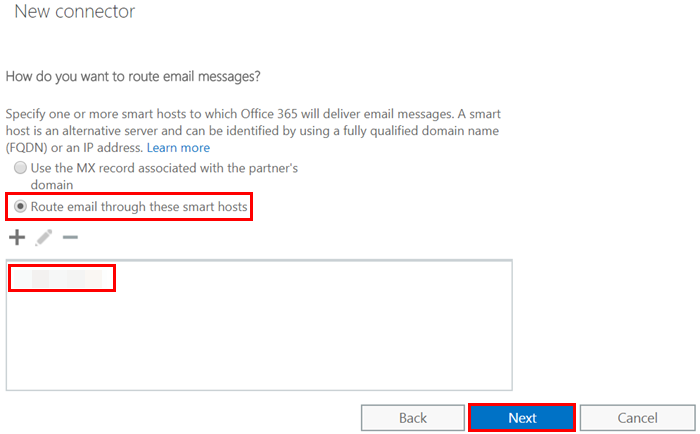
-
「常にトランスポート層セキュリティ (TLS) を使って接続をセキュリティで保護する (推奨)」および「任意のデジタル証明書。自己署名証明書も含まれます」を選択します。
- 「次へ」をクリックします。
- 設定を確認して、「次へ」をクリックします。
-
コネクタを検証します。
プラス記号をクリックし、メールアドレスを入力して「OK」をクリックし、「検証」をクリックします。MX と SPF がまだ更新されていないと、検証できない可能性があります。

-
「保存」をクリックします。
- 「メール > 全般設定 > SMTP 設定 > SMTP ホスト名」で Sophos Firewall の FQDN が設定されていることを確認します。
- MX レコードを更新し、Sophos Firewall の IP アドレスまたは FQDN にルーティングするようにします。
-
SPF レコードを更新して、Sophos Firewall または
+mx (v=spf1 +include:spf.protection.outlook.com +mx -all)を含めます。これにより、Sophos Firewall の新しい MX レコードが追加され、Office 365 から送信されたメールを SPF レコードを使って検証できるようになります。
その他のリソース