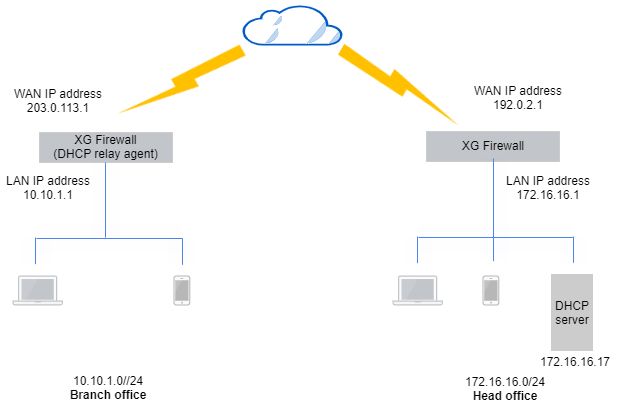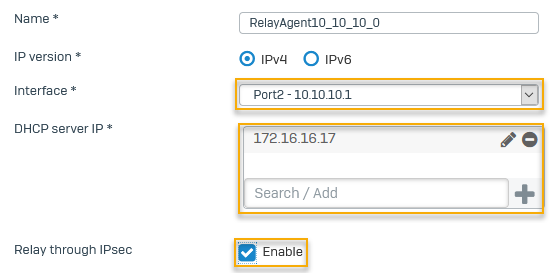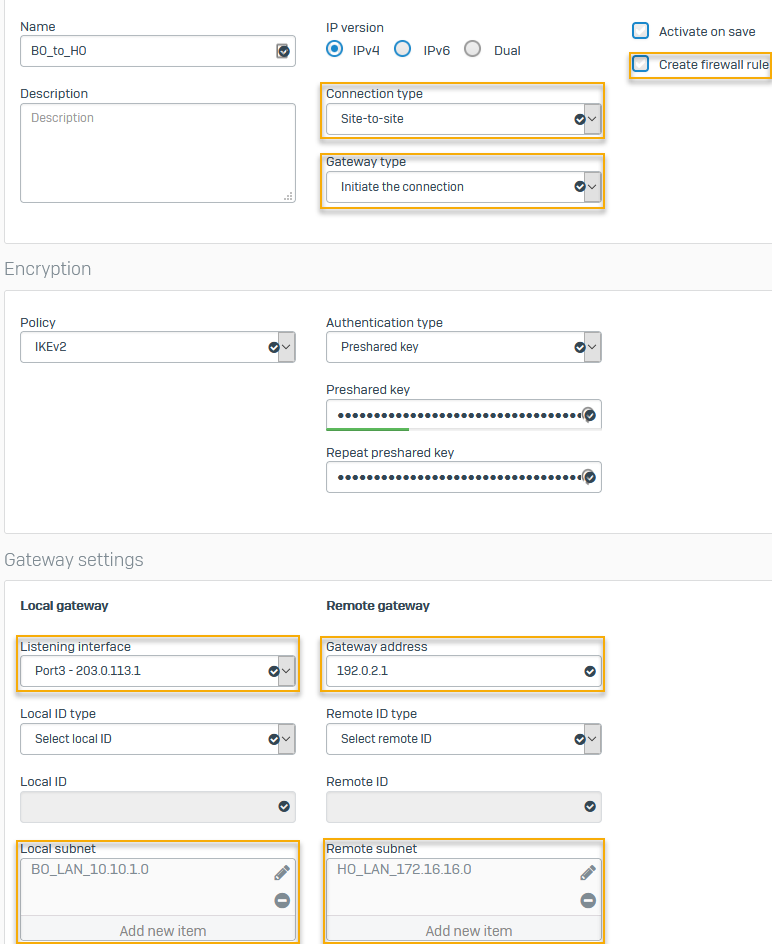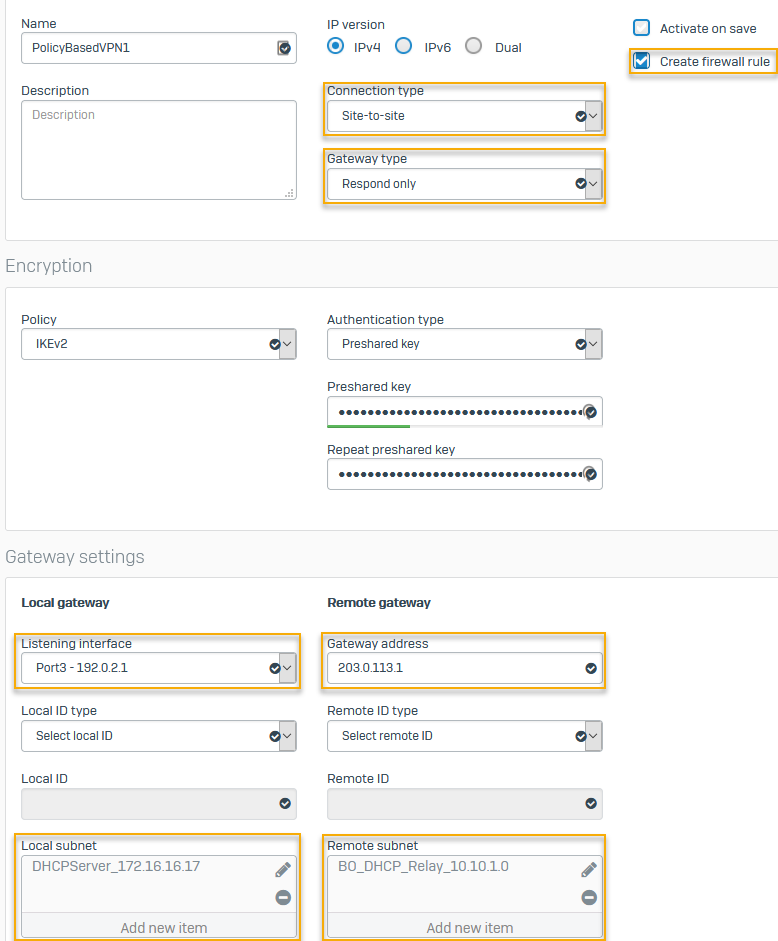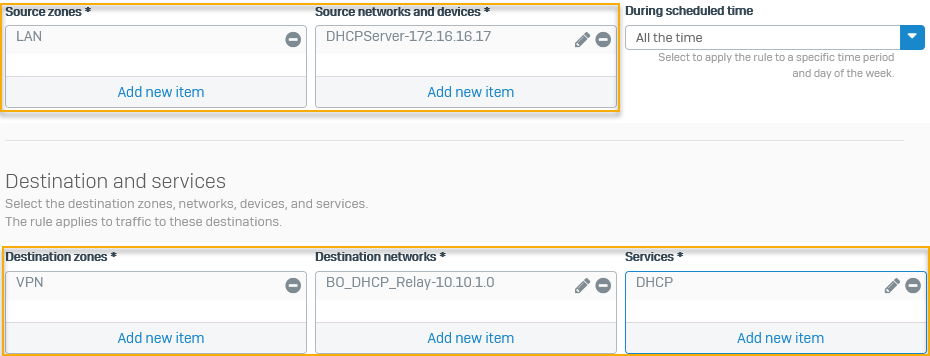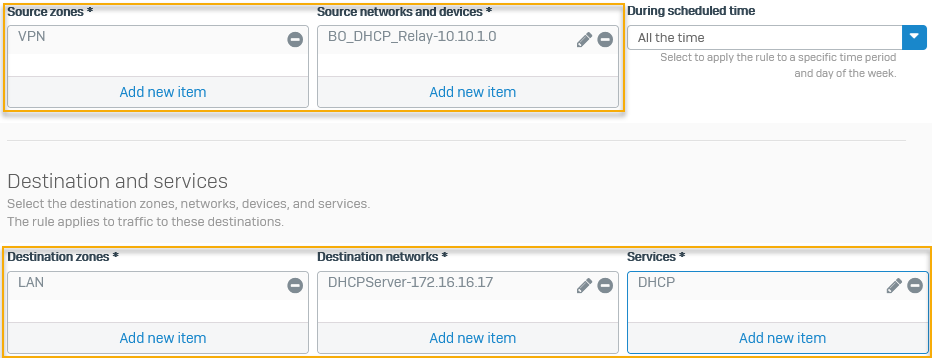Sophos Firewall を DHCP リレーエージェントとして設定する方法
Sophos Firewall を DHCP リレーエージェントとして設定し、クライアントと DHCP サーバー間で DHCP パケットを転送します。
はじめに
Sophos Firewall を DHCP リレーエージェントとして設定すると、DHCP サーバーと異なるサブネットにあるクライアントに IP アドレスをリースできます。
DHCPリレーとして有効にすることができます: ネットワーク図
この例では、DHCP サーバーとして Windows Server を使用します。ネットワークの詳細は以下のとおりです。
本社:
- WAN IP アドレス:
192.0.2.1 - DHCP サーバーの IP アドレス:
172.16.16.17 - LAN サブネット:
172.16.16.0/24
支店:
- WAN IP アドレス:
203.0.113.1 - DHCP リレーエージェントのインターフェース:
10.10.1.1 - LAN サブネット:
10.10.1.0/24
支店: DHCP リレーエージェントを設定する
支社の Sophos Firewall を DHCP リレーエージェントとして設定します。この例では、DHCP サーバーからリースされた IP アドレスを支社のクライアントにリレーします。DHCP サーバーは本社に配置されています。
- 「ネットワーク > DHCP」の順に選択します。
- 「リレー」で「追加」をクリックします。
-
「インターフェース」で、クライアント側のインターフェースを選択します。サーバーは、保持しているリース範囲がこのインターフェースのサブネットと一致する場合に応答します。
例:
Port2 - 10.10.1.1 -
「DHCP サーバー IP」に IP アドレスを入力します。
例:
172.16.16.17 -
「IPsec 経由のリレー」を選択します。
次に例を示します。
支店: IPsec 接続を設定する
支社のファイアウォールで、本社へのサイト間 IPsec 接続を設定します。
- Web 管理コンソールで、「サイト間 VPN > IPsec > IPsec 接続」に移動し、「追加」をクリックします。
-
設定の例を以下に示します。ご利用のネットワークに応じた設定を行ってください。
名前 設定 接続の種類 Site-to-siteゲートウェイの種類 Initiate the connectionファイアウォールルールの作成 チェックボックスの選択を解除します。
ファイアウォールルールによって、システム生成トラフィックを制御しません。認証タイプ Preshared key
本社のファイアウォールで指定した鍵を入力します。リスニングインターフェース Port3 - 203.0.113.1ゲートウェイのアドレス 192.0.2.1ローカルサブネット 10.10.1.0リモートサブネット 172.16.16.0次に例を示します。
支店: IPsec ルーティングを追加する
支社のファイアウォールで、システム生成トラフィックを本社の DHCP サーバーに送信する IPsec ルーティングを追加します。システム生成トラフィックに送信元 NAT を適用して、支社内の送信元 IP アドレスを宛先 IP アドレス (本社の DHCP サーバー) に変換します。
- CLI で「4」と入力して「デバイスコンソール」を選択します。
-
支社のファイアウォールから本社の DHCP サーバーへの IPsec ルーティングを追加します。次の項目を入力します。
system ipsec_route add host <IP address of host> tunnelname <tunnel>例
system ipsec_route add host 172.16.16.17 tunnelname BO_to_HO -
支社のファイアウォールの LAN ポート (DHCP リレーインターフェース) の IP アドレスを、本社の DHCP サーバーの IP アドレスに変換します。Sophos Firewall によって生成されたトラフィックを変換するには、このコマンドを使用する必要があります。次の項目を入力します。
set advanced-firewall sys-traffic-nat add destination <Destination IP address or network> snatip <Source IP address to translate>例
set advanced-firewall sys-traffic-nat add destination 172.16.16.17 snatip 10.10.1.1
本社: サイト間 IPsec 接続を設定する
本社のファイアウォールで、支社へのサイト間 IPsec 接続を設定します。
- Web 管理コンソールで、「サイト間 VPN > IPsec > IPsec 接続」に移動し、「追加」をクリックします。
-
設定の例を以下に示します。ご利用のネットワークに応じた設定を行ってください。
名前 設定 接続の種類 Site-to-siteゲートウェイの種類 Respond onlyファイアウォールルールの作成 チェックボックスを選択します。 認証タイプ Preshared key
支社のファイアウォールで指定した鍵を入力します。リスニングインターフェース Port3 - 192.0.2.1ゲートウェイのアドレス 203.0.113.1ローカルサブネット 172.16.16.17リモートサブネット 10.10.1.0次に例を示します。
本社: 送信方向のファイアウォールルール
本社のファイアウォールで自動生成されたファイアウォールルールを編集して、DHCP サーバーから支社の DHCP リレーエージェントへの送信方向の DHCP 通信を許可します。
以下を選択します。
- 送信元ゾーン:
LAN - 送信元ネットワークとデバイス:
DHCPServer-172.16.16.17 - 宛先ゾーン:
VPN - 宛先ネットワーク:
BO_DHCP_Relay-10.10.1.0 -
サービス:
DHCP次に例を示します。
本社: 受信方向のファイアウォールルール
本社のファイアウォールルールで、支社の DHCP リレーエージェントから DHCP サーバーへの受信方向の DHCP 通信を許可します。
以下を選択します。