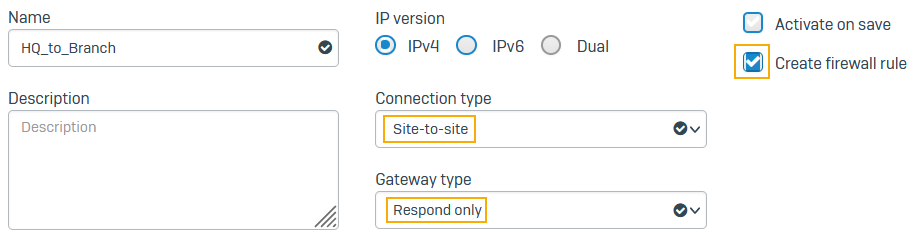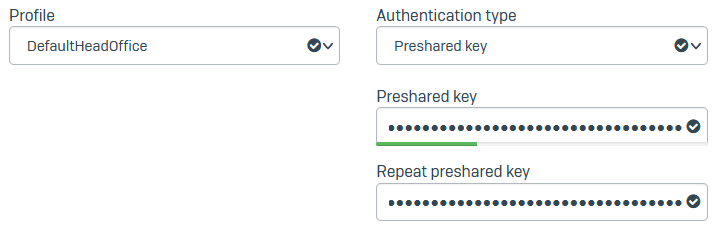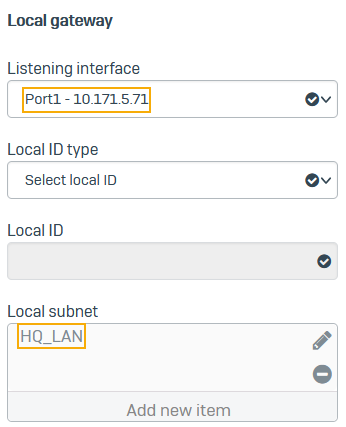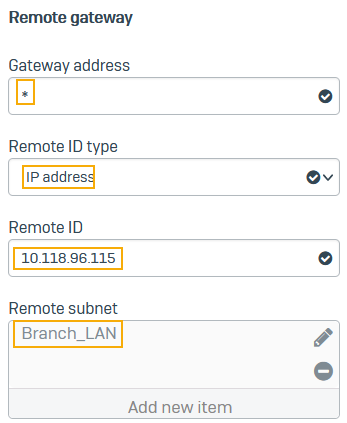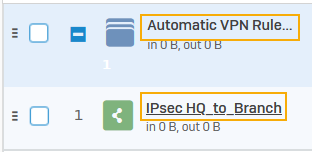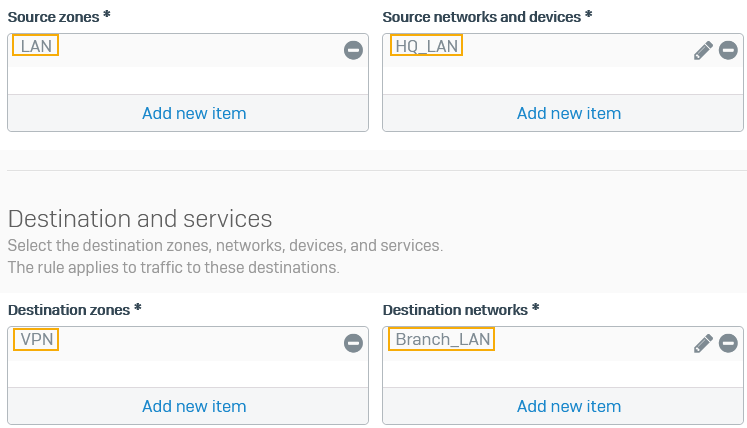ポリシーベースの IPsec VPN の作成
本社と支社の間に IPsec VPN を作成・設定できます。
はじめに
本社と支社のファイアウォールで、以下の設定を行ってください。
- 前提条件: ローカルおよびリモートサブネットの IP ホストを設定します。
- IPsec VPN 接続を設定します。
- 任意: 自動生成されたファイアウォールルールを編集し、送信トラフィック専用のルールを作成します。
- 任意: 受信トラフィック専用のファイアウォールルールを、必要に応じて作成します。
- サービスへのアクセスを許可します。
- 接続を確認する。
この例では、認証に事前共有鍵を使用します。
本社側での LAN の定義
本社ネットワークと支社ネットワーク用のホストを、本社側で作成します。
- 「ホストとサービス > IP ホスト」に移動し、「追加」をクリックします。
-
本社の LAN 用のホストを作成します。
-
「保存」をクリックします。
- 「追加」をクリックします。
-
支社の LAN 用のホストを作成します。
-
「保存」をクリックします。
本社での IPsec 接続の追加
本社で IPsec 接続を作成して有効化します。接続を作成するには、エンドポイントの詳細、ネットワークの詳細、事前共有鍵を指定します。
- 「サイト間 VPN > IPsec」に移動し、「追加」をクリックします。
-
全般設定を指定します。この接続用のファイアウォールルールを作成するには、「ファイアウォールルールの作成」を選択します。
-
暗号化設定を指定します。
注
事前共有鍵をメモしておいてください。後で支社側で接続を設定するときに必要になります。
-
ローカルゲートウェイを設定します。
-
リモートゲートウェイを設定します。任意のリモートゲートウェイインターフェースとの接続を確立するには、ワイルドカード (
*) を指定します。リモートゲートウェイの設定にワイルドカードを使用した場合は、すべての IPsec 接続に同じ事前共有鍵を使用してください。 -
「保存」をクリックします。
接続が IPsec 接続リストに表示されます。
ファイアウォールルールの編集
VPN の送信トラフィック用のルールを設定する場合は、IPsec 接続の作成時に作成したファイアウォールルールを編集します。
-
「ルールとポリシー > ファイアウォールルール」に移動し、
IPsec HQ to Branchルールをクリックします。 -
必要に応じて、ルール名を変更します。
-
設定を指定します。
-
「保存」をクリックします。
ファイアウォールルールの追加
受信 VPN トラフィックのルールを作成します。
- 「ルールとポリシー > ファイアウォールルール」に移動し、「IPv4」または「IPv6」を選択して、「ファイアウォールルールの追加」をクリックします。「新しいファイアウォールルール」を選択します。
-
設定を指定します。
オプション 設定 ルール名 Inbound VPN traffic送信元ゾーン VPN 送信元ネットワークとデバイス Branch_LAN宛先ゾーン LAN 宛先ネットワーク HQ_LAN -
「保存」をクリックします。
本社のファイアウォールでサービスへのアクセスを許可する
- 「管理 > デバイスのアクセス」に移動します。
- 「Ping/Ping6」の「VPN」を選択します。
ユーザーが VPN 経由でファイアウォールの IP アドレスに ping を実行し、接続を確認することができます。 - 「適用」をクリックします。
支社側での LAN の定義
支社ネットワークと本社ネットワーク用のホストを、支社側で作成します。
- 「ホストとサービス > IP ホスト」に移動し、「追加」をクリックします。
-
ローカル LAN を設定します。
オプション 設定 名前 Branch_LAN種類 ネットワーク IP アドレス 192.168.3.0 -
リモート LAN を設定します。
オプション 設定 名前 HQ_LAN種類 ネットワーク IP アドレス 192.168.2.0
支社での IPsec 接続の追加
支社で IPsec 接続を作成して有効化します。
- 「サイト間 VPN > IPsec」に移動し、「追加」をクリックします。
-
全般設定を指定します。
オプション 設定 名前 Branch_to_HQ接続の種類 サイト間 ゲートウェイの種類 開始 ファイアウォールルールの作成 有効 -
暗号化設定を指定します。
オプション 設定 プロファイル DefaultBranchOffice認証タイプ 事前共有鍵 -
事前共有鍵を入力して確認します。
注
本社側と同じ事前共有鍵を使用してください。
-
ローカルゲートウェイを設定します。
オプション 設定 リスニングインターフェース Port1 – 10.118.96.115ローカルサブネット Branch_LAN -
リモートゲートウェイを設定します。
オプション 設定 ゲートウェイのアドレス *リモート ID IP アドレス: 10.118.96.91リモートサブネット HQ_LAN -
「保存」をクリックします。接続が IPsec 接続リストに表示されます。
- ステータスボタン
 をクリックして接続を有効にします。
をクリックして接続を有効にします。
ファイアウォールルールの編集
VPN の送信トラフィック用のルールを設定する場合は、IPsec 接続の作成時に作成したファイアウォールルールを編集します。
- 「ルールとポリシー > ファイアウォールルール」に移動し、
IPsec Branch to HQルールをクリックします。 -
設定を指定します。
オプション 設定 ルール名 Outbound VPN traffic送信元ゾーン LAN 送信元ネットワークとデバイス Branch_LAN宛先ゾーン VPN 宛先ネットワーク HQ_LAN -
「保存」をクリックします。
ファイアウォールルールの追加
受信 VPN トラフィックのルールを作成します。
- 「ルールとポリシー > ファイアウォールルール」に移動し、「IPv4」または「IPv6」を選択して、「ファイアウォールルールの追加」をクリックします。「新しいファイアウォールルール」を選択します。
-
設定を指定します。
オプション 設定 ルール名 受信 VPN トラフィック 送信元ゾーン VPN 送信元ネットワークとデバイス HQ_LAN宛先ゾーン LAN 宛先ネットワーク Branch_LAN -
「保存」をクリックします。
サービスへのアクセスを許可する
- 「管理 > デバイスのアクセス」に移動します。
- 「Ping/Ping6」の「VPN」を選択します。
ユーザーが VPN 経由でファイアウォールの IP アドレスに ping を実行し、接続を確認することができます。 - 「適用」をクリックします。
接続の確認
本社と支社間の双方向の接続を確認します。
- 本社側で、支社に ping できるかどうかを確認します。たとえば、Windows でコマンドプロンプトを起動し、以下のコマンドを入力します:
ping 192.168.3.0 - 支社側で、本社に ping できるかどうかを確認します。たとえば、Windows でコマンドプロンプトを起動し、以下のコマンドを入力します:
ping 192.168.2.0 - 本社側で「ファイアウォール」をクリックし、トラフィックを確認します。
- 支社側で「ファイアウォール」をクリックし、トラフィックを確認します。
本社・支社の構成
本社・支社の構成では、通常、支社側のファイアウォールがトンネルイニシエーター、本社側のファイアウォールがレスポンダーとして動作します。理由は以下の通りです。
- 支社のファイアウォールに動的 IP アドレスが設定されている場合、本社のデバイスから接続を開始することはできません。
- 支社は複数存在する可能性があるので、本社がすべての支社に対して接続を再試行するよりも、支社が接続を再試行することが推奨されます。
その他のリソース