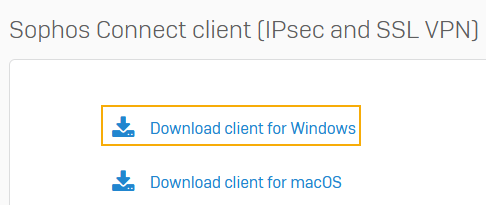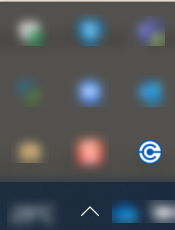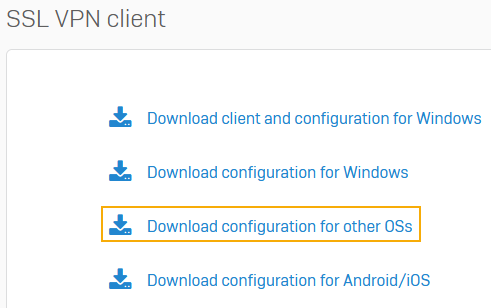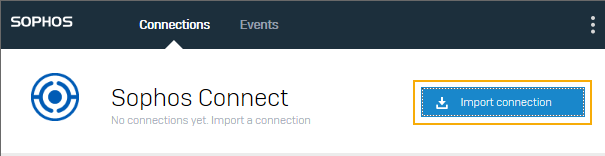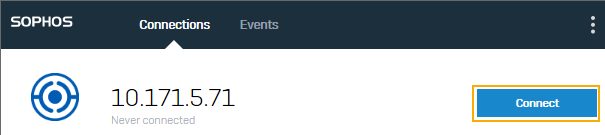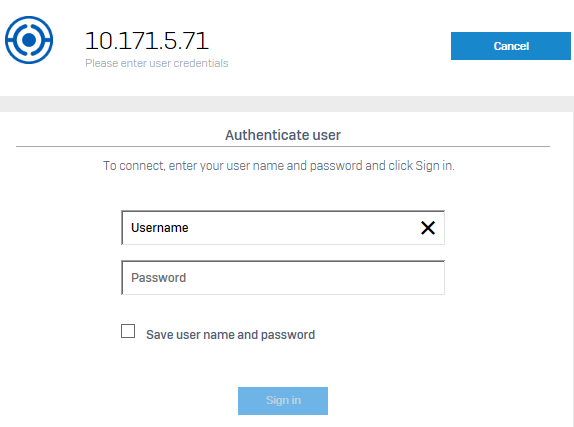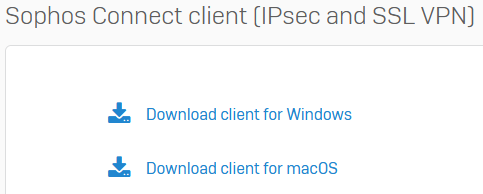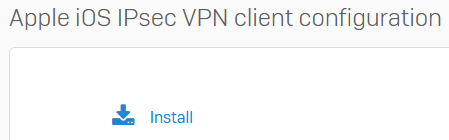リモートアクセス IPsec および SSL VPN
Sophos Connect クライアントを使用して、リモートアクセス IPsec および SSL VPN 接続を確立できます。
iOS デバイスには Sophos Connectクライアントは不要です。
Sophos Connect クライアントおよび SSL VPN 設定をダウンロードして、エンドポイントと社内ネットワーク間にリモートアクセス SSL VPN 接続を確立できます。
サポート対象のエンドポイント
以下のエンドポイントでは、Sophos Connect クライアントを使って接続を設定することができます。
- Windows 10 および 11 のデバイス
以下のエンドポイントでは、Sophos Connect クライアントを使って接続を設定することはできません。
- macOS デバイス
- Linux デバイス
- モバイルデバイス
これらのエンドポイントには、レガシーの SSL VPN クライアントまたは OpenVPN クライアントを使用できます。
Sophos Connect クライアントのダウンロード
- ユーザーポータルにサインインします。
- 「VPN」を参照します。
-
「Sophos Connect クライアント (IPsec と SSL VPN)」で、「Windows 向けのダウンロード」をクリックします。
-
ダウンロードしたファイルをクリックして、Sophos Connect クライアントをデバイスにインストールします。
デスクトップにクライアントが表示されます。 -
クライアントをダブルクリックします。
Windows では右下のトレイに、macOS デバイスでは右上に、クライアントが表示されます。
設定ファイルのダウンロード
-
ユーザーポータルで、「SSL VPN クライアント」にスクロールダウンし、「その他の OS 向け設定のダウンロード」をクリックします。
これにより、.ovpnファイルがダウンロードされます。注
「SSL VPN クライアント」セクションは、管理者がリモートアクセス SSL VPN ポリシーを割り当てたユーザーに対してのみ表示されます。
設定ファイルのクライアントへのインポート
-
エンドポイントの Windows トレイにある「Sophos Connect」クライアントをクリックして、「接続のインポート」をクリックします。
-
ダウンロードした設定ファイル
.ovpnを選択します。接続の例を以下に示します。
-
「接続」をクリックして、サインインします。
-
ユーザーポータルの認証情報を入力します。
-
2要素認証の画面が表示されたら、検証コードを入力します。
- 「サインイン」をクリックします。
これにより、リモートアクセス SSL VPN 接続が確立されます。これ以降は、接続が自動的に確立されます。
ヒント
以前接続していたトンネルに接続できなくなった場合は、ユーザーポータルから設定ファイル .ovpn を再びダウンロードして、「Sophos Connect」クライアントにインポートしてください。
管理者が設定を変更した場合は、この操作を実行する必要があります。
Sophos Connect クライアントをダウンロードして、クライアントに IPsec 設定をインポートします。その後、エンドポイントと社内ネットワーク間にリモートアクセス IPsec VPN 接続を確立できます。
サポート対象のエンドポイント
以下のエンドポイントでは、Sophos Connect クライアントを使って接続を設定することができます。
- Windows 10 および 11 のデバイス
- macOS 10.13 以降
以下のエンドポイントでは、Sophos Connect クライアントを使って接続を設定することはできません。
- Linux デバイス
- モバイルデバイス
これらのエンドポイントには、サードパーティ製の IPsec VPN クライアントを使用できます。
Sophos Connect クライアントのダウンロード
- ユーザーポータルにサインインします。
- 「VPN」を参照します。
-
「Sophos Connect クライアント (IPsec と SSL VPN)」で、以下の手順に従います。
- Windows デバイス: 「Windows 向けのダウンロード」をクリックします。
- macOS デバイス: 「macOS 向けのダウンロード」をクリックします。
-
ダウンロードしたファイルをクリックして、Sophos Connect クライアントをデバイスにインストールします。
デスクトップにクライアントが表示されます。 -
クライアントをダブルクリックします。
Windows では右下のトレイに、macOS デバイスでは右上に、クライアントが表示されます。
注
「IPsec VPN クライアント」セクションは、管理者がリモートアクセス IPsec VPN を設定した場合にのみ、表示されます。
設定ファイルのクライアントへのインポート
管理者から、設定ファイル .scx を共有してもらいます。
-
エンドポイントのトレイにある「Sophos Connect」クライアントをクリックし、「接続のインポート」をクリックします。
-
管理者から共有された設定ファイル
.scxを選択します。接続の例を以下に示します。
-
「接続」をクリックして、サインインします。
-
ユーザーポータルの認証情報を入力します。
-
2要素認証の画面が表示されたら、検証コードを入力します。
- 「サインイン」をクリックします。
これにより、リモートアクセス IPsec VPN 接続が確立されます。これ以降は、接続が自動的に確立されます。
ヒント
以前接続していたトンネルに接続できなくなった場合は、管理者が設定ファイルに変更を加えた可能性があります。新しいファイルをもらって、「Sophos Connect」クライアントにインポートしてください。
iOS デバイスと社内ネットワーク間に、リモートアクセス IPsec VPN 接続を確立できます。
接続を確立する方法
- iOS デバイスで Safari ブラウザを開き、ユーザーポータルにサインインします。
- 「VPN」を参照します。
-
「Apple iOS 向け IPsec VPN クライアントの設定」の「インストール」をクリックします。
IPsec VPN が自動的に確立されます。
注
iOS IPsec のセクションは、管理者がリモートアクセス IPsec VPN を設定した場合にのみ、表示されます。
ヒント
以前接続していたトンネルに接続できなくなった場合は、設定を再度インストールしてください。
管理者が設定を変更した場合は、この操作を実行する必要があります。
VPN 接続の終了
VPN 接続を終了するには、以下の手順に従います。
- iOS デバイスで「設定」をタップします。
- 「全般 > VPN」をタップします。
- 接続の「ステータス」ボタンをタップします。
VPN 接続が終了します。