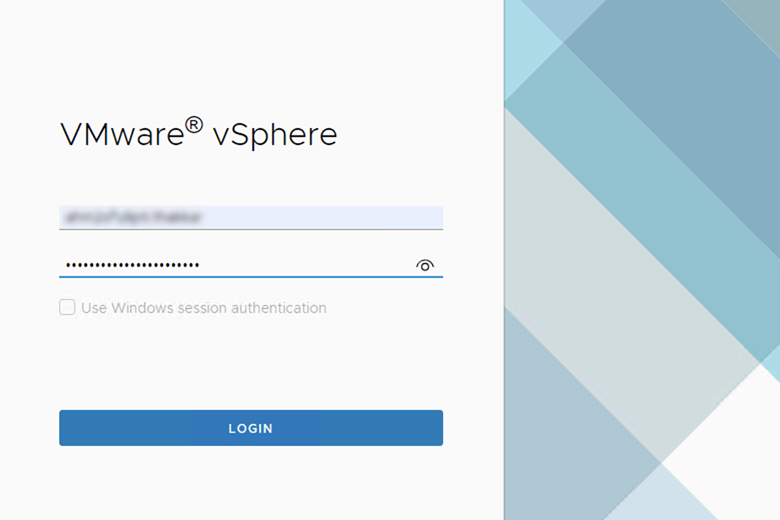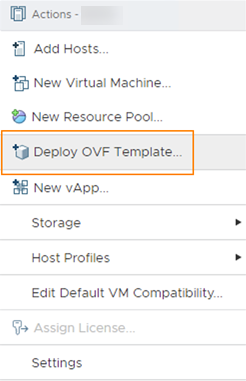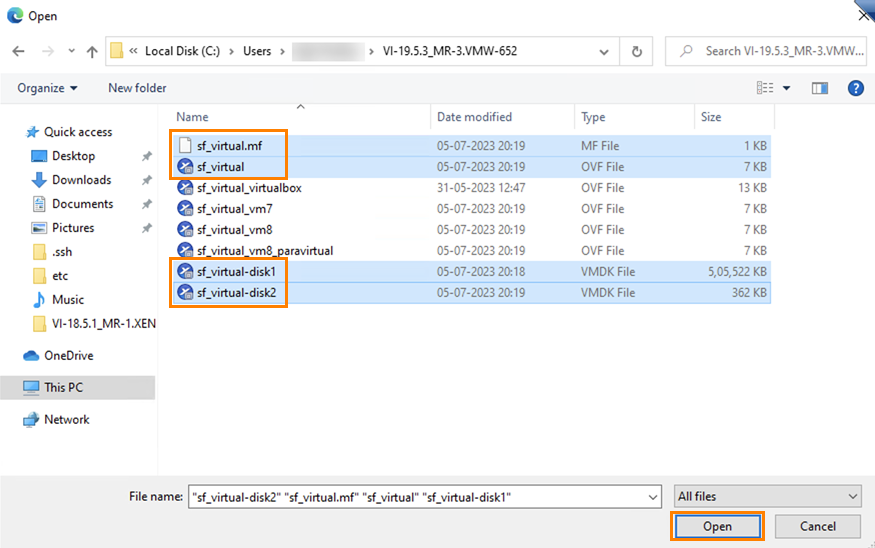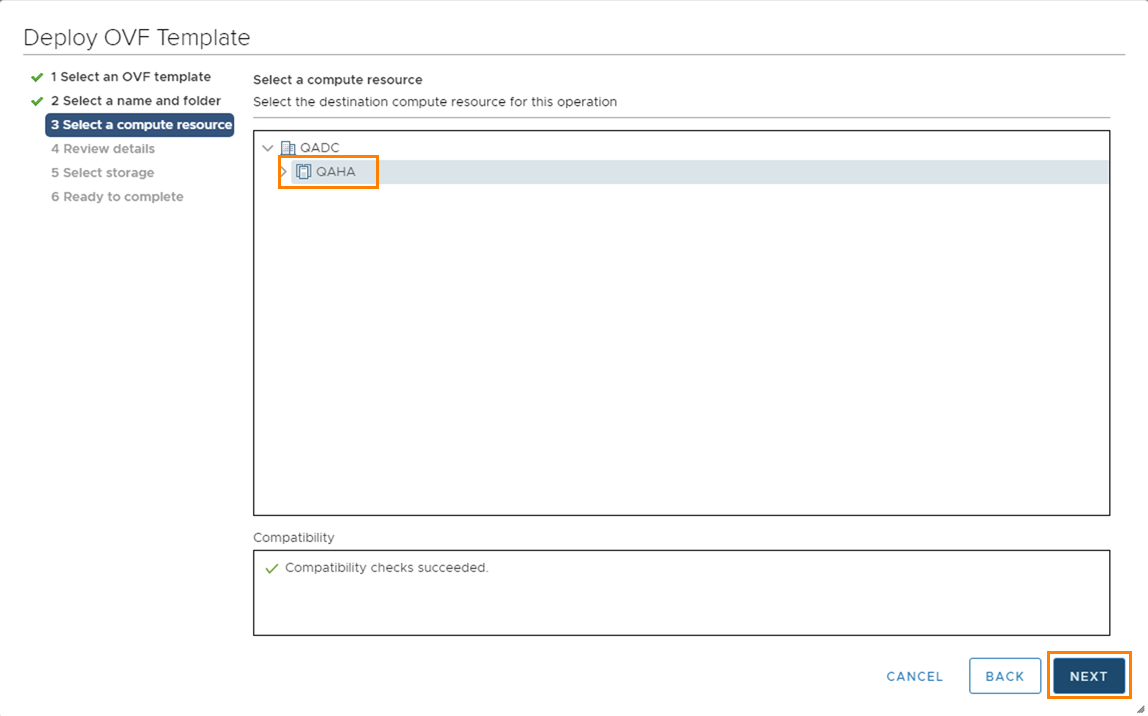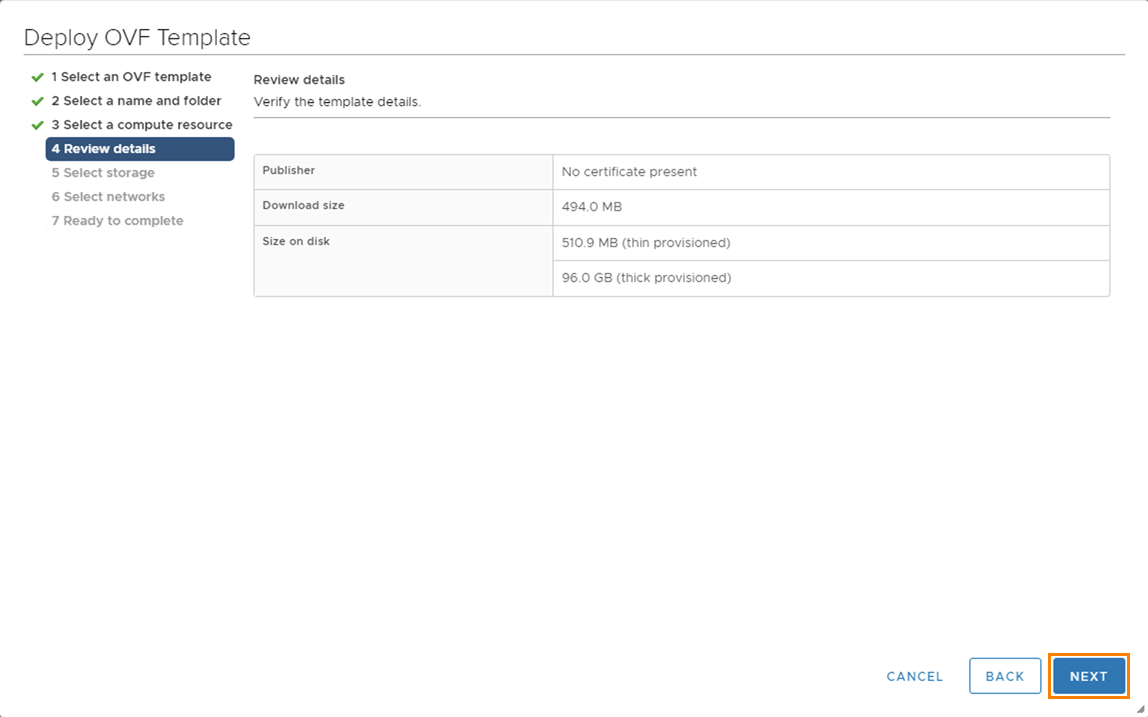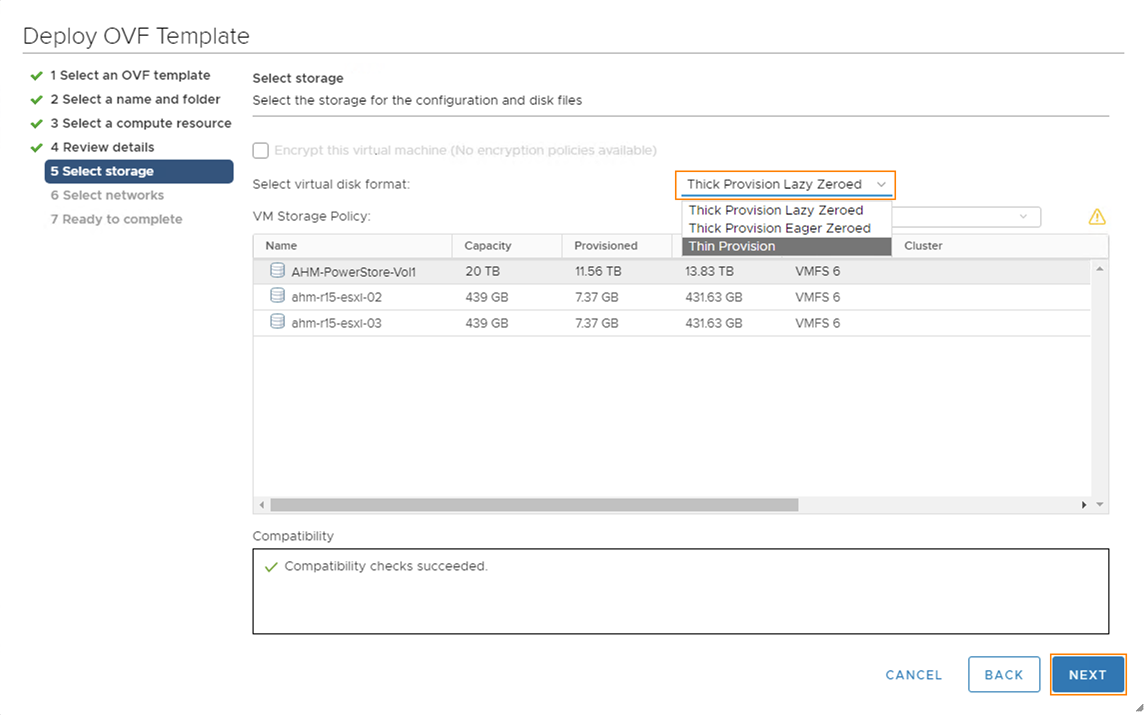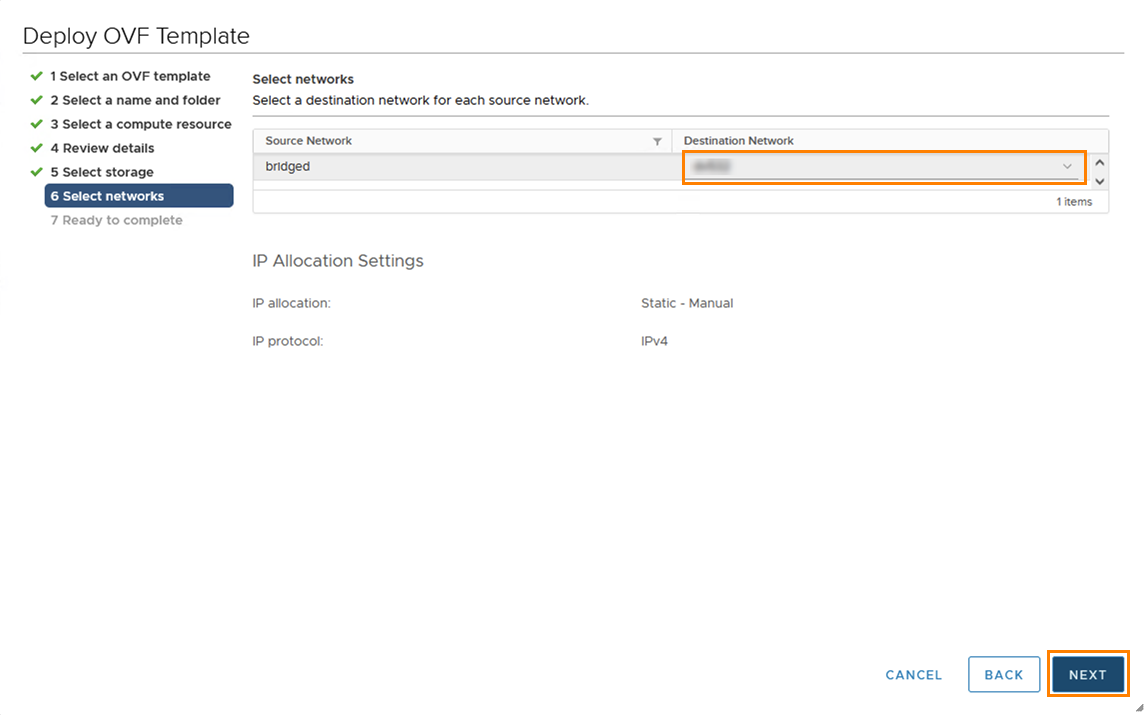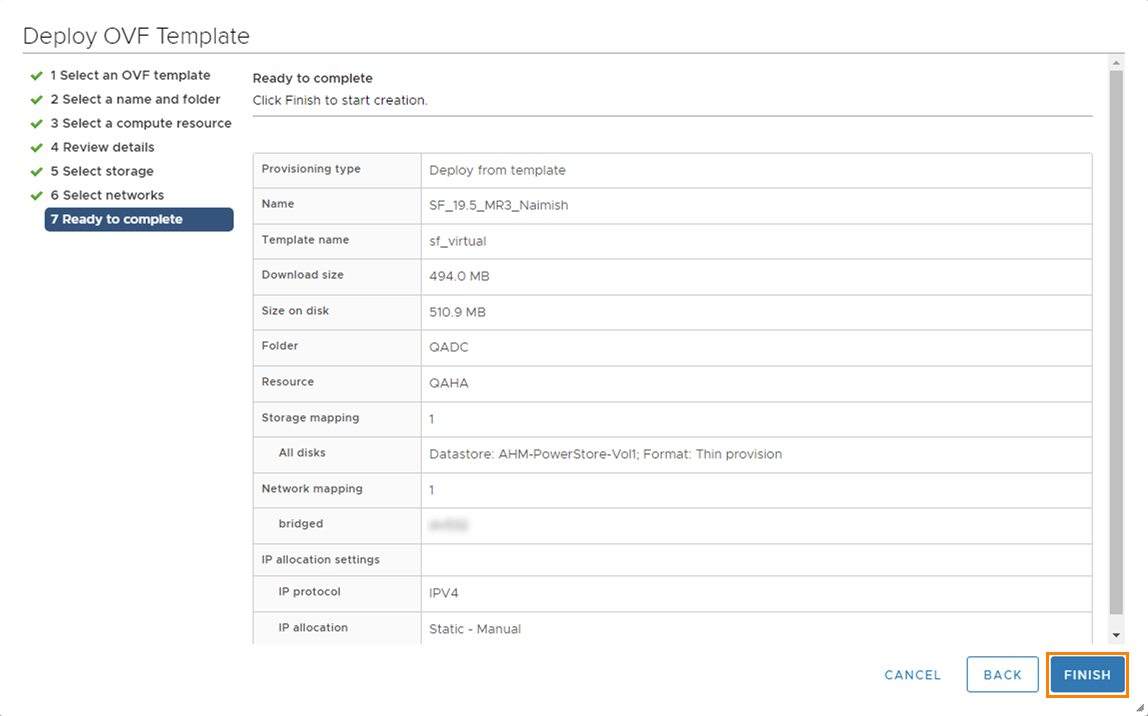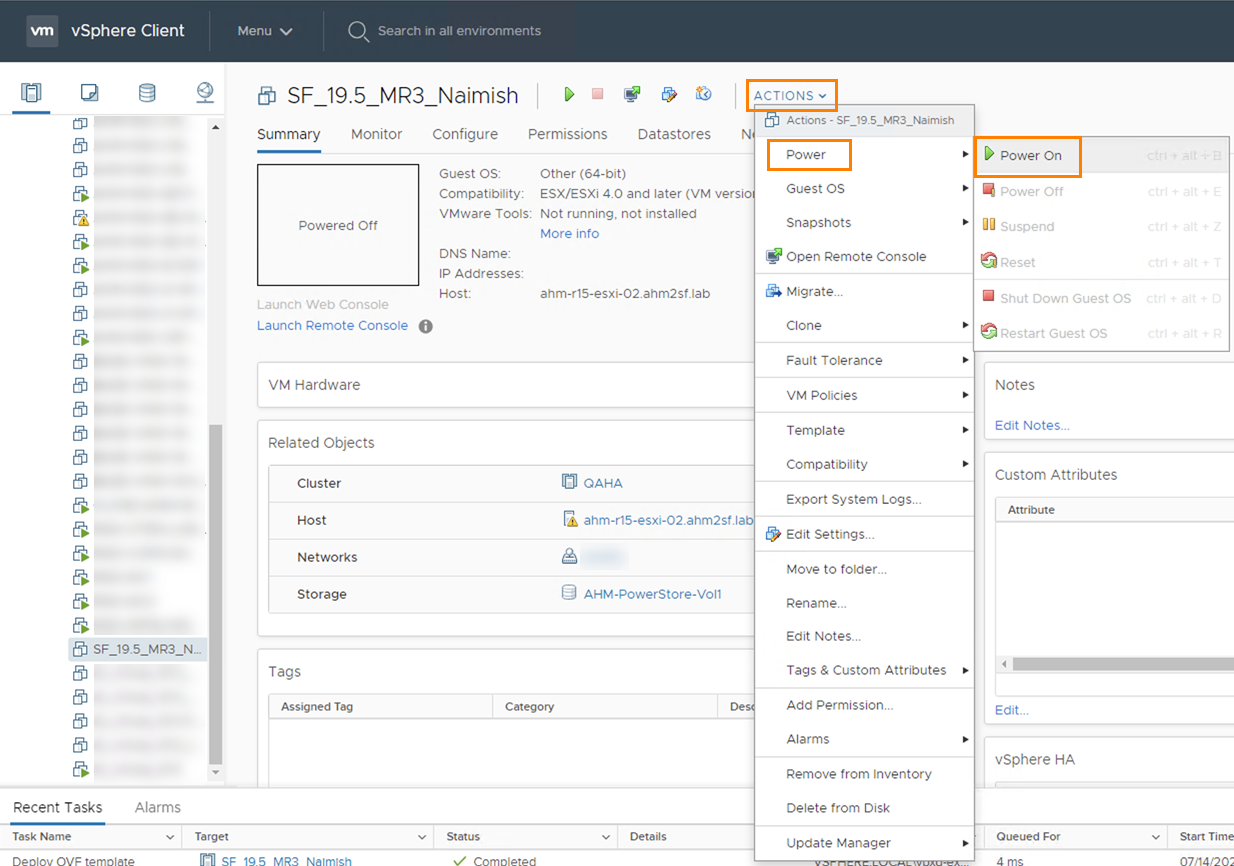Install Sophos Firewall on VMware
You can deploy a Sophos Firewall OVF image in a VMware environment.
Download the OVF image
To download the .zip file containing the Sophos Firewall OVF image for VMware, do as follows:
- Go to Firewall Installers.
- Scroll to Virtual Installers: Firewall OS for VMware.
- Click Download.
- Extract and save the image on the device with the vSphere client installed.
The .zip file contains five templates. Use the information in the following table to select the template that matches the hardware version and the virtual NIC type you want to use.
| Template | Hardware version | NIC type | Description |
|---|---|---|---|
| sf_virtual & sf_virtual_vm7 | Hardware version 7 (ESXi 4). | PCNet32 (Vlance). 10 Mbps Half duplex, fixed. | Use this when you want backward compatibility with VMware virtual platform versions. No ethernet.virtualDev defined. |
| sf_virtual_vm8 | Hardware version 8 (ESXi 5.0). | E1000E. 1000 Mbps full duplex, auto negotiation set to On. | Use this when backward compatibility isn't needed. |
| sf_virtual_vm8_paravirtual | Hardware version 8 (ESXi 5.0). | VMXNET 3. 10000 Mbps full duplex, auto negotiation set to Off. | The VMXNET 3 network driver is VMware-specific and is faster than the E1000E driver. However, if VMXNET 3 gives an error in your deployment, we recommend using the E1000E image. |
| sf_virtual_virtualbox | This template is only for use with VirtualBox installations. Don't use this with VMware. |
Deploy the Sophos Firewall OVF image
To deploy the Sophos Firewall OVF image, do as follows:
-
Sign in to the vSphere Client.
-
Right-click the location where you want to deploy your firewall and select Deploy OVF Template.
-
Select Local file and click Choose files.
-
Select the following files and click Open:
- The
OVFfile you want to use. sf_virtual-disk1.vmdksf_virtual-disk2.vmdksf_virtual.mf
- The
-
Click Next.
-
Enter a name for the virtual machine, select a location, and click Next.
-
Select a compute resource and click Next.
-
Review the details and click Next.
-
Select the virtual disk format and click Next.
You can select from the following options:
- Thick Provision Lazy Zeroed: Space required for the virtual disk is allocated during disk creation. Data remaining on the physical device isn't erased during creation, but is zeroed out on demand later on first write from the virtual machine. You can’t convert this disk to a thin disk.
- Thick Provision Eager Zeroed: Supports clustering features such as Fault Tolerance (FT). Space required for the virtual disk is allocated at the time of creation. Data remaining on the physical device is zeroed out when the virtual disk is created. It may take longer to create disks in this format.
- Thin Provision: Minimum space required. Use this format to save storage space. For details, go to About Virtual Disk Provisioning Policies.
-
Select the networks you want to use and click Next.
-
Verify the deployment settings and click Finish.
Configure Sophos Firewall
To power on and configure the virtual firewall, do as follows:
- Click Actions.
-
Click Power and then click Power on.
-
Enter the administrator password
admin. - Enter
https://172.16.16.16:4444into your web browser to connect to the firewall. - Review and accept the Sophos End User Terms of Use.
-
Click Start setup to begin registration and basic setup. See Registration and basic setup.
Restriction
The setup assistant won't start if you've changed the default password from the CLI console. You can complete the basic setup manually or reset the firewall to default to use the setup assistant.
To manage your Sophos Firewall licenses and subscriptions, see Licensing.