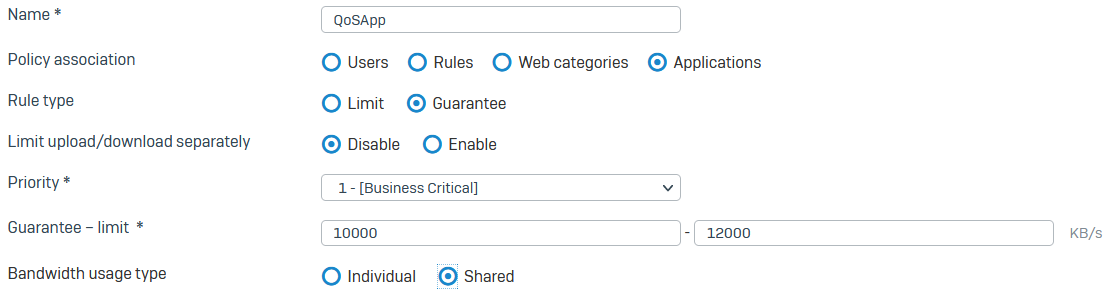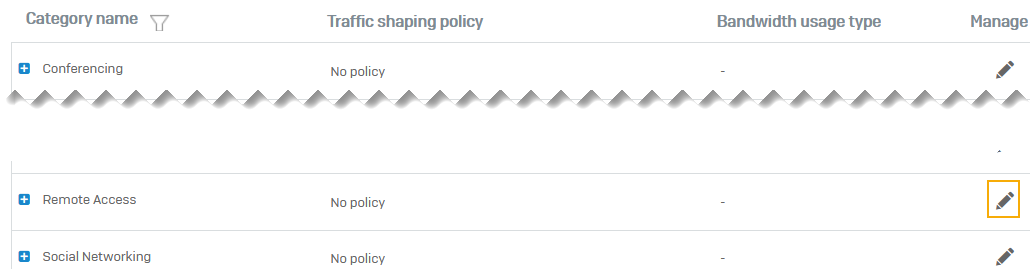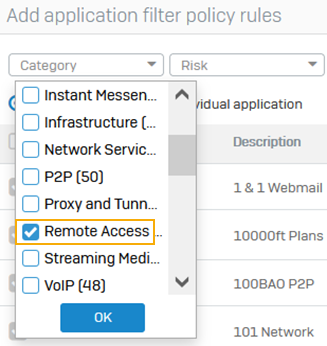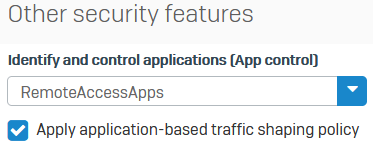アプリケーションカテゴリの帯域幅の保証
トラフィックシェーピングポリシーを適用し、アプリケーションに帯域幅を保証することができます。
この例では、リモートアクセスアプリケーションについて、10 MB を保証します。次の手順を実行します。
- トラフィックシェーピングポリシーの作成。
- ポリシーをアプリケーションカテゴリに適用します。
- このアプリケーションカテゴリを使用してアプリケーション制御ポリシーを作成します。
- アプリケーション制御ポリシーをファイアウォールルールに追加し、トラフィックシェーピングを適用します。
アプリケーションの帯域幅を保証するトラフィックシェーピングポリシーを作成する
以下に例を示します。
- 「システムサービス > トラフィックシェーピング」に移動し、「追加」をクリックします。
- 名前を入力します。
- 「ポリシーの関連付け」を「アプリケーション」に設定します。
- 「ルールの種類」を「保証帯域」に設定します。
- 「優先度」を「1」に設定します。
-
「保証帯域 - 制限帯域」に次のように入力します:
- 保証帯域: 10000 (最小帯域幅)。
- 制限帯域: 12000 (最大帯域幅)。
-
「帯域使用方法の種類」を「共有」に設定します。
このポリシーを割り当てるすべてのアプリケーションおよびアプリケーションカテゴリは、保証された帯域幅を共有します。 - 「保存」をクリックします。
次に例を示します。
アプリケーションカテゴリにトラフィックシェーピングポリシーを適用する
以下に例を示します。
- 「アプリケーション > トラフィックシェーピングのデフォルト」に移動します。
-
「リモートアクセス」カテゴリの横にある「編集」をクリックします。
-
作成したトラフィックシェーピングポリシーを選択します。
-
「保存」をクリックします。
アプリケーション制御ポリシーの追加
以下に例を示します。
- 「アプリケーション > アプリケーションフィルタ」に移動し、当該ポリシーの横にある「編集」ボタンをクリックします。または、新しいポリシーを作成することもできます。
- フィルタにアプリケーションフィルタポリシールールを追加するには、「追加」をクリックします。
-
「カテゴリ」で、「リモートアクセス」を選択します。
-
ルールに対して「保存」をクリックします。
- ポリシーに対して「保存」をクリックします。
ファイアウォールルールにアプリケーション制御ポリシーを追加する
- 「ルールとポリシー > ファイアウォールルール」に移動します。
- 編集するファイアウォールルールを開きます。
-
「その他のセキュリティ機能」に移動します。「アプリケーションの特定・制御」で、「アプリケーションベースのトラフィックシェーピングポリシーの適用」を選択します。
アプリケーションポリシールールを追加したアプリケーション制御ポリシーは、既にファイアウォールルールに追加されています。次に例を示します。
-
「保存」をクリックします。
その他のリソース