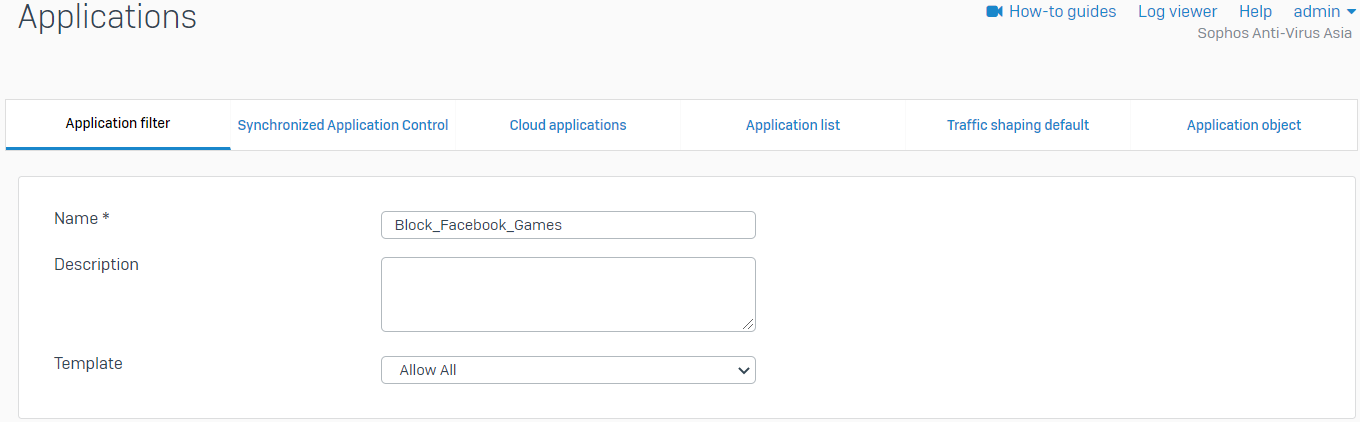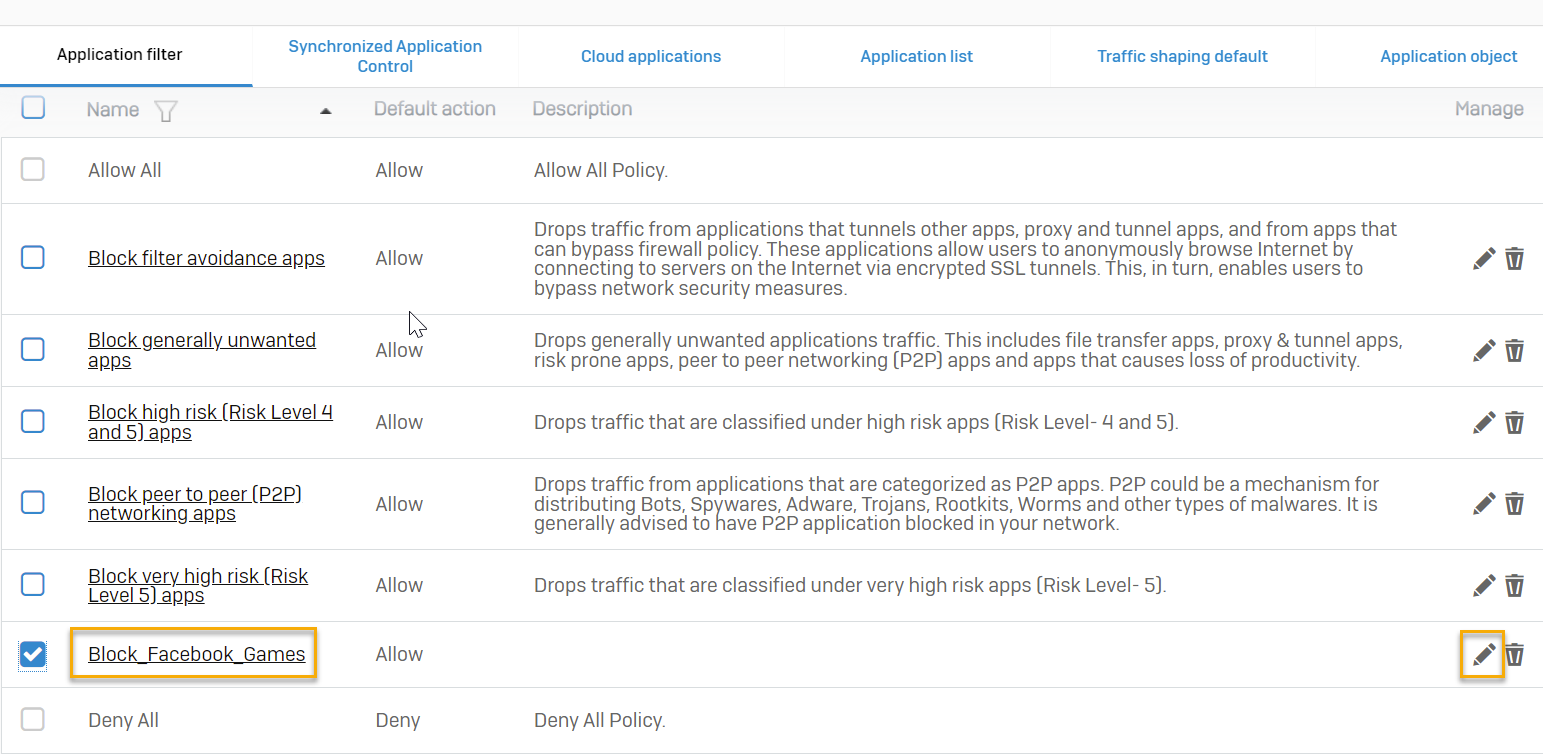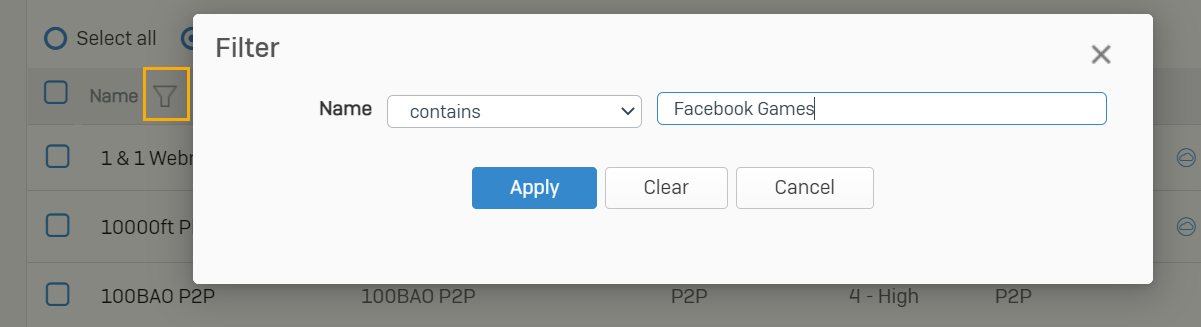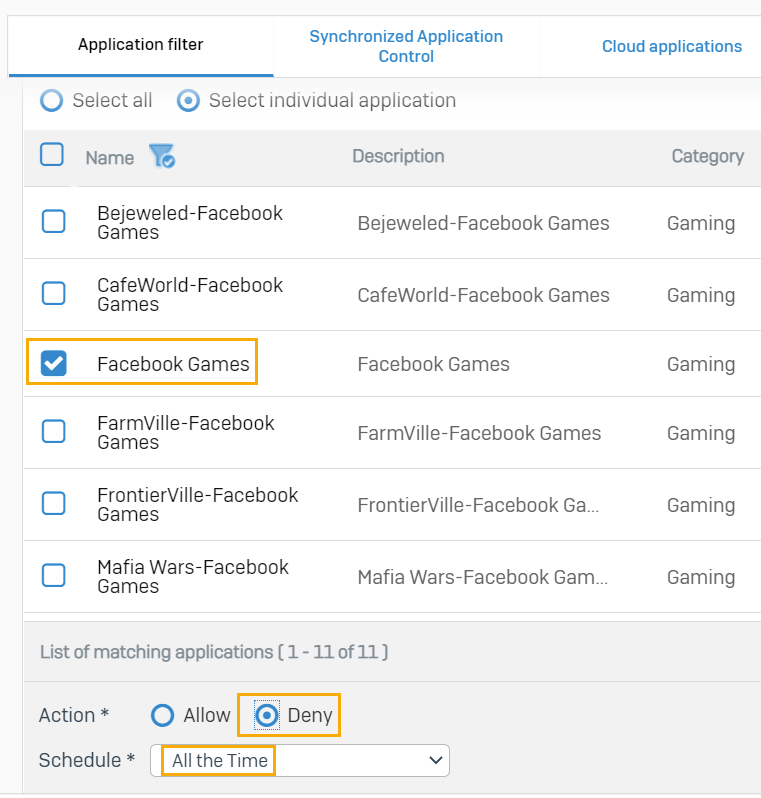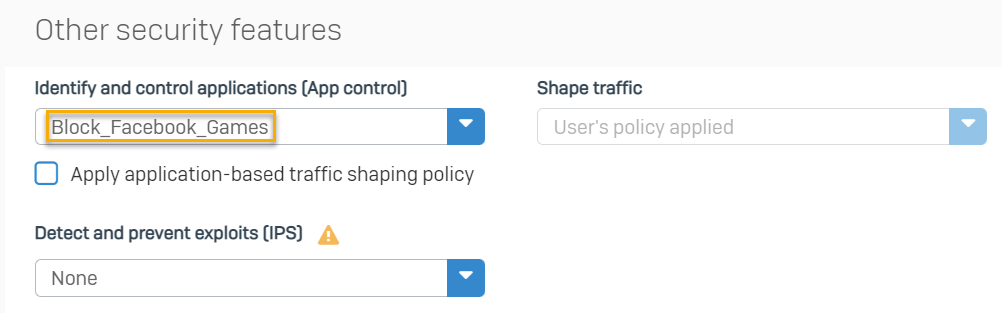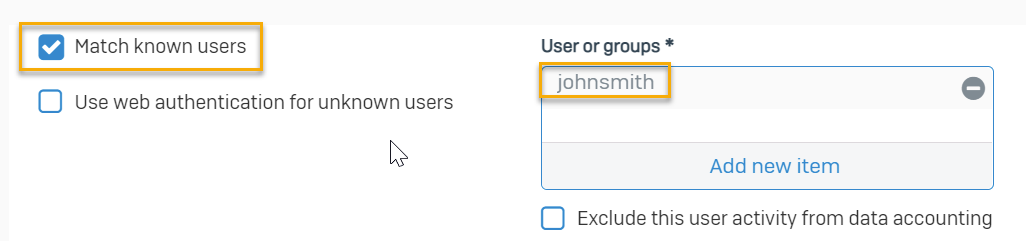Block applications using the application filter
This example shows how to block Facebook Games using the application filter. You can use the same steps to block other applications, but you must select the other application you want to block when adding the rule to the application filter policy.
Here are some examples of the applications you can block:
- Artifical Intelligence applications (Set Category to Generative AI.)
- P2P applications (Set Category to P2P.)
- UltraVPN (Set Category to Proxy and Tunnel and select PPTP Protocol.)
- Skype
- Internet Download Manager
To block an application using the application filter, you must do as follows:
- Create an application filter policy.
- Add rules to the policy.
- Create a firewall rule to apply the policy.
Create an application filter policy
To create an application filter policy, do as follows:
-
Go to Applications > Application filter and click Add to create a new policy.
Here's an example:
-
Click Save to save the policy.
Add rules to the policy
To add rules to the policy, do as follows:
-
Go to Applications > Application filter, select the policy you created, and click Edit
 .
.Here's an example:
-
Click Add.
- Click Select individual application.
-
Filter the Name column to Facebook Games.
Here's an example:
The Facebook Games application now appears in the list.
-
Select the Facebook Games application.
-
Set Action to Deny and Schedule to All the Time.
Here's an example:
-
Click Save to add the rule to the policy.
- Click Save to save the policy.
Create a firewall rule to apply the policy
You must create a firewall rule to apply the policy to all traffic that matches the rule. You can also apply the policy to a specific user or user group.
Do as follows:
- Go to Rules and policies, click Add firewall rule, and select New firewall rule.
- Enter a name for the rule and set Rule position to Top.
-
Scroll down to Other security features and, in the Identify and control applications (App control) drop-down list, select the application filter policy you created.
Here's an example:
-
(Optional) To apply the policy to a specific user or user group, scroll up, select Match known users, and under User or groups, click Add new item to add the user or group.
Here's an example:
-
Click Save to save the policy.
Note
Make sure you create the necessary NAT rule if required.
More resources