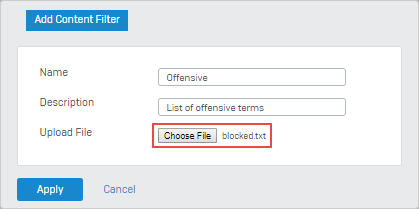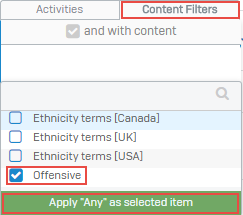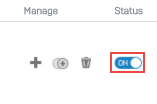Block content using a list of terms
You may want to block all users from accessing websites that contain terms that your organization considers offensive. To do this, you create a list of terms and apply that list in a policy.
Objectives
When you complete this unit, you'll know how to do the following:
- Create a list of terms to be blocked.
- Create a content filter.
- Apply the content filter to a policy.
Create a list of terms
- Create a new file using a text editor.
-
Type terms to be blocked.
For the text file, observe the following requirements:
- Write each term on a separate line. The firewall evaluates the file on a line-by-line basis. For a match to occur, the line must be an exact match.
- Metadata, comments, and column formatting are not supported.
- Word lists containing characters outside of the ASCII character set must be saved using UTF-8 encoding.
- Maximum file length is 2000 lines.
- Maximum line length is 80 characters, including spaces and punctuation.
-
Save the file as
blocked.txt.
Create a content filter
Create a content filter and upload a list of words to filter.
- Go to Web > Content filters and click Add content filter.
- Enter a name.
-
Click Choose file and select the file with the list of words to filter.
-
Click Apply.
Apply a content filter to a policy
Add a rule to the default policy and apply the content filter to it.
- Go to Web > Policies.
- For the default policy, click Edit
 .
. -
Click Add rule. The firewall creates a default rule at the top of the rule hierarchy that blocks all HTTP traffic for all users. The rule is off.
-
Move the pointer over the Activities field, click the activity (AllWebTraffic), and then click the Content filters tab.
- Select the and with content check box.
-
Select the Offensive content filter and click Apply selected items.
-
Click the Status switch to turn the rule on.
-
Click Save.
The firewall now contains a policy that blocks access to websites that contain words on the blocked list.
For the policy to take effect, add it to a firewall rule.
More resources