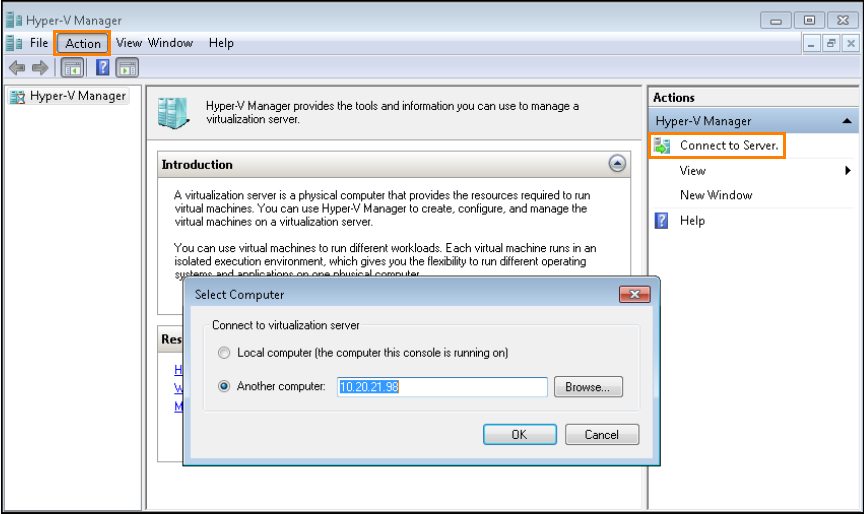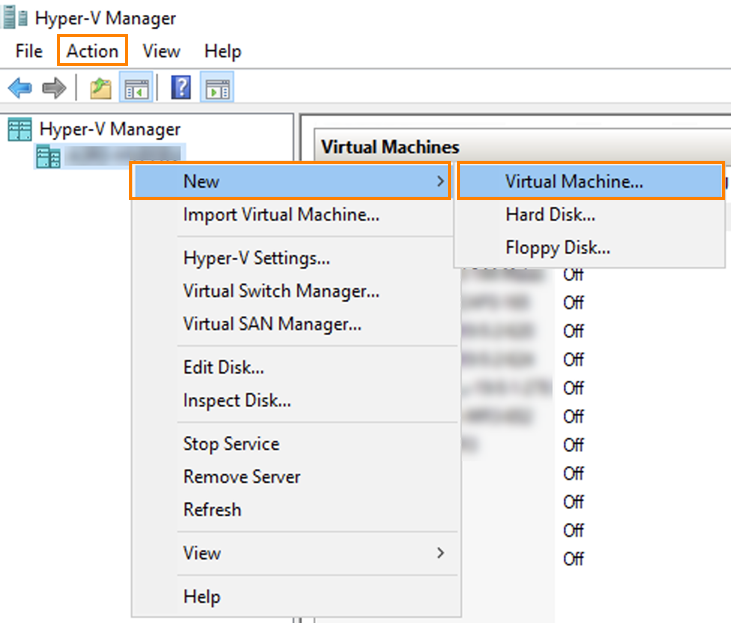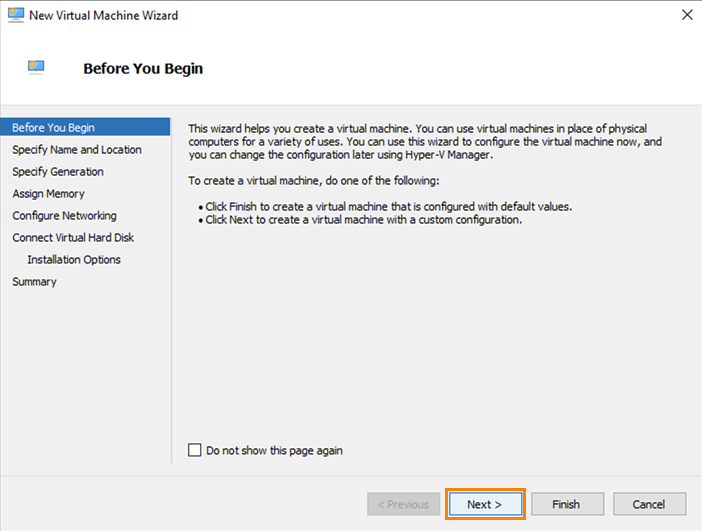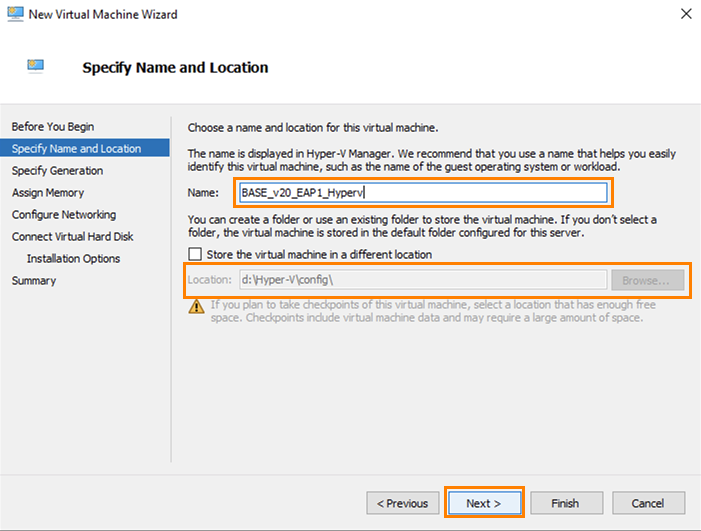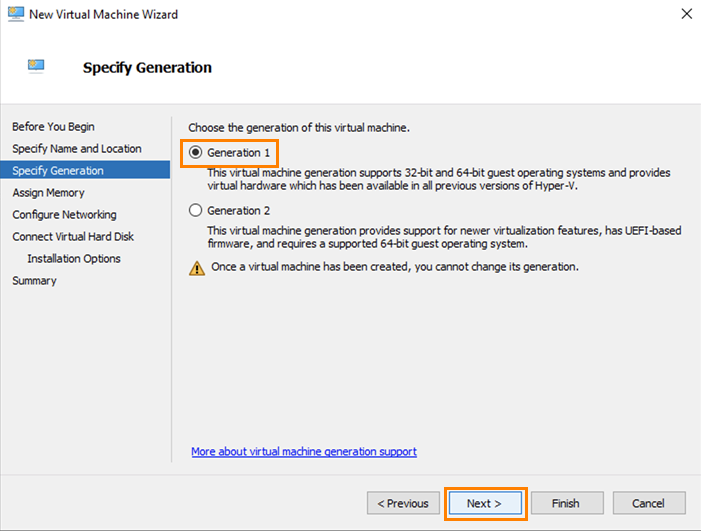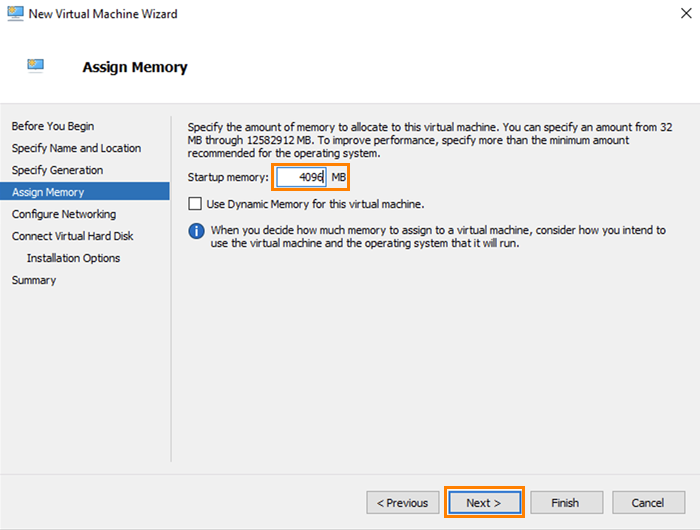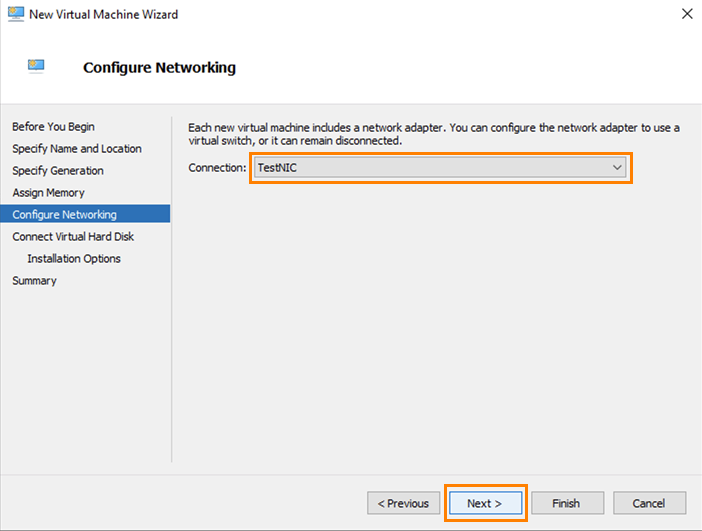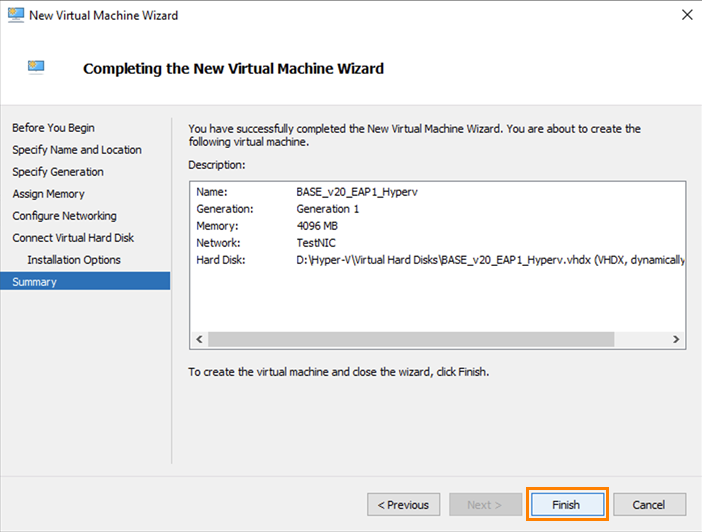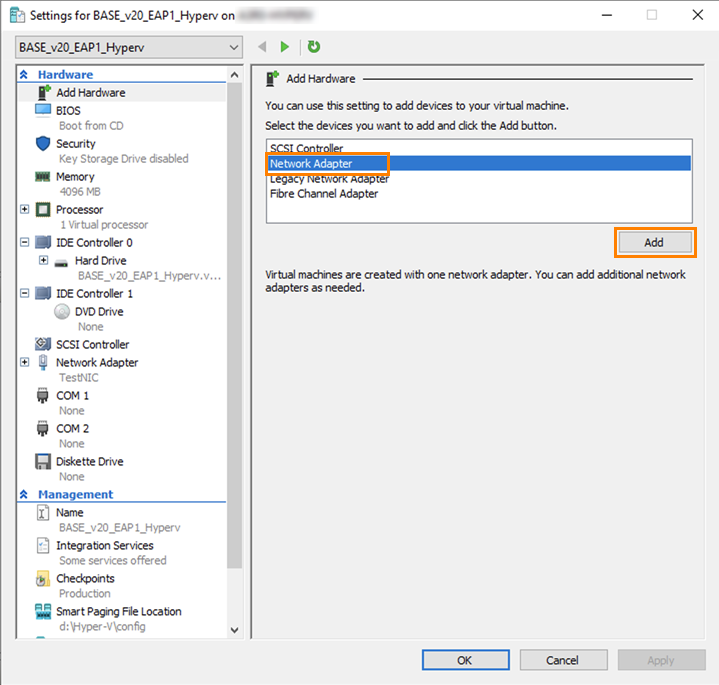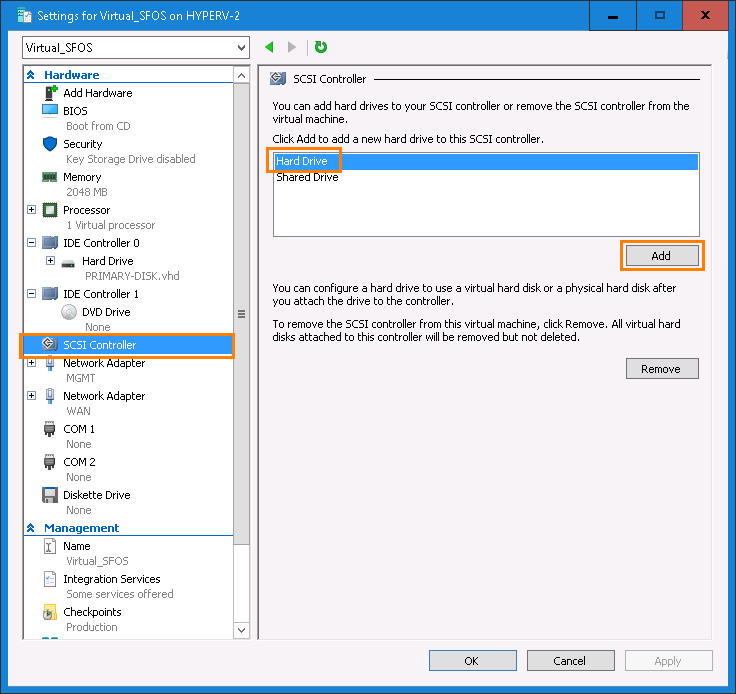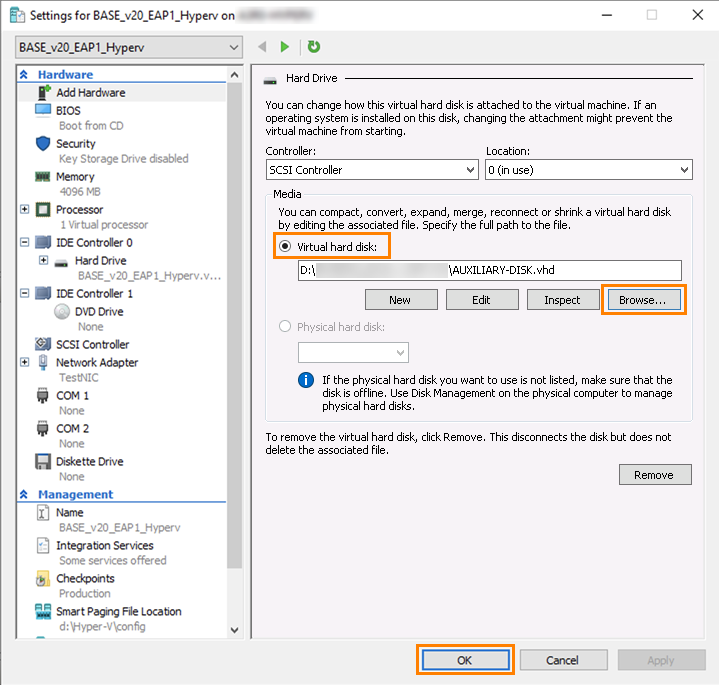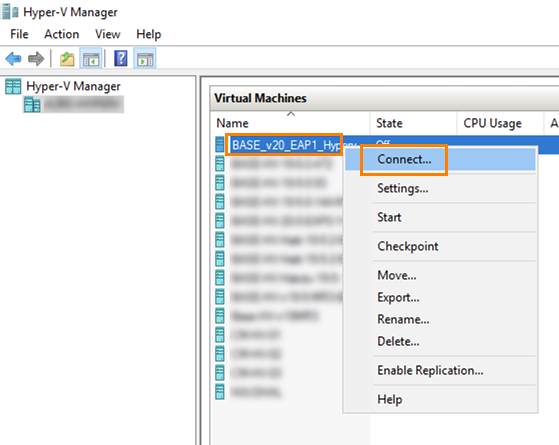Install Sophos Firewall on Hyper-V
You can deploy a Sophos Firewall VHD (Virtual Hard Disk) on Microsoft Hyper-V.
Download the VHD
To download the .zip file containing the VHD for deploying Sophos Firewall on Microsoft Hyper-V, do as follows:
- Go to Firewall Installers.
- Scroll to Virtual Installers: Firewall OS for Hyper-V.
- Click Download.
- Extract and save the image on the management device that has the Hyper-V Manager installed.
Deploy the Sophos Firewall VHD
To deploy the VHD, do as follows:
-
Open the Hyper-V Manager. Go to Action > Connect to Server to connect to the host server.
-
Go to Action > New and select Virtual Machine.
The New Virtual Machine Wizard opens. Click Next.
-
Specify a name and location for the virtual appliance, then click Next.
-
Select Generation 1 and click Next.
-
For Startup memory, enter at least 4096 MB and click Next.
-
Select the network interface for the appliance and click Next.
-
Select Use an existing virtual hard disk and click Browse.
- Select
PRIMARY-DISK.vhdand click Open. - Click Next.
-
Verify the summary and click Finish.
The virtual machine's basic setup is complete.
Add the second NIC and auxiliary disk
To add the second network interface and auxiliary disk, do as follows:
- Right-click the firewall and select Settings.
-
Under Hardware, select Network Adapter and click Add.
-
Click Apply.
-
To add an auxiliary disk, select SCSI Controller, select Hard Drive, and click Add.
-
Select Virtual hard disk and click Browse.
- Select
AUXILIARY-DISK.vhdand click Open. -
Click OK.
Configure Sophos Firewall
To power on and configure the virtual firewall, do as follows:
-
To connect to the firewall, right-click the virtual appliance and click Connect.
-
Enter the administrator password
admin. - Enter
https://172.16.16.16:4444into your web browser to connect to the firewall. - Review and accept the Sophos End User Terms of Use.
-
Click Start setup to begin registration and basic setup. See Registration and basic setup.
Restriction
The setup assistant won't start if you've changed the default password from the CLI console. You can complete the basic setup manually or reset the firewall to default to use the setup assistant.
To manage your Sophos Firewall licenses and subscriptions, see Licensing.