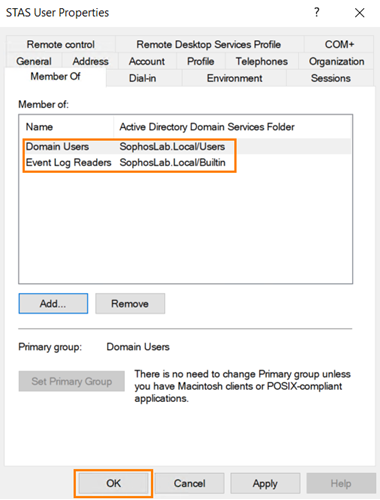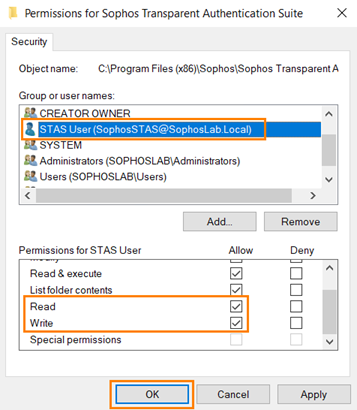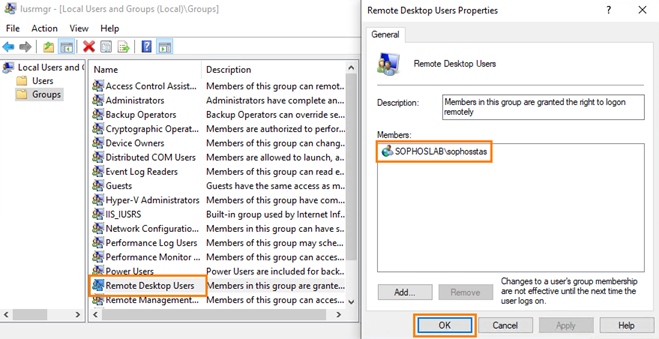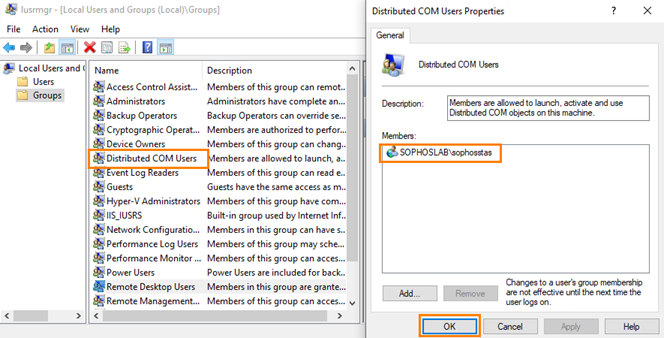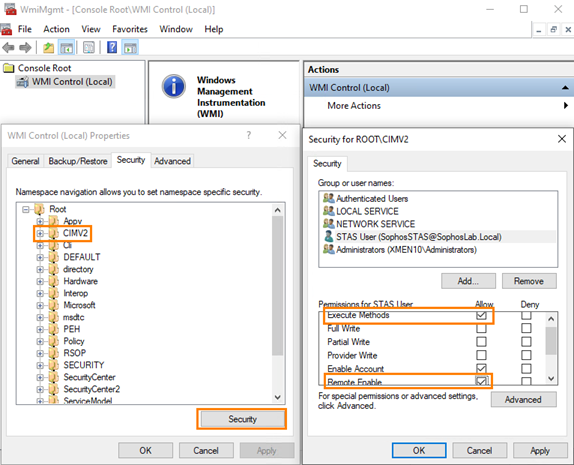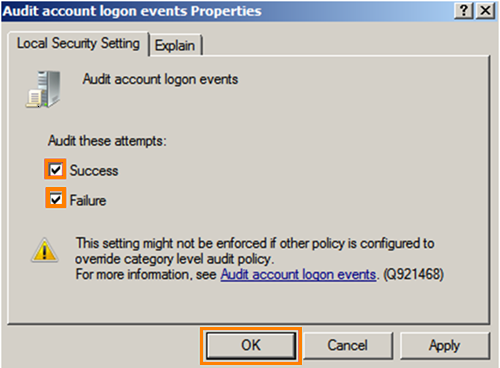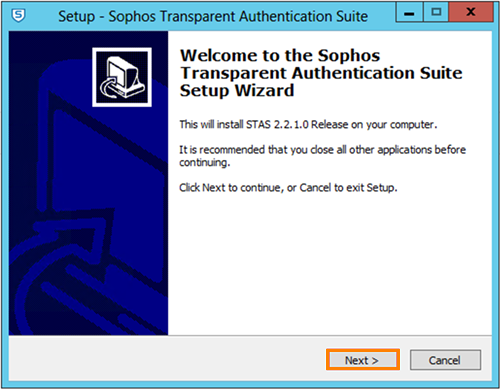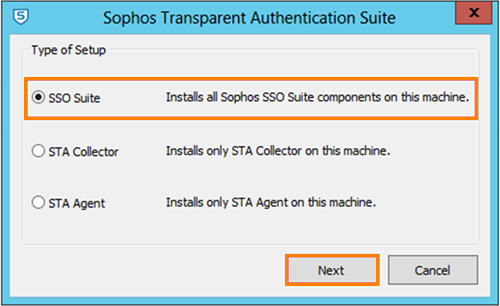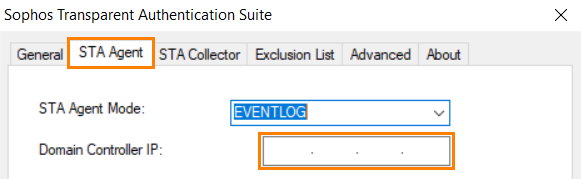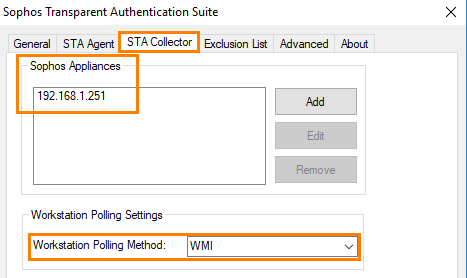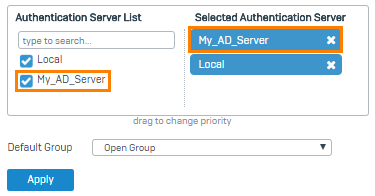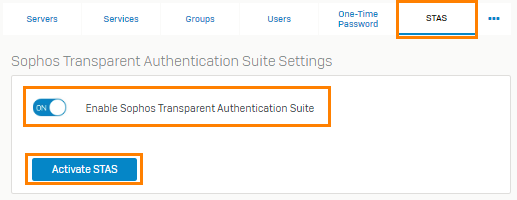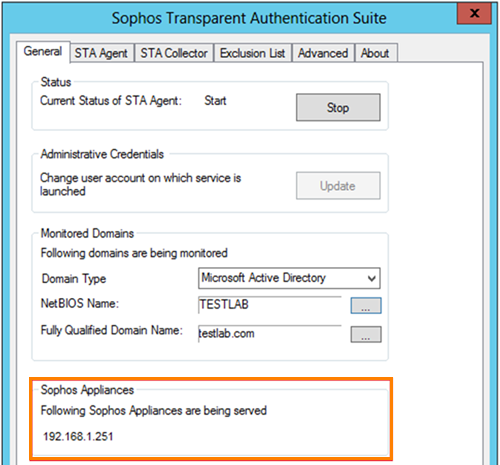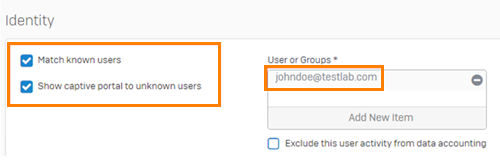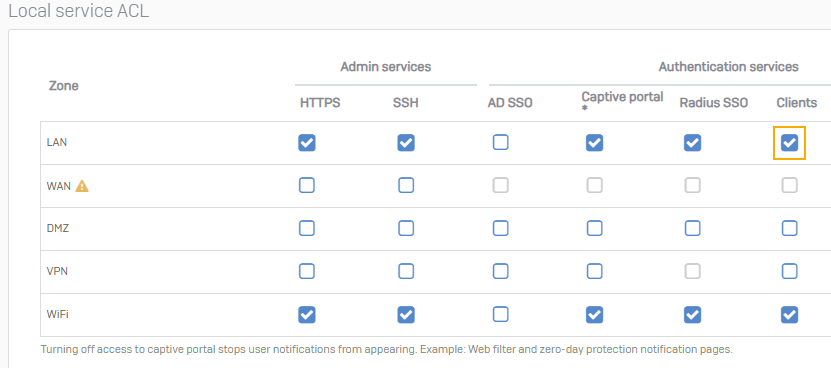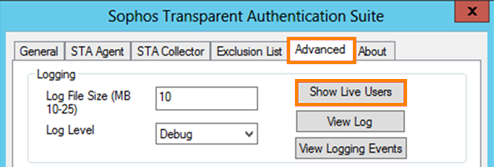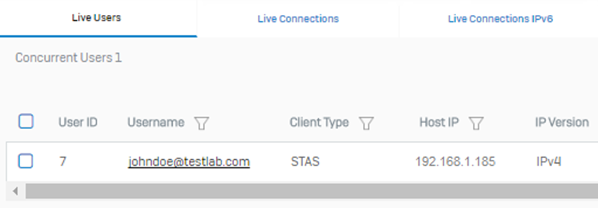STAS による透過的認証を設定する
クライアントレス SSO 機能は、Sophos Transparent Authentication Suite (STAS) によって提供されます。STAS は、Active Directory サーバーが 1台ある環境に導入できます。
STAS は、「認証 > クライアントダウンロード」からダウンロードできます。STAS 2.5 以降は、Windows Server 2008R2、2012R2、2016、2019 をサポートしています。
STAS 2.5 以降は Windows Server 2022 で動作すると思われますが、まだテストされていません。
サポートされている導入方法:
- ドメインコントローラ上の STAS
- メンバーサーバー上の STAS 2.5 以降
目的
このセクションでは、以下について学びます。
- STAS をインストールして、エージェントとコレクターを構成する。
- STAS をファイアウォールに導入する。
- ライブユーザーを確認する。
STAS ユーザーを設定する
STAS のインストールと設定を行うユーザーアカウントを設定します。このアカウントは管理者アカウントでなくても構いませんが、ドメインコントローラと全エンドポイントコンピュータに対する権限を設定する必要があります。
ドメインコントローラに対する権限
ドメインコントローラ上で STAS ユーザーの権限を設定するには、次の手順を実行します。
- コマンドプロンプトを開き、
dsa.mscと入力して「Active Directory ユーザーとコンピューター」を開きます。 - STAS ユーザーを右クリックし、「プロパティ」をクリックします。
- 「メンバー」をクリックし、「追加」をクリックします。
- STAS ユーザーを Domain Users および Event Log Readers グループに追加します。
-
終了したら「OK」をクリックします。
-
ファイルエクスプローラを開きます。
C:\Program Files (x86)\Sophos\を参照します。Sophos Transparent Authentication Suiteを右クリックして、「プロパティ」をクリックします。- 「セキュリティ」をクリックします。
- STAS ユーザーに読み取りおよび書き込み権限を与えます。
-
「OK」をクリックします。
すべてのエンドポイントコンピュータに対する権限
すべてのエンドポイントコンピュータで STAS ユーザーの権限を設定するには、次の手順を実行します。
ヒント
この設定は GPO でプッシュできます。WMI コントロールを変更するには、GPO に Powershell またはログオンスクリプトを含める必要があります。
- コマンドプロンプトを開き、
lusrmgr.mscと入力して「ローカル ユーザーとグループ」を開きます。 - 「Remote Desktop Users」を右クリックし、「プロパティ」をクリックします。
- 「追加」をクリックします。
-
STAS ユーザーを追加し、「OK」をクリックします。
-
「Distributed COM Users」を右クリックし、「プロパティ」をクリックします。
- 「追加」をクリックします。
-
STAS ユーザーを追加し、「OK」をクリックします。
-
コマンドプロンプトを開き、
wmimgmt.mscと入力します。 - 「WMI コントロール (ローカル)」を右クリックし、「プロパティ」をクリックします。
- 「セキュリティ」をクリックします。
- 「Root」を展開し、「CIMV2」を選択して「セキュリティ」をクリックします。
- STAS ユーザーを選択し、「メソッドの実行」および「リモートの有効化」権限があることを確認します。
-
「OK」をクリックします。
システムセキュリティを設定する
監査ポリシーを設定し、ユーザー権利を割り当て、ファイアウォールの設定を変更します。
- Windows で、「スタート」ボタンをクリックし、「Windows 管理ツール > ローカルセキュリティポリシー」に移動します。
- 「ローカルポリシー > 監査ポリシー」に移動し、「アカウント サイン イベントの監査」を開きます。
-
「成功」オプションと「失敗」オプションを選択し、「OK」をクリックします。
-
「ローカルポリシー > ユーザー権利の割り当て」に移動し、「サービスとしてログオン」を開きます。
- STAS をインストールして実行する管理ユーザーがリストに含まれていない場合は、「ユーザーまたはグループの追加」をクリックし、ユーザーを追加し、「OK」をクリックします。
-
Windows Firewall とサードパーティのファイアウォールで、次のポート経由の通信が許可されるように設定します。
- AD サーバー: 受信 UDP 6677、送信 UDP 6060、送信 TCP 135、445 (ワークステーションポーリングメソッドとして WMI または Registry Read Access を使用する場合)、送信 ICMP (Logoff Detection Ping を使用する場合)、送受信 UDP 50001 (コレクターテスト)、送受信 TCP 27015 (構成の同期)。
- ワークステーション: 受信 TCP 135 & 445 (ワークステーションポーリングメソッドとして WMI または Registry Read Access を使用する場合)、受信 ICMP (Logoff Detection Ping を使用する場合)。
注
ワークステーションで、RPC サービス、RPC ロケーターサービス、DCOM サービス、WMI サービスの WMI/Registry Read Access を有効にする必要があります。
STAS のインストール
STAS をダウンロードして、ドメインコントローラまたはメンバーサーバーにインストールします。
- ファイアウォールで、「認証 > クライアントダウンロード」に移動し、「Sophos Transparent Authentication Suite (STAS)」をダウンロードします。
- インストーラをドメインコントローラまたはメンバーサーバーに移します。
-
インストーラを起動し、「次へ」をクリックします。
-
セットアップウイザードに従って、インストール先やその他のオプションを指定します。その後、「インストール」をクリックします。
-
「SSO Suite」を選択し、「次へ」をクリックします。
-
管理者の認証情報を入力し、「次へ」をクリックします。
- 「完了」をクリックします。
STAS の構成
コレクターとエージェントを構成し、全般設定を指定します。
注
ここに記載されていない設定項目は、デフォルトの値を使用してください。
-
サーバーで STAS を開始し、「全般」タブをクリックし、以下の設定を指定します。
オプション 値 NetBIOS 名 監視するドメインの NetBIOS 名 完全修飾ドメイン名 監視するドメインの FQDN 注
STAS では、NetBIOS 名を大文字で入力する必要があります。
-
「STA Agent」タブをクリックし、以下の設定を指定します。
オプション 値 ドメインコントローラ IP ドメインコントローラの IP アドレス。ドメインコントローラに STAS をインストールする場合は、空白のままにします。 監視対象ネットワーク 監視対象のネットワーク。CIDR 記法を使用します。 -
「STA Collector」タブをクリックし、以下の設定を指定します。
オプション 値 ソフォスのアプライアンス ネットワーク内の Sophos Firewall アプライアンスの IP アドレス ワークステーションポーリング設定 「WMI」(デフォルト) または「Registry Read Access」を選択します -
「適用」をクリックします。
- 「開始」をクリックして、STAS サービスを開始します。
ファイアウォールへの STAS の導入
STAS をファイアウォール上でアクティベートし、新規コレクターを追加します。その後、サーバーで STAS を開き、ファイアウォールの IP アドレスが表示されていることを確認します。最後に、ユーザー ID に基づいてトラフィックを制御するためのファイアウォールルールを作成します。
STAS を導入する前に、「認証 > サービス」に移動し、AD サーバーをプライマリ認証方法として選択してください。
- ファイアウォールで、「認証 > STAS」に移動します。
-
「Sophos Transparent Authentication Suite (STAS) を有効にする」をオンにして、「STAS をアクティベートする」をクリックします。
-
「新しいコレクターの追加」をクリックして、以下の設定を指定します。
オプション 値 コレクター IP コレクターの IP アドレス -
「保存」をクリックします。ファイアウォールが、サーバー上の STAS に UDP 6060 経由で接続を試行します。
-
サーバーで STAS を開始し、「全般」タブをクリックします。Sophos アプライアンスのリストに、ファイアウォールの IP アドレスが表示されているはずです。これにより、STAS がファイアウォールに接続していることが分かります。
-
「ルールとポリシー > ファイアウォールルール」に移動します。
- 「IPv4」プロトコルを選択します。
-
「ファイアウォールルールの追加 > 新しいファイアウォールルール」をクリックし、ファイアウォールルールを作成します。ユーザー設定を指定してください。
-
「管理 > デバイスのアクセス」に移動します。
-
「認証サービス > クライアント」で、必要なゾーンのチェックボックスを選択します。
-
「適用」をクリックします。
ライブユーザーの確認
ドメインでのユーザー認証が正常に完了すると、STAS と ファイアウォールの両方にライブユーザーとして表示されます。
-
STAS で「詳細設定」に移動して、「ライブユーザーを表示」を選択します。
-
ファイアウォールで、「現在のアクティビティ > ライブユーザー」に移動します。
一部またはすべての STAS ユーザーがライブユーザーに表示されない場合は、STAS のトラブルシューティングを参照してください。
その他のリソース