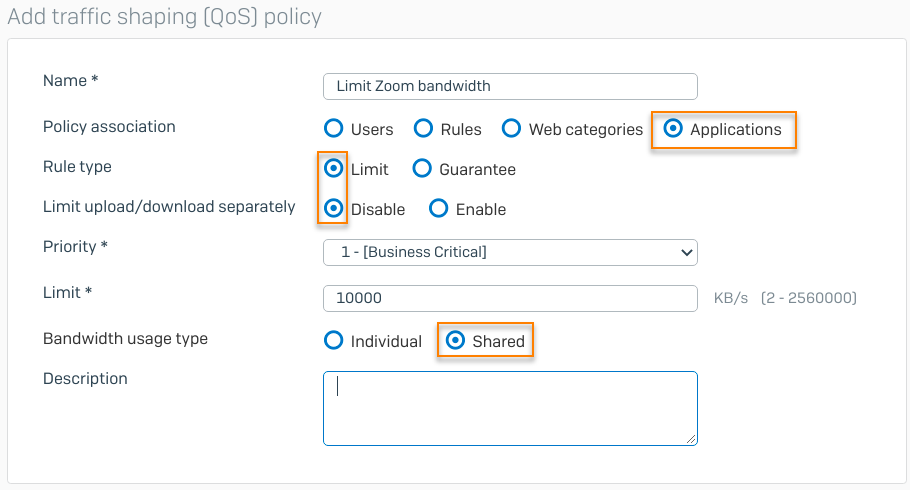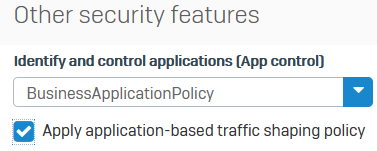アプリケーションの帯域幅を制限する
アプリケーションには、帯域幅を制限するトラフィックシェーピングポリシーを適用できます。
この例では、ズーム会議で使用できる帯域幅を 10 MB に制限します。次の手順を実行します。
- アプリケーションに基づいて、帯域幅を制限するトラフィックシェーピングポリシーを作成します。
- ポリシーをアプリケーションカテゴリに適用します。
- このアプリケーションカテゴリを使用してアプリケーション制御ポリシーを作成します。
- アプリケーション制御ポリシーをファイアウォールルールに追加し、トラフィックシェーピングを適用します。
トラフィックシェーピングポリシーを作成してアプリケーションの帯域幅を制限する
以下に例を示します。
- 「システムサービス > トラフィックシェーピング」に移動し、「追加」をクリックします。
- 名前を入力します。
- 「ポリシーの関連付け」を「アプリケーション」に設定します。
- 「ルールの種類」を「制限帯域」に設定します。
- 「アップロード / ダウンロードの上限を個別に設定する」を「無効」に設定します。
- 「優先度」を「1」に設定します。
- 「制限帯域」に次のように入力します: 10000
これは、アプリケーションが使用できる最大帯域幅です。 - 「帯域使用方法の種類」を「共有」に設定します。
このポリシーを割り当てるすべてのアプリケーションおよびアプリケーションカテゴリは、この帯域幅を共有します。 -
「保存」をクリックします。
次に例を示します。
アプリケーションにトラフィックシェーピングポリシーを適用する
以下に例を示します。
- 「アプリケーション > トラフィックシェーピングのデフォルト」に移動します。
- 「会議」のプラスボタン (+) をクリックし、「Zoom 会議」のとなりにある編集ボタンをクリックします。
- 作成したトラフィックシェーピングポリシーを選択します。
- 「保存」をクリックします。
トラフィックシェーピングポリシーは、アプリケーション ID に基づいて適用されます。アプリケーション ID は、アプリケーションフィルタログで確認できます。
アプリケーション制御ポリシーの追加
以下に例を示します。
- 「アプリケーション > アプリケーションフィルタ」に移動し、当該ポリシーの横にある「編集」ボタンをクリックします。または、新しいポリシーを作成することもできます。
- フィルタにアプリケーションフィルタポリシールールを追加するには、「追加」をクリックします。
-
スマートフィルタに「Zoom」と入力します。
リストに Zoom 会議アプリケーションが表示されます。
-
ルールに対して「保存」をクリックします。
- ポリシーに対して「保存」をクリックします。
アプリケーションポリシーには、複数のルールが追加できます。
ファイアウォールルールでのアプリケーション制御ポリシーとトラフィックシェーピングの選択
- 「ルールとポリシー > ファイアウォールルール」に移動します。
- 編集するファイアウォールルールを開きます。
-
「その他のセキュリティ機能」に移動します。「アプリケーションの特定・制御」で、「アプリケーションベースのトラフィックシェーピングポリシーの適用」を選択します。
カテゴリを追加した Web ポリシーは、すでにファイアウォールルールに追加されています。トラフィックシェーピングポリシーは、Zoom 会議のトラフィックに適用されます。次に例を示します。
-
「保存」をクリックします。
その他のリソース