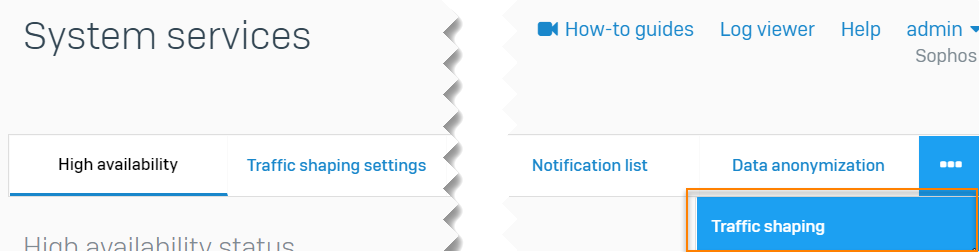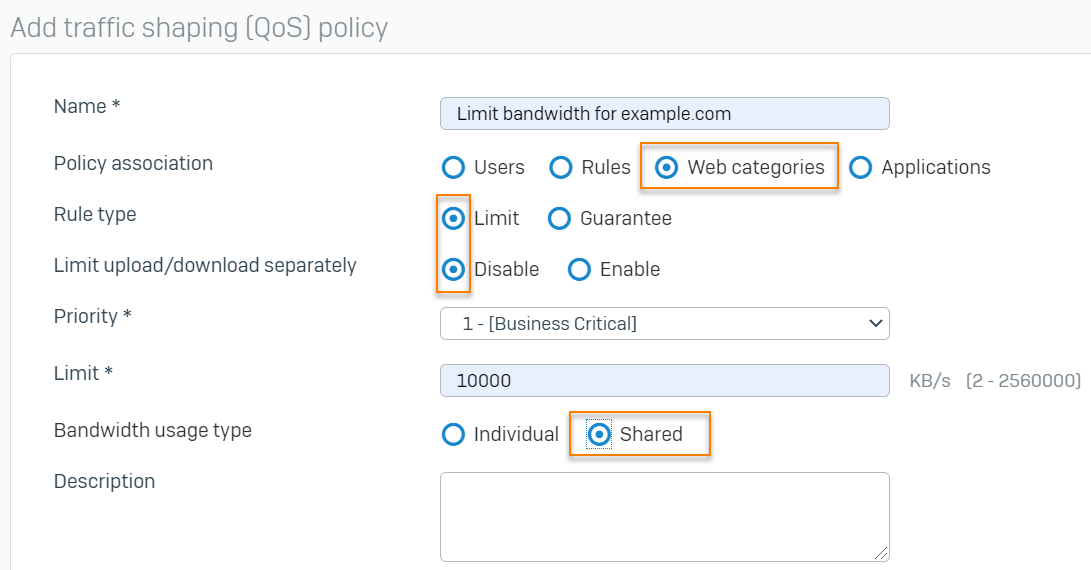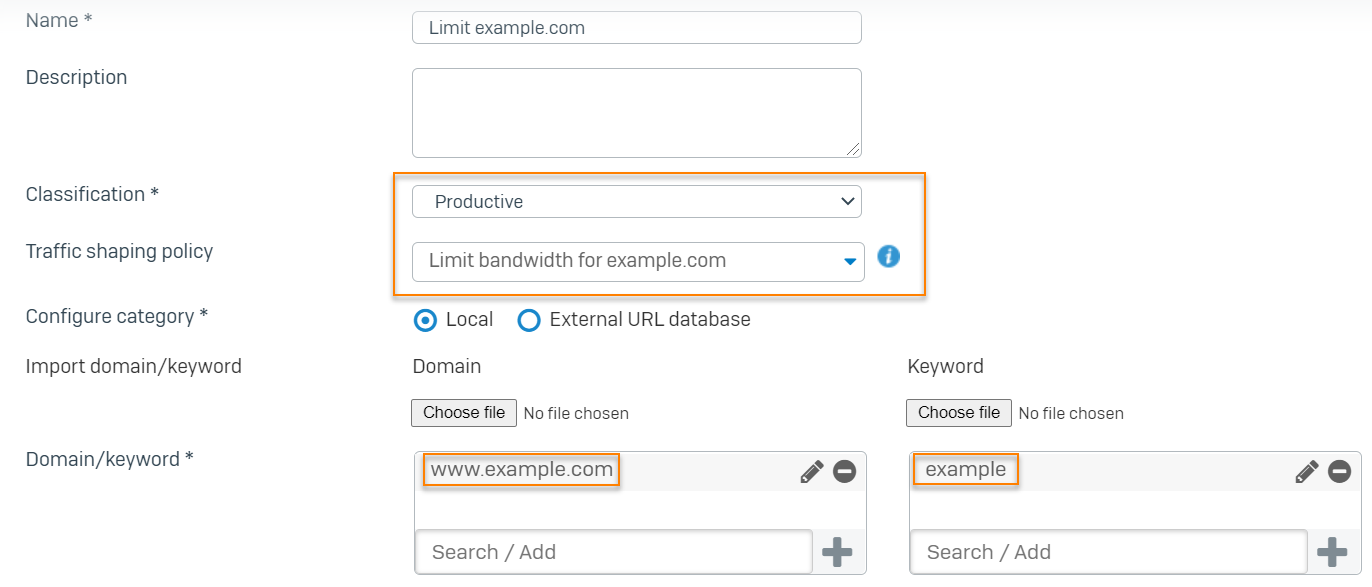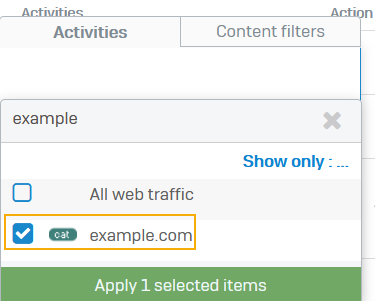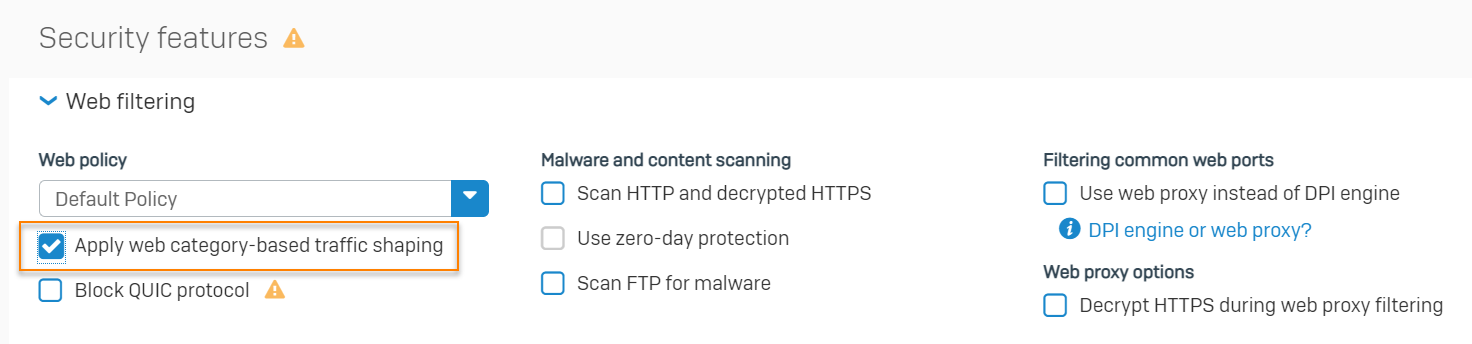Web カテゴリの帯域幅を制限する
トラフィックシェーピングポリシーを適用し、Web サイトに帯域幅を保証することができます。
ここでは、次の Web サイトに帯域幅の制限を適用する例を取り上げます。example.com
次の手順を実行します。
- トラフィックシェーピングポリシーの作成。
- カスタム Web カテゴリを作成し、トラフィックシェーピングポリシーをそれに割り当てます。
- この Web サイトのルールを使用して Web ポリシーを作成します。
- Web ポリシーをファイアウォールルールに追加し、トラフィックシェーピングを適用します。
トラフィックシェーピングポリシーを作成して、Web サイトの帯域幅を制限する
以下に例を示します。
-
「システムサービス > トラフィックシェーピング」に移動し、「追加」をクリックします。
-
名前を入力します。
- 「ポリシーの関連付け」を「Web カテゴリ」に設定します。
- 「ルールの種類」を「制限帯域」に設定します。
- 「優先度」を「1」に設定します。
- 「アップロード / ダウンロードの上限を個別に設定する」を「無効」に設定します。
- 「制限帯域」に次のように入力します: 10000
これは、Web サイトが使用できる最大帯域幅です。 - 「帯域使用方法の種類」を「共有」に設定します。
このポリシーを割り当てるすべてのアプリケーションおよびアプリケーションカテゴリは、保証された帯域幅を共有します。 -
「保存」をクリックします。
次に例を示します。
カスタム Web カテゴリを作成する
次に、設定例を示します。
- 「Web > カテゴリ」に移動します。
- 「追加」をクリックします。
- 名前を入力します。
- 「分類」を「生産性」に設定します。
- 作成したトラフィックシェーピングポリシーを選択します。
- 「カテゴリの設定」を「ローカル」に設定します。
- 「ドメイン / キーワード」で、以下を行います。
- ドメインには、「
www.example.com」と入力し、プラスボタン (+) をクリックします。 - キーワードには「
example」と入力し、プラスボタン (+) をクリックします。
- ドメインには、「
-
「保存」をクリックします。
次に例を示します。
Web ポリシーの追加
以下に例を示します。
- 「Web > ポリシー」に移動します。
- 当該 Web ポリシーのとなりにある編集ボタンをクリックします。
- 「追加」をクリックし て、Web ポリシールールを追加します。
- 「アクティビティ」でフィールドをクリックし、「次のみを表示」をクリックします。
-
「Web カテゴリ」を選択し、作成したサンプルカテゴリを選択して、「選択した項目を適用」をクリックします。
次に例を示します。
-
「保存」をクリックします。
ファイアウォールルールで Web ポリシーとトラフィックシェーピングを選択する
既存のファイアウォールルールを編集するには、以下の手順に従います。
- 「ルールとポリシー > ファイアウォールルール」に移動します。
- シェーピング対象のトラフィックに現在適用されているファイアウォールルールをクリックします。
- 「セキュリティ機能」セクションに移動し、「Web フィルタリング」をクリックします。
-
「Web カテゴリベースのトラフィックシェーピングの適用」をクリックします。
カテゴリを追加した Web ポリシーは、すでにファイアウォールルールに追加されています。次に例を示します。
-
「保存」をクリックします。
その他のリソース