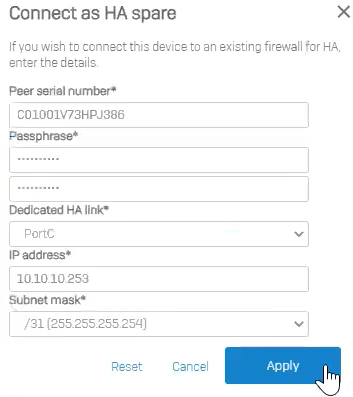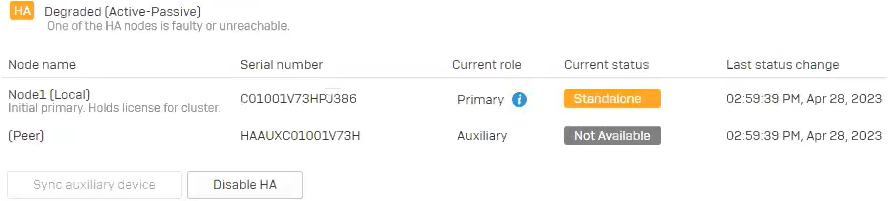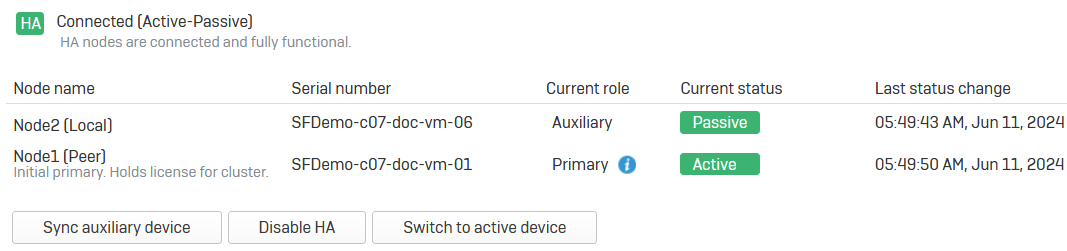アクティブ-パッシブ HA で新しい仮想補助デバイスを接続します。
アクティブ-パッシブ HA で、新しい仮想補助デバイスをセットアップすると、自動的に HA を確立できます。プライマリデバイスで HA を開始し、新しい仮想アプライアンスを HA 予備として接続する必要があります。
両方が既存のファイアウォールである場合、QuickHA または対話型モードを使用して HA を確立することができます。
- 詳細は、アクティブ-パッシブ HA の構成を参照してください。
- 詳細は、アクティブ-アクティブ HA の構成を参照してください。
アクティブ-アクティブ HA では、各デバイスで HA を構成します。
デバイスアクセス
- 「管理」>「デバイスアクセス」を選択します。
- 「SSH」で「DMZ」を選択します。
-
「適用」をクリックします。
ファイアウォールは HA パスフレーズを使用し、HA デバイスの専用 HA リンク間で SSH トンネルを確立します。
プライマリで HA を構成する
- プライマリデバイスの Web 管理コンソールにサインインします。
- 「システムサービス > 冗長化 (HA)」に移動します。
-
「初期デバイスの役割」で、以下のオプションのいずれかを選択します。
- プライマリ (アクティブ-パッシブ)
- プライマリ (アクティブ-アクティブ)
-
「HA 設定モード」を「対話型モード」に設定します。
-
任意: 「クラスタ ID」を入力します。
ファイアウォールは、この ID をクラスタ内の両方のデバイスに自動的に割り当てます。ネットワークで複数の HA クラスタが構成されている場合は、仮想 MAC アドレスの競合を防ぐために、各クラスタに異なる ID を割り当てます。詳細は、HA モードとデバイスの役割を参照してください。
-
任意: ノード名を変更します。
- ファイアウォールは自動的にパスフレーズを生成します。補助デバイスからコピーしたパスフレーズを貼り付けます。
- 「専用 HA リンク」で、DMZ に属する物理、VLAN、または LAG インターフェイスを選択します。
-
「専用ピア HA リンク IPv4 アドレス」で、補助デバイスの専用 HA リンクアドレスを入力します。
注
両方のデバイスの専用 HA リンク IP アドレスが同じサブネットに属していることを確認してください。
-
任意: 「監視対象のポートの選択」で、デバイスが利用可能かどうかを監視するために、次のオプションから 1 つまたは複数を選択できます。
- 物理インターフェース
- LAG インターフェイス
- VLAN が構成されている場合は、バインドされていないインターフェイス。バインドされていないインターフェイスで VLAN が構成されていない場合は選択できません。
監視対象ポートが停止した場合、そのデバイスは利用不可と認識され、フェールオーバーが発生します。
-
補助デバイスの Web 管理コンソールにアクセスするには、次のピア管理者設定を指定します。
- 「インターフェイス」を選択します。
- 「IPv4 アドレス」または「IPv6 アドレス」を入力します。
-
「優先プライマリデバイス」で、いずれかの HA デバイスを選択します。
このデバイスは、フェールオーバーから復帰した際に、自動的にプライマリデバイスになります。詳細は、プライマリデバイスへのフェールバックを参照してください。
ヒント
初期プライマリデバイスを選択することをお勧めします。アクティブ-パッシブ HA では、初期プライマリデバイスだけが、FastPath オフロードなどのサービスをサポートします。また、ライセンスも保有し、識別も容易です。
-
「キープアライブの要求間隔」をミリ秒単位で入力します。
デバイスは、設定された間隔で専用リンクポートを介してピアデバイスにハートビートを送信します。ハートビートは、ピアデバイスが使用可能かどうかを判断するために使用されます。
デフォルト: 250
-
「キープアライブの試行」回数を指定します。
デフォルト: 16
たとえば、キープアライブの要求間隔を 250 ms に設定し、キープアライブの試行回数を 8 に設定した場合、250 x 8 = 2 秒経過すると、ダウンしていると判断されます。
注
「スタンドアロン」または「障害」ステータスではデバイスには、キープアライブ間隔およびキープアライブ試行を設定できません。
-
「ホストまたはハイパーバイザーで割り当てられた MAC アドレスを使用」を選択して、ハイパーバイザーによって割り当てられた MAC アドレスを使用します。
チェックボックスを選択すると、vSwitch で無差別モードをオンにする必要がなくなります。このチェックボックスを選択しない場合は、MAC アドレスの変更を許可するを参照してください。
-
「HA の開始」をクリックします。
メッセージ HA could not be enabled. が表示されます。
ホットスペアのセットアップ
新しい仮想アプライアンスを補助として接続し、HA を自動的に構成するには、次の手順を実行します。
- 既存のデバイスと同じファームウェアバージョンを使用して、ファイアウォールインスタンスをインストールします。
- ファイアウォールを起動します。セットアップアシスタントが表示されます。
- 「デフォルトの管理者の新しいパスワード」に、パスワードを入力し、再度入力してください。
-
「HA スペアとして接続する」をクリックします
-
ポップアップウィンドウに次の詳細を入力します。
-
「適用」をクリックします。
- 「続行」をクリックします。
-
概要を確認して、「完了」をクリックします。
ファイアウォールは補助デバイスを作成し、シリアル番号を割り当て、専用 HA リンクと管理ポートのインターフェイスを設定します。
補助デバイスにサインインすると、「Control Center」の左上にそのデバイスのシリアル番号が表示されます。 先頭が HAAUX です。例:
HAAUXxxxxxxxxxx。プライマリデバイスは「スタンドアロン」ステータスを示しています。
-
数分後、補助デバイスの Web 管理コンソールを更新し、サインインします。
HA が確立されていることがわかります。