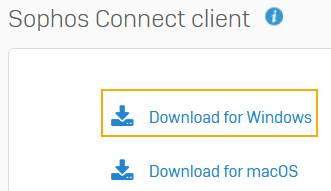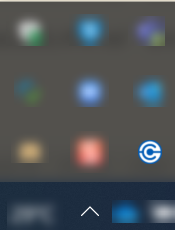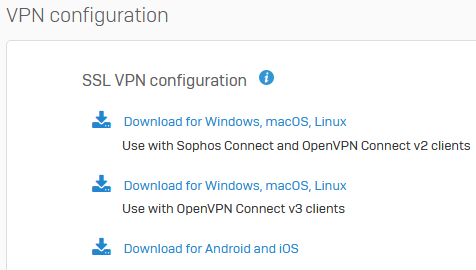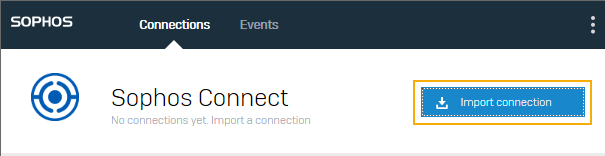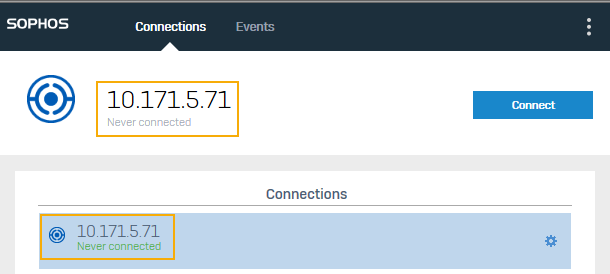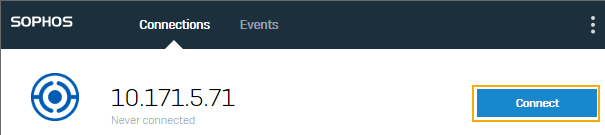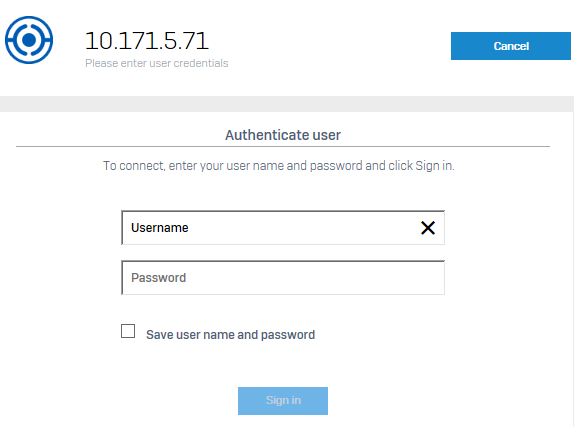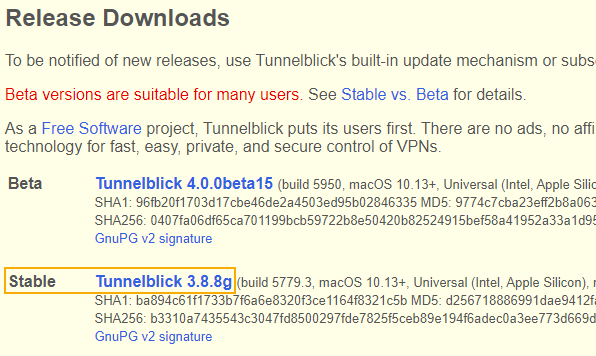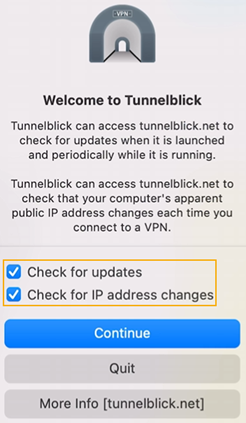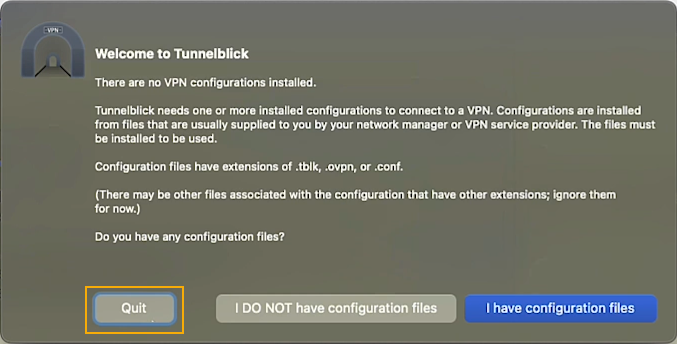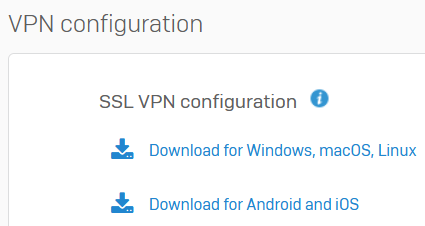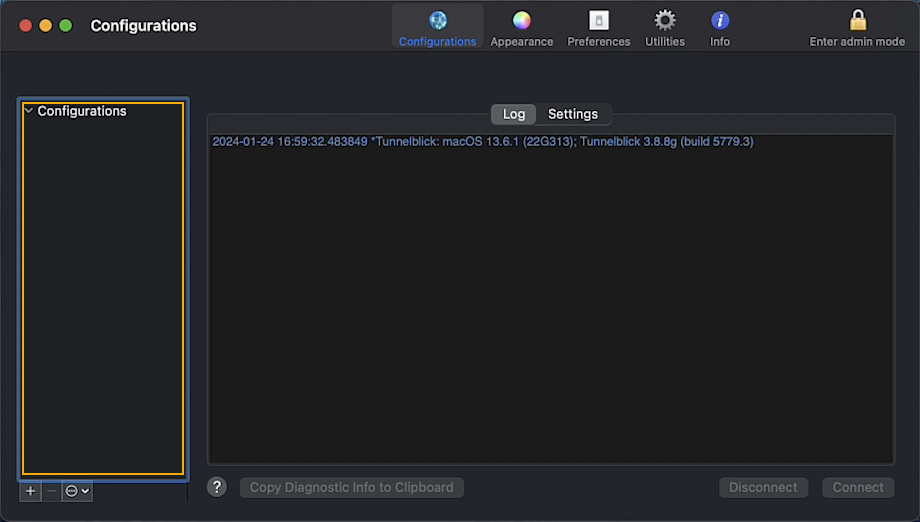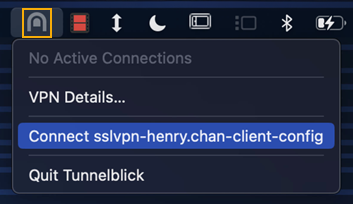SSL VPN
エンドポイントと社内ネットワーク間には、リモートアクセス SSL VPN 接続を確立できます。
Sophos Connect または Tunnelblick クライアント、SSL VPN 設定をダウンロードし、設定をインポートする必要があります。
サポート対象のエンドポイント
以下のエンドポイントでは、Sophos Connect クライアントを使って接続を設定することができます。
- Windows 10 および 11 のデバイス
以下のエンドポイントでは、Sophos Connect クライアントを使って接続を設定することはできません。
- macOS デバイス
- Linux デバイス
- モバイルデバイス
macOS デバイスには Tunnelblick クライアントを、モバイルデバイスには OpenVPN クライアントを使用できます。
Windows デバイスと社内ネットワークとの間に、リモートアクセス SSL VPN 接続を確立できます。
Sophos Connect クライアントのダウンロード
- VPN ポータルにサインインします。
- 「VPN」に移動します。
-
「Sophos Connect クライアント」で、「Windows 向けのダウンロード」をクリックします。
-
ダウンロードしたファイルをクリックして、Sophos Connect クライアントをデバイスにインストールします。
デスクトップにクライアントが表示されます。
-
クライアントをダブルクリックします。
Windows では右下のトレイに、macOS デバイスでは右上に、クライアントが表示されます。
設定ファイルのダウンロード
-
VPN ポータルの「VPN 設定」で、次のいずれかのオプションを使用して、「Windows、macOS、Linux の設定をダウンロード」をクリックします。
- Sophos Connect および OpenVPN Connect v2 クライアントで使用する:Sophos Connect クライアントと OpenVPN Connect 2.0 クライアントをサポートします。
- OpenVPN Connect v3 クライアントで使用する:OpenVPN Connect 3.0 クライアントをサポートします。
.ovpn設定ファイルをダウンロードします。注
ダウンロード用「SSL VPN の設定」ファイルは、管理者がリモートアクセス SSL VPN ポリシーを割り当てたユーザーに対してのみ表示されます。
設定ファイルのクライアントへのインポート
-
エンドポイント上の「Sophos Connect」クライアントをクリックして、「接続のインポート」をクリックします。
-
ダウンロードした設定ファイル
.ovpnを選択します。インポートされた接続の例を以下に示します。
-
「接続」をクリックして、サインインします。
-
VPN ポータルのユーザー名とパスワードを入力します。
-
組織で 2 要素認証が必要な場合には、検証コードを入力します。
- 「サインイン」をクリックします。
これにより、リモートアクセス SSL VPN 接続が確立されます。これ以降は、接続が自動的に確立されます。
Tunnelblick クライアントを使用して、macOS デバイスと社内ネットワークとの間に、リモートアクセス SSL VPN 接続を確立できます。
注
Tunnelblick はソフォスの製品ではありません。詳細およびサポートについては、Tunnelblick の Web サイトをご覧ください。
Tunnelblick クライアントのダウンロード
- Tunnelblick のダウンロードに移動します。
-
Tunnelblick クライアントの安定バージョンをダウンロードしてください。
-
ダウンロードしたファイルを開き、Tunnelblick クライアントをインストールします。
-
「Check for updates」と「Check for IP address changes」を選択し、「Continue」をクリックします。
-
次のウィンドウで「終了」をクリックします。
設定ファイルのダウンロード
-
VPN ポータルの「VPN 設定」で、「Windows、macOS、Linux の設定をダウンロード」をクリックします。
これにより、
.ovpnファイルがダウンロードされます。注
ダウンロード用「SSL VPN の設定」ファイルは、管理者がリモートアクセス SSL VPN ポリシーを割り当てたユーザーに対してのみ表示されます。
設定ファイルのクライアントへのインポート
設定ファイルのインポートには 2 つの方法があります。
接続を確立する
-
メニューバーの Tunnelblick アイコンをクリックし、インポートされた設定をクリックします。
-
VPN ポータルのユーザー名とパスワードを入力します。
- 組織で 2 要素認証が必要な場合には、検証コードを入力します。
- 「OK」をクリックします。
これにより、リモートアクセス SSL VPN 接続が確立されます。これ以降は、接続が自動的に確立されます。
Linux デバイスと社内ネットワークとの間に、リモートアクセス SSL VPN 接続を確立できます。
設定ファイルのダウンロード
-
VPN ポータルの「VPN の設定」で、「Windows、macOS、Linux の設定をダウンロード」をクリックします。
これにより、
.ovpnファイルがダウンロードされます。注
ダウンロード用「SSL VPN の設定」ファイルは、管理者がリモートアクセス SSL VPN ポリシーを割り当てたユーザーに対してのみ表示されます。
接続を確立する
- 「ターミナル」を開きます。
-
コマンド
sudo openvpn --configを入力し、.ovpn設定ファイルをターミナルウィンドウにドラッグします。あるいは、コマンドの後に正確なファイルパスを入力することもできます。
-
「Enter」を押します。
- Linux デバイスのパスワードを入力します。
- VPN ポータルのユーザー名とパスワードを入力します。
- 組織で 2 要素認証が必要な場合には、検証コードを入力します。
これにより、リモートアクセス SSL VPN 接続が確立されます。
注
ターミナルウィンドウを閉じると、トンネルは切断されます。
ヒント
以前接続していたトンネルに接続できなくなった場合は、VPN ポータルから .ovpn 設定ファイルを再びダウンロードして、「Sophos Connect」クライアントにインポートしてください。
管理者が設定を変更した場合は、この操作を実行する必要があります。