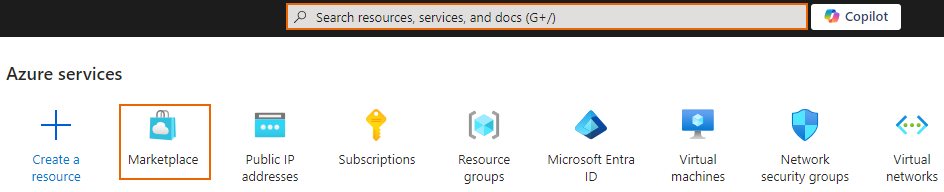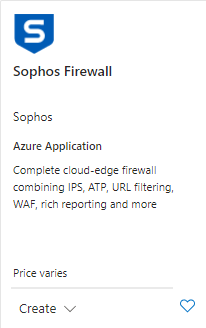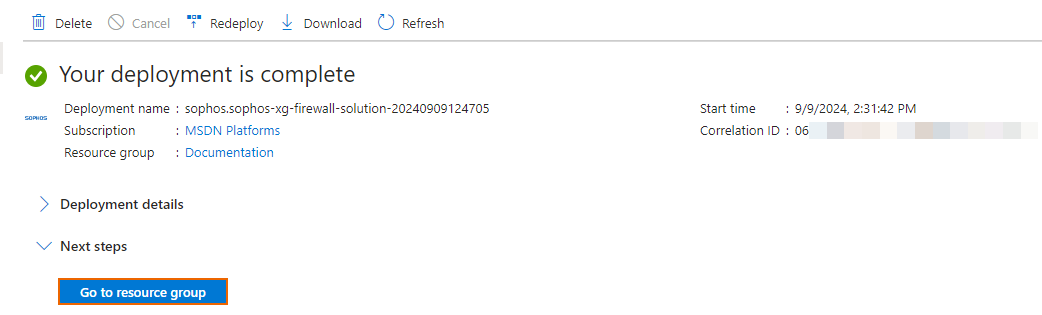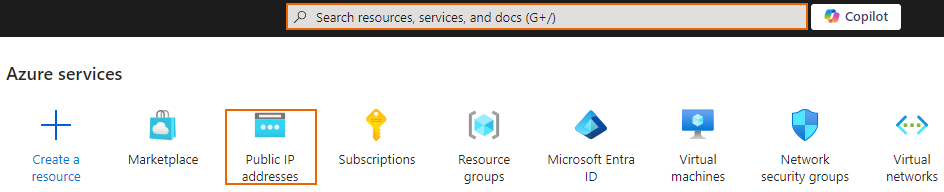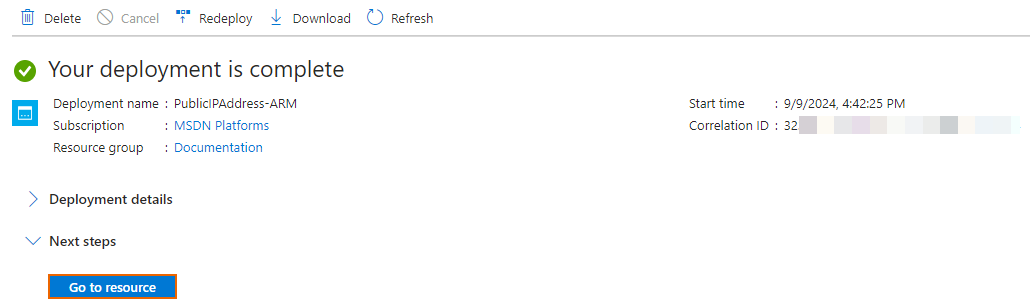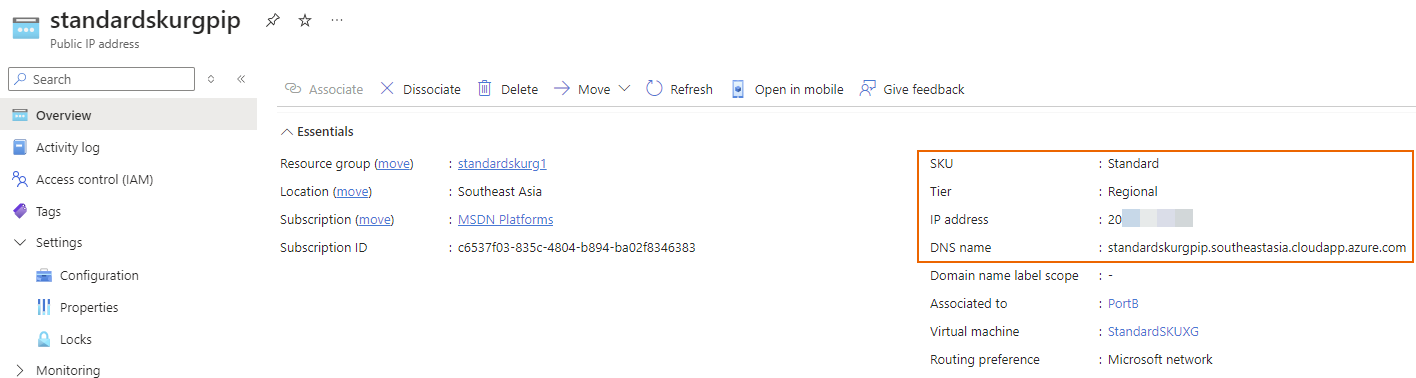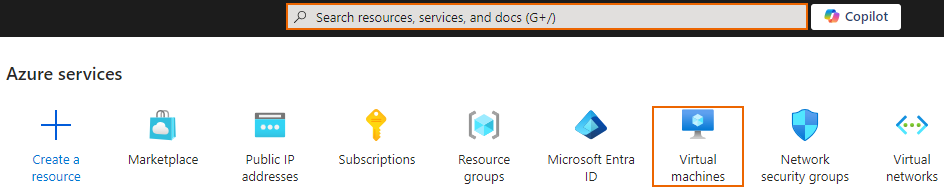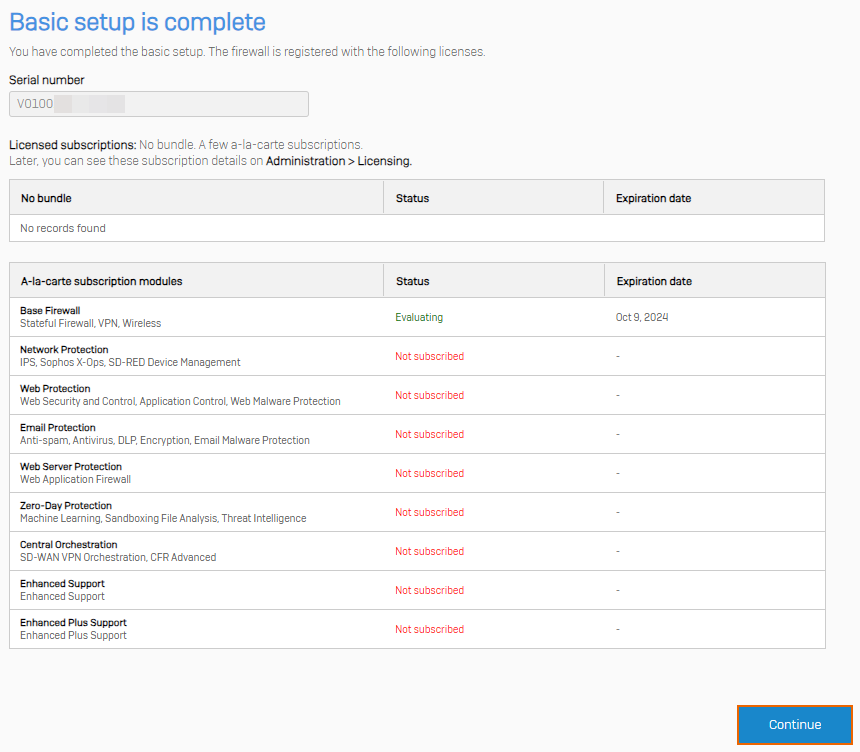Microsoft Azur での Sophos Firewall の導入
Microsoft Azure で Sophos Firewall 仮想マシン (VM) を導入できます。
このガイドでは、サードパーティ製品に関する手順についても説明しています。各ベンダーの最新ドキュメントを確認することを推奨します。
Microsoft Azure の設定
ファイアウォールには、基本ストックキーピングユニット (SKU) または標準 SKU のパブリック IP アドレスを使用できます。パブリック IP アドレスを参照してください。
ファイアウォールは動的な基本 SKU パブリック IP アドレスのみをサポートしています。基本 SKU パブリック IP アドレスを使用してファイアウォールを展開するには、次の手順を実行します。
- Microsoft Azure ポータルにサインインします。
-
「Marketplace」に移動します。検索ボックスで検索することもできます。
-
「Marketplace」の検索ボックスで
Sophos Firewallを検索し、「Sophos Firewall」をクリックします。 -
「作成」をクリックします。
-
「基本」で次の設定を構成します。
- サブスクリプション: Microsoft Azure ポータルアカウントに関連付けられているサブスクリプションを選択します。
- リソース グループ: リソースグループを選択するか、新しいグループを作成します。
- リージョン:リージョンを選択します。お客様の地域に最も近いリージョンを選択することをお勧めします。
- VM 名:名前を入力します。
- パスワード:パスワードを入力してください。admin ユーザーはこのパスワードを使ってファイアウォールにサインインします。
- パスワードの確認入力:パスワードをもう一度入力します。
-
「次へ」をクリックします。
-
「インスタンスの詳細」で次の設定を構成します。
-
ライセンスの種類:ライセンスの種類を選択します。
- BYOL:ライセンス持ち込み (BYOL) は、ソフォスのリセラーから入手できます。詳細については、ソフォスのアカウント担当者にお問い合わせいただくか、
publiccloud@sophos.comまでメールでお問い合わせください。 - PAYG:従量課金 (PAYG) を使用すると、時間単位で課金されます。
- BYOL:ライセンス持ち込み (BYOL) は、ソフォスのリセラーから入手できます。詳細については、ソフォスのアカウント担当者にお問い合わせいただくか、
-
仮想マシンのサイズ:VM インスタンスのサイズを選択します。ファイアウォールのデフォルトのサイズと最小要件は、標準 F2s v2 (2 仮想 CPU と 4 GB メモリ) です。「サイズの変更」をクリックすると、要件に応じて VM のサイズを変更できます。
- 仮想ネットワーク: 仮想ネットワークを選択します。仮想ネットワークを編集するには、「仮想ネットワークの編集」をクリックします。
- LAN サブネット:LAN サブネットを選択します。サブネットを編集するには、「サブネットの編集」をクリックします。
- WAN サブネット:WAN サブネットを選択します。サブネットを編集するには、「サブネットの編集」をクリックします。
-
パブリック IP 名:ここで選択するパブリック IP アドレスについては、「SKU」が「基本」に設定され、「割り当て」が「動的」に設定されていることを確認してください。
注
ここでは、標準 SKU パブリック IP アドレスを作成できません。
-
ドメイン名: 一意のドメイン名を入力してください。ファイアウォールの Web 管理コンソールと CLI コンソールにアクセスする場合に使用します。
- ストレージアカウント:ストレージアカウントを選択するか、新しいストレージアカウントを作成します。
-
-
「次へ」をクリックします。
検証テストが開始します。失敗した場合は、設定を確認してください。
-
検証テストが成功したら、詳細を確認し、「作成」をクリックします。
展開には数分かかります。
-
展開が完了したら、「リソースグループに移動」をクリックして、アカウントでリソースが展開されていることを確認します。
標準 SKU パブリック IP アドレスは静的で、可用性ゾーンをサポートしています。標準 SKU パブリック IP アドレスを使用してファイアウォールを展開するには、次の手順を実行します。
標準 SKU パブリック IP アドレスの作成
- Microsoft Azure ポータルにサインインします。
-
「パブリック IP アドレス」に移動します。検索ボックスで検索することもできます。
-
「作成」をクリックします。
-
「基本」で次の設定を構成します。
- サブスクリプション: Microsoft Azure ポータルアカウントに関連付けられているサブスクリプションを選択します。
- リソース グループ: リソースグループを選択するか、新しいグループを作成します。
- リージョン:リージョンを選択します。お客様の地域に最も近いリージョンを選択することをお勧めします。
- 名前:名前を入力します。
- IP バージョン: 「IPv4」を選択します。
- SKU:「標準」を選択します。
-
可用性ゾーン:1 を選択します。
注
ファイアウォールがサポートする可用性ゾーンは 1 つだけです。
-
ティア:「リージョン」を選択します。
- IP アドレスの割り当て:「静的」を選択します。
- ルーティングの優先順位:「マイクロソフトネットワーク」を選択します。
- アイドルタイムアウト (分):アイドルタイムアウト時間を入力します。
- DNS 名ラベル:DNS 名を入力します。
- ドメイン名ラベルのスコープ (プレビュー):「なし」を選択します。
-
「DDoS 攻撃保護」>「保護の種類」で「ネットワーク」を選択し、「次へ」をクリックします。
-
「タグ」で「次へ」をクリックします。
検証テストが開始します。失敗した場合は、設定を確認してください。
-
検証テストが成功したら、詳細を確認し、「作成」をクリックします。
展開には数分かかります。
-
展開が完了したら、「リソースに移動」をクリックして、詳細を表示します。
ファイアウォールの導入
-
「Marketplace」に移動します。検索することもできます。
-
「Marketplace」で
Sophos Firewallを検索し、「Sophos Firewall」をクリックします。 -
「作成」をクリックします。
-
「基本」で次の設定を構成します。
- サブスクリプション: Microsoft Azure ポータルアカウントに関連付けられているサブスクリプションを選択します。
- リソース グループ: リソースグループを選択するか、新しいグループを作成します。
- リージョン:標準 SKU パブリック IP アドレスに使用したのと同じリージョンを選択します。
- VM 名:名前を入力します。
- パスワード:パスワードを入力してください。admin ユーザーはこのパスワードを使ってファイアウォールにサインインします。
- パスワードの確認入力:パスワードをもう一度入力します。
-
「次へ」をクリックします。
-
「インスタンスの詳細」で次の設定を構成します。
-
ライセンスの種類:ライセンスの種類を選択します。
- BYOL:ライセンス持ち込み (BYOL) は、ソフォスのリセラーから入手できます。詳細については、ソフォスのアカウント担当者にお問い合わせいただくか、
publiccloud@sophos.comまでメールでお問い合わせください。 - PAYG:従量課金 (PAYG) を使用すると、時間単位で課金されます。
- BYOL:ライセンス持ち込み (BYOL) は、ソフォスのリセラーから入手できます。詳細については、ソフォスのアカウント担当者にお問い合わせいただくか、
-
仮想マシンのサイズ:VM インスタンスのサイズを選択します。Sophos Firewall のデフォルトのサイズと最小要件は、標準 F2s v2 (2 仮想 CPU と 4 GB メモリ) です。「サイズの変更」をクリックすると、要件に応じて VM のサイズを変更できます。
- 仮想ネットワーク: 仮想ネットワークを選択します。仮想ネットワークを編集するには、「仮想ネットワークの編集」をクリックします。
- LAN サブネット:LAN サブネットを選択します。サブネットを編集するには、「サブネットの編集」をクリックします。
- WAN サブネット:WAN サブネットを選択します。サブネットを編集するには、「サブネットの編集」をクリックします。
- パブリック IP 名:作成した標準 SKU パブリック IP アドレスを選択します。
-
ドメイン名: 標準 SKU パブリック IP アドレスの DNS 名が自動的に入力されます。ファイアウォールの Web 管理コンソールと CLI コンソールにアクセスする場合に使用します。
-
ストレージアカウント:ストレージアカウントを選択するか、新しいストレージアカウントを作成します。
-
-
「次へ」をクリックします。
検証テストが開始します。失敗した場合は、設定を確認してください。
-
検証テストが成功したら、詳細を確認し、「作成」をクリックします。
展開が完了するまで、数分かかります。
-
展開が完了したら、「リソースグループに移動」をクリックして、アカウントでリソースが展開されていることを確認します。
ファイアウォールへのアクセスと設定
ファイアウォールにアクセスするには、次の手順を実行します。
- Microsoft Azure ポータルにサインインします。
-
「仮想マシン」に移動します。検索することもできます。
-
アクセスするファイアウォールをクリックします。
- 「DNS名」で URL にカーソルを合わせ、クリップボードにコピーアイコン
 をクリックします。
をクリックします。 -
Web ブラウザで、次の構文を使用して、ファイアウォールの Web 管理コンソールにアクセスします。
構文
https://<DNS name>:4444例
https://sfostest1.southeastasia.cloudapp.azure.com:4444 -
ユーザー名
adminとファイアウォールを作成したときに入力したパスワードを使用して、ファイアウォールにサインインします。 - 「ソフォスエンドユーザー利用規約」で「同意する」をクリックします。
-
Sophos Firewall のセットアップと Sophos Central での要求に移動し、ステップ 6 以降の手順に従います。
ファイアウォールにリダイレクトされたら、「続行」をクリックすると、ファイアウォールの「Control Center」が表示されます。