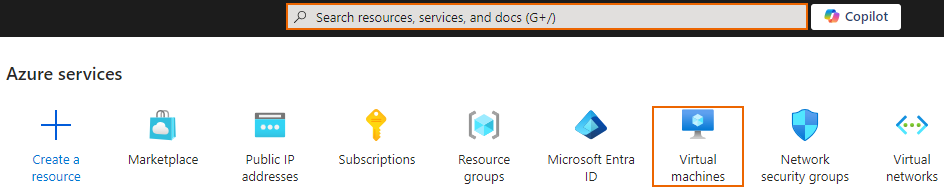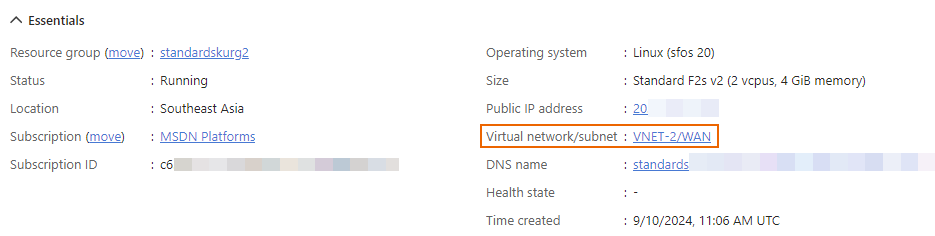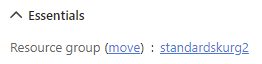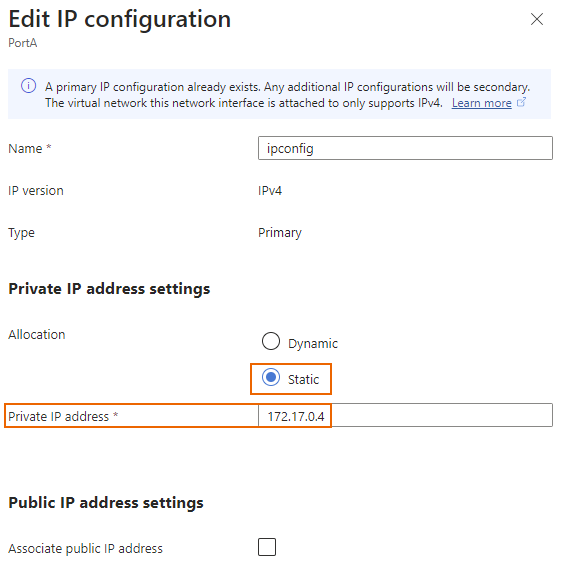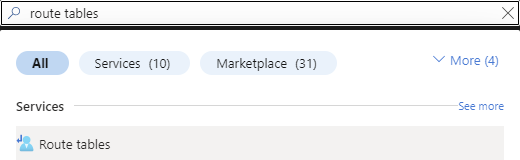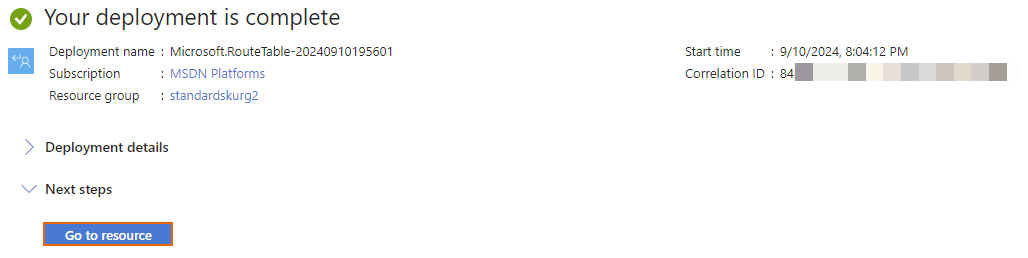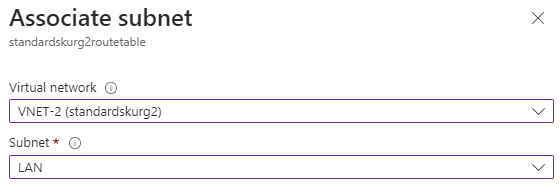Sophos Firewall を使用したインターネットへの LAN トラフィックのルーティング
Microsoft Azure で Sophos Firewall を使用して、LAN トラフィックをインターネットにルーティングできます。
要件
Microsoft Azur で Sophos Firewall が導入されていること。詳細は、Microsoft Azur での Sophos Firewall の導入を参照してください。
設定
ファイアウォール経由で LAN トラフィックをインターネットにルーティングするには、次の手順を実行します。
- Microsoft Azure ポータルにサインインします。
-
「仮想マシン」に移動します。検索ボックスで検索することもできます。
-
設定するファイアウォールをクリックし、仮想ネットワークをメモします。
-
続行する前に、ファイアウォールをオフにする必要があります。そのためには、「停止」をクリックし、「はい」をクリックします。
-
ファイアウォールがオフになっているときには、ファイアウォールのリソースグループをクリックします。
-
ファイアウォールの LAN インターフェイスをクリックします。例:
PortA。 - 「設定」>「IP 設定」を選択します。
-
「ipconfig」をクリックします。
「IP 構成の編集」で、次の設定を構成します。
-
上部の検索ボックスで
Route tablesを検索し、「ルーティングテーブル」をクリックします。 -
「作成」をクリックして、次の設定を構成します。
- サブスクリプション: Microsoft Azure ポータルアカウントに関連付けられているサブスクリプションを選択します。
- リソース グループ: ファイアウォールと同じリソースグループを選択します。
- リージョン:ファイアウォールと同じリージョンを選択します。
- 名前:名前を入力します。
- ゲートウェイルートの複製:「Yes」を選択します。
-
「確認して作成」をクリックします。
検証テストが開始します。失敗した場合は、設定を確認してください。
-
検証テストが成功したら、詳細を確認し、「作成」をクリックします。
展開が完了するまで、数分かかります。
-
展開が完了したら、「リソースに移動」をクリックして、詳細を表示します。
-
「設定」 > 「サブネット」に移動します。
-
「関連付け」をクリックします。
「サブネットの関連付け」で、次の設定を構成します。
-
「ルート」に移動します。
-
「追加」をクリックします。
「ルートの追加」で、次の設定を構成します。
- ルート名:名前を入力します。
- 転送先タイプ: 「IP アドレス」を選択します。
- 宛先 IP アドレス/CIDR 範囲:
0.0.0.0/0と入力します。 - 次のホップの種類;「仮想アプライアンス」を選択します。
- 次のホップのアドレス: ステップ 8 でメモしたファイアウォールの LAN IP アドレスを入力します。
- 「追加」をクリックします。
LAN サブネットからインターネットへのすべてのトラフィックは、ファイアウォールの PortA (LAN) を経由してルーティングされるようになりました。