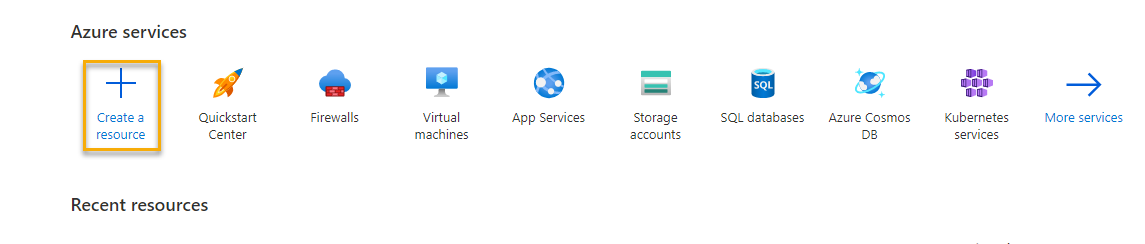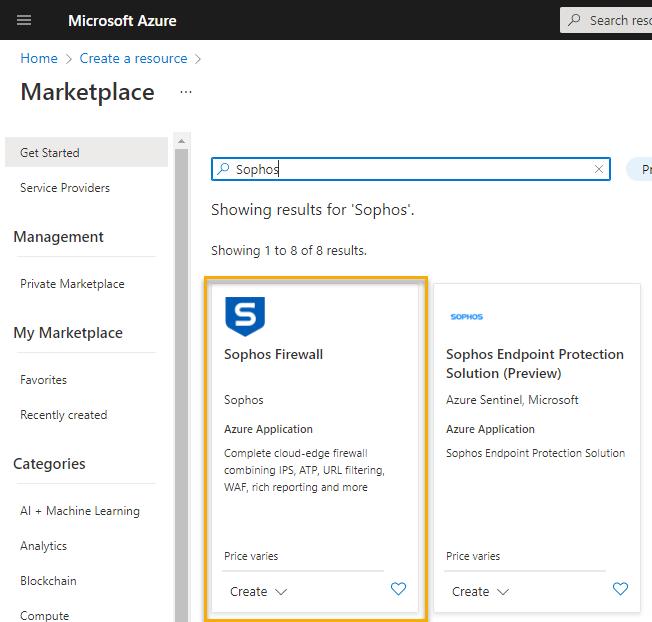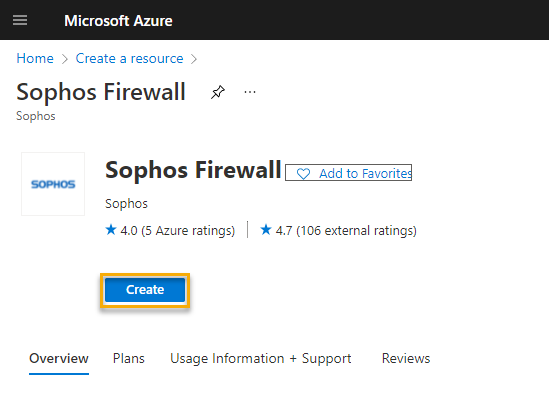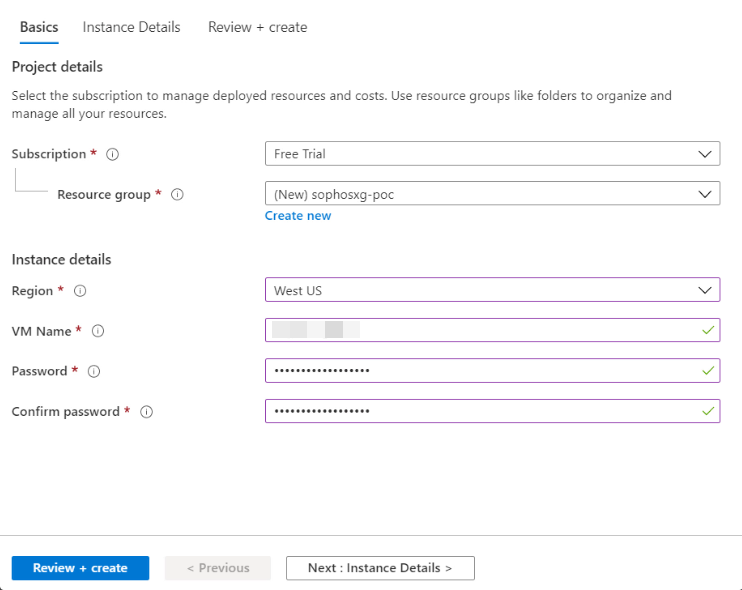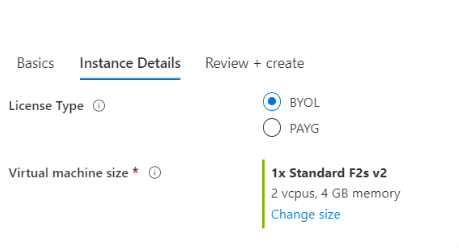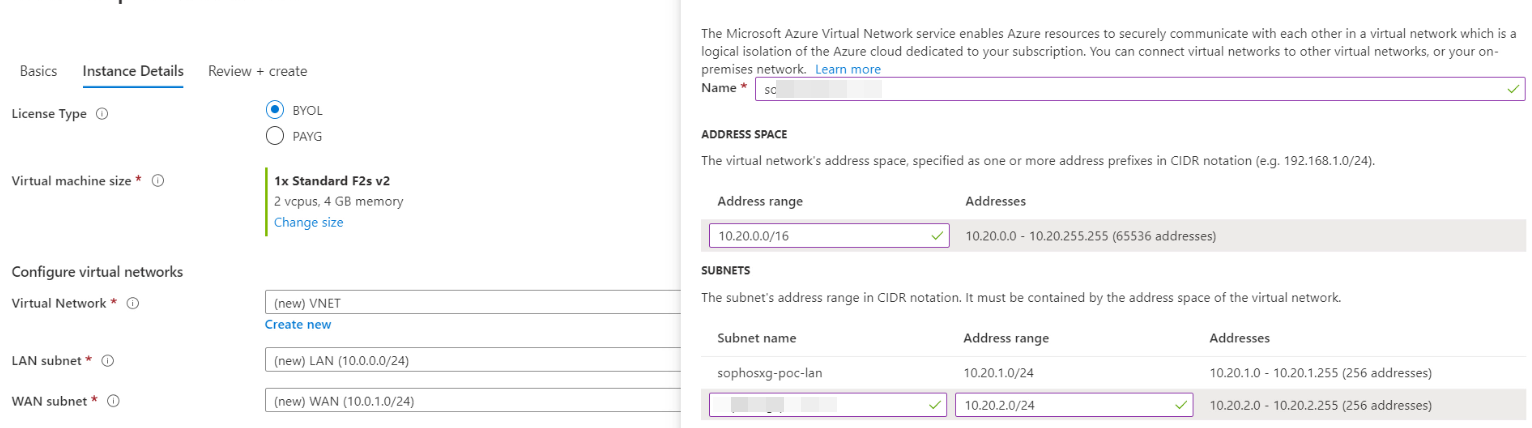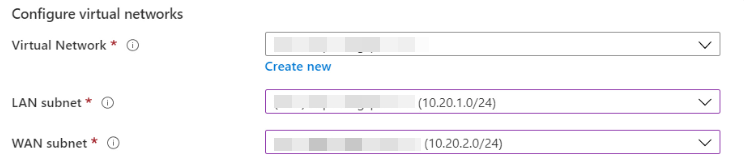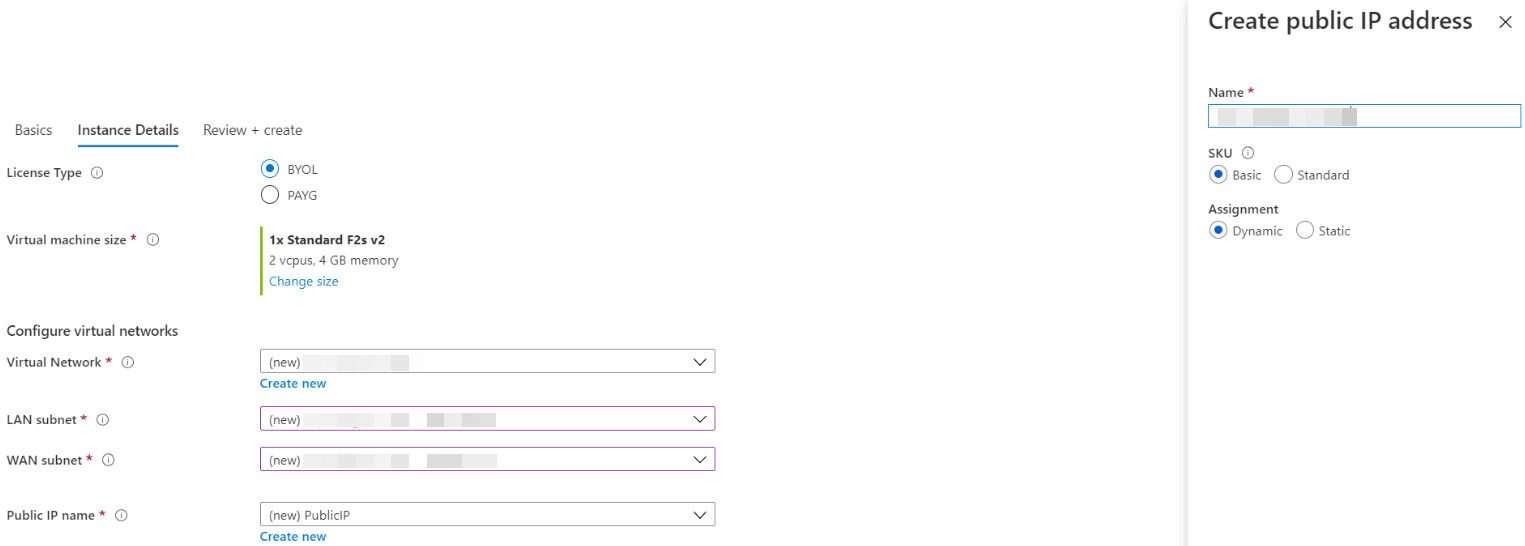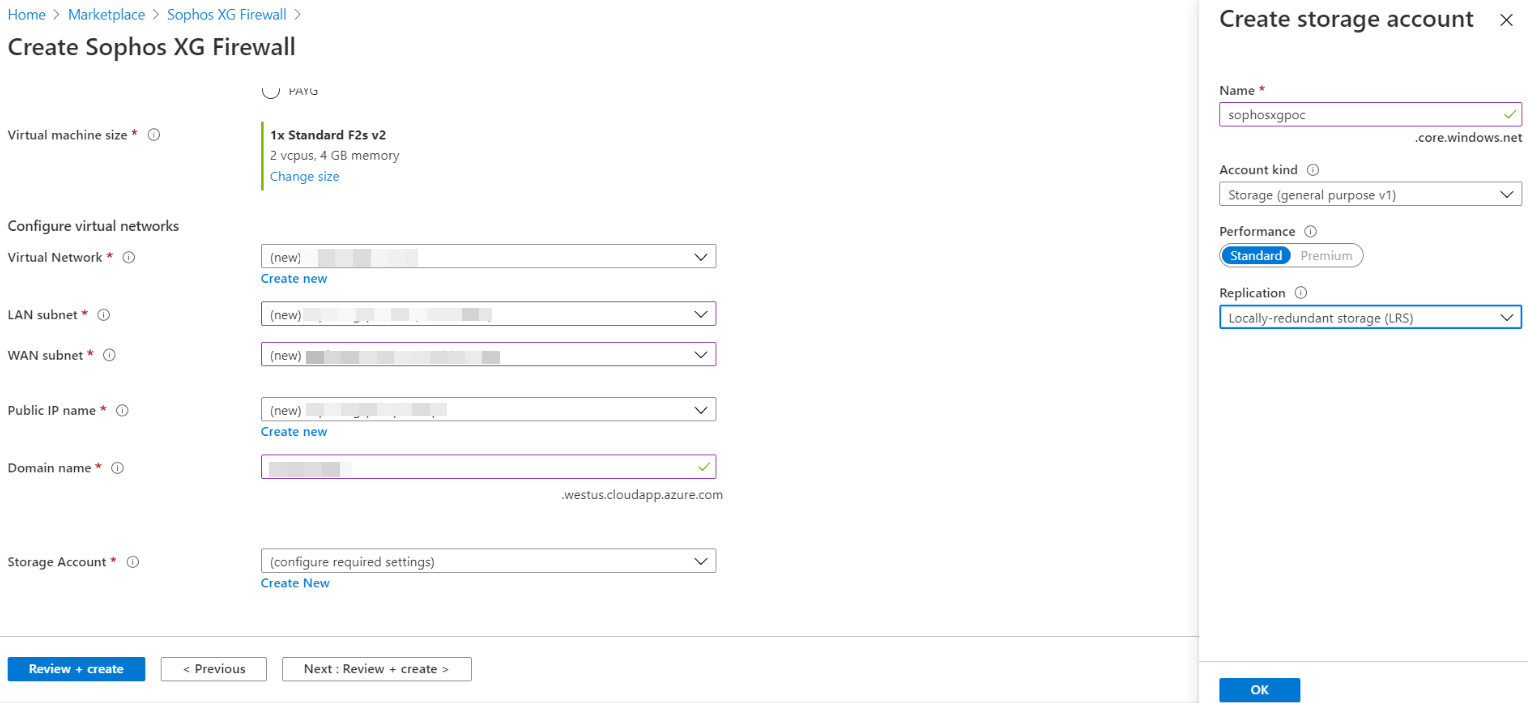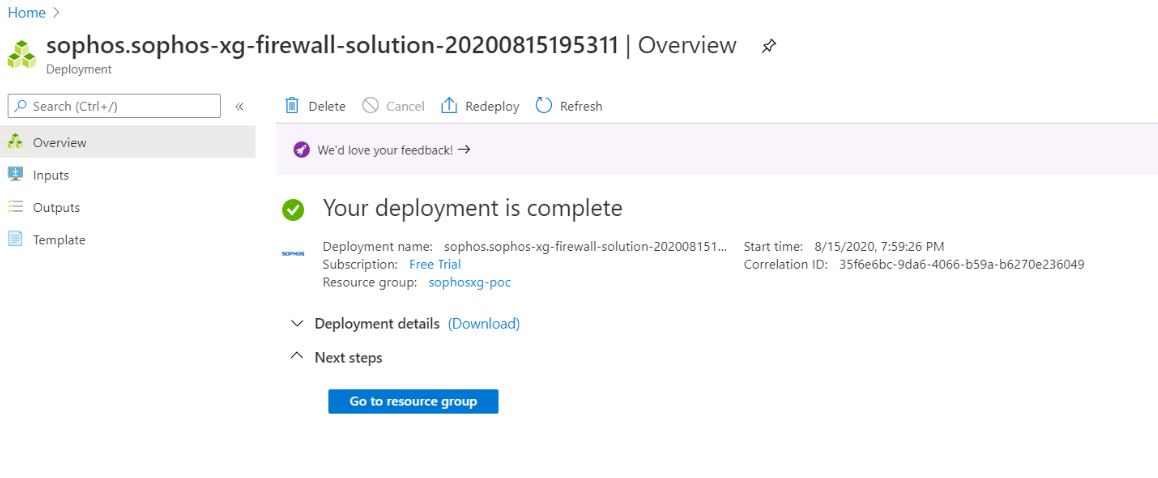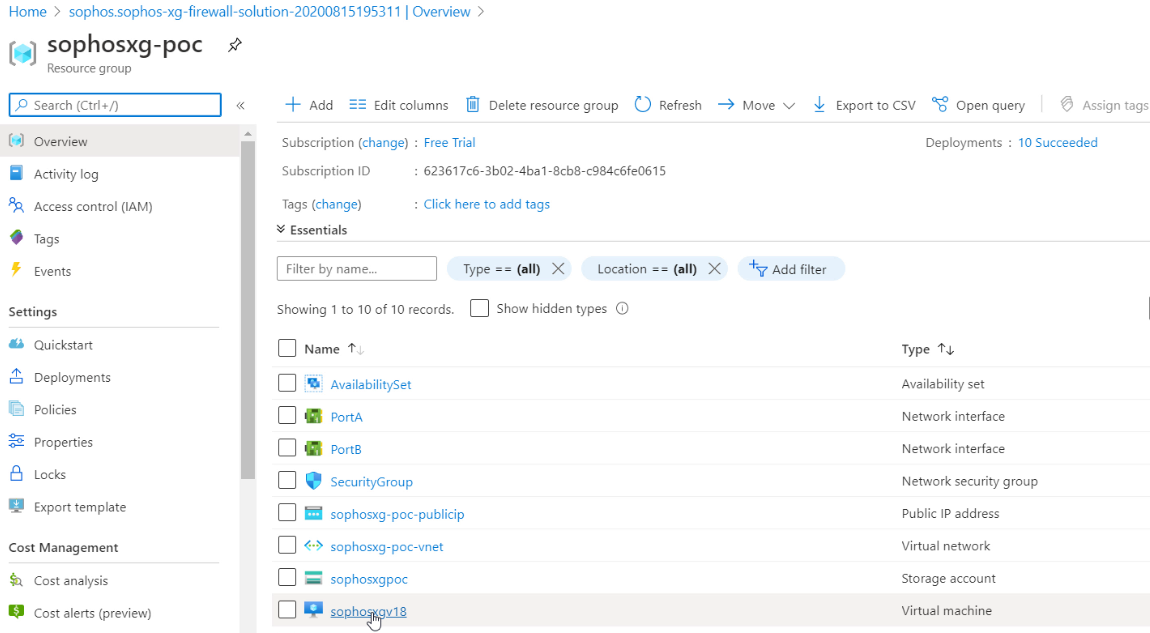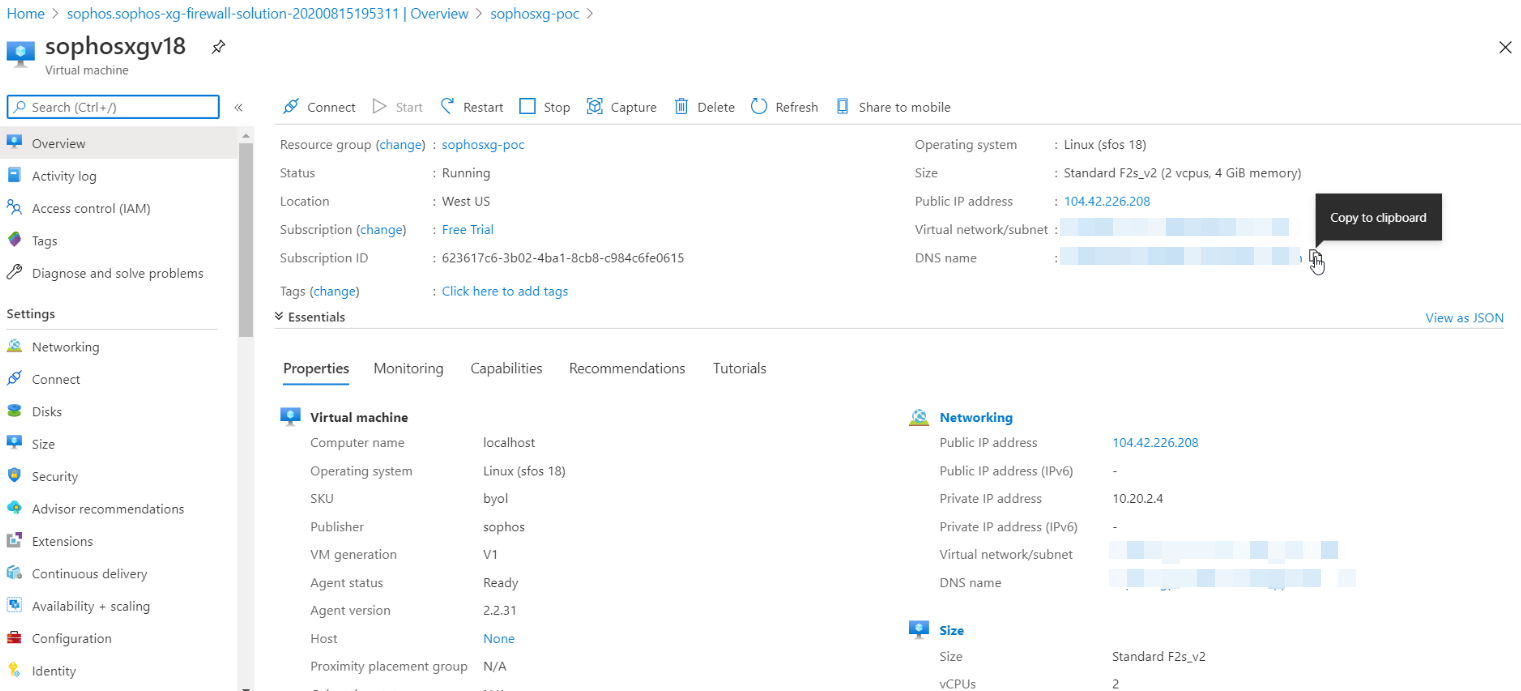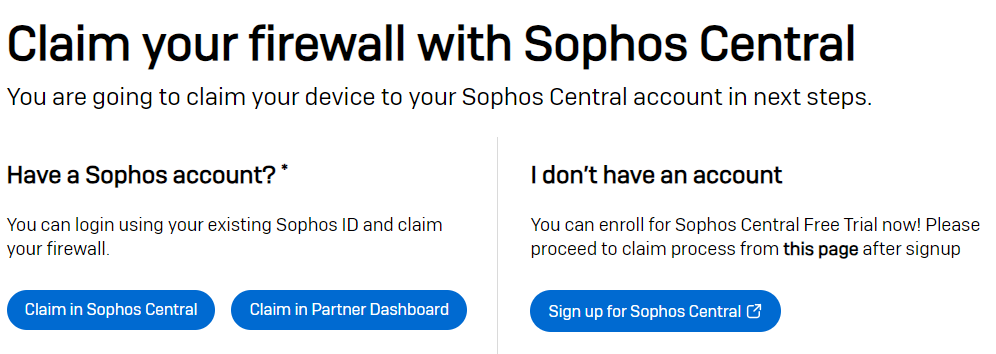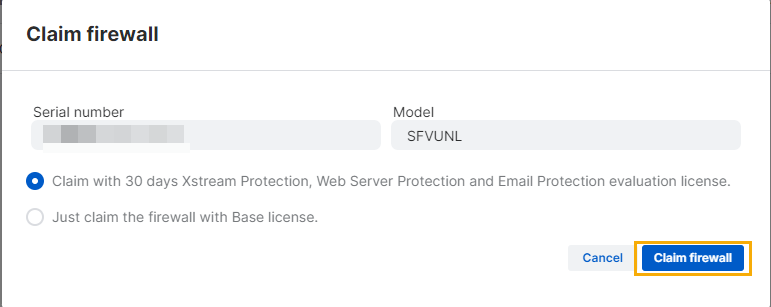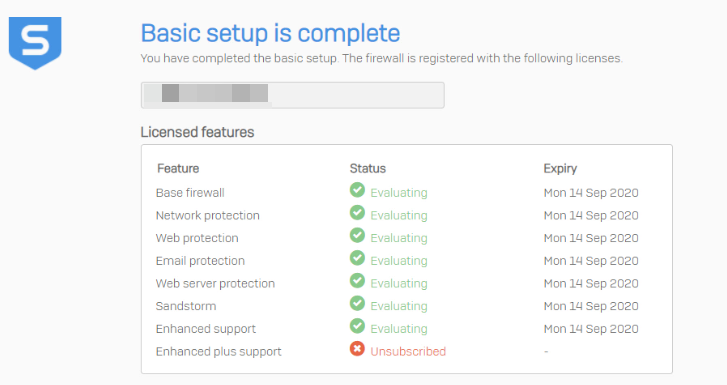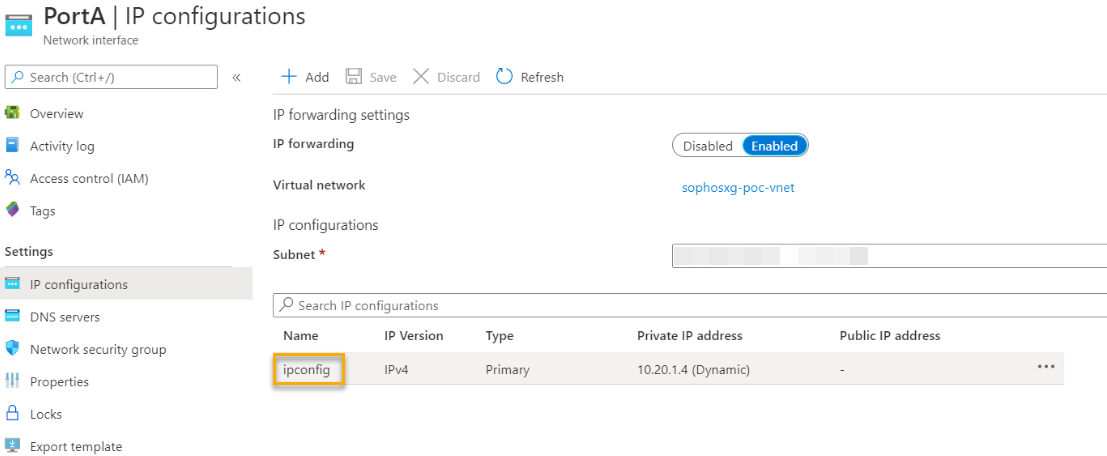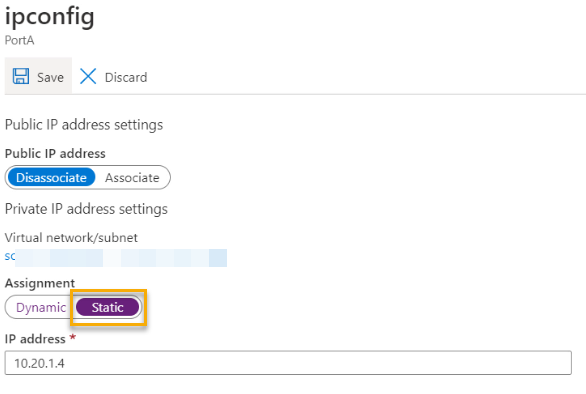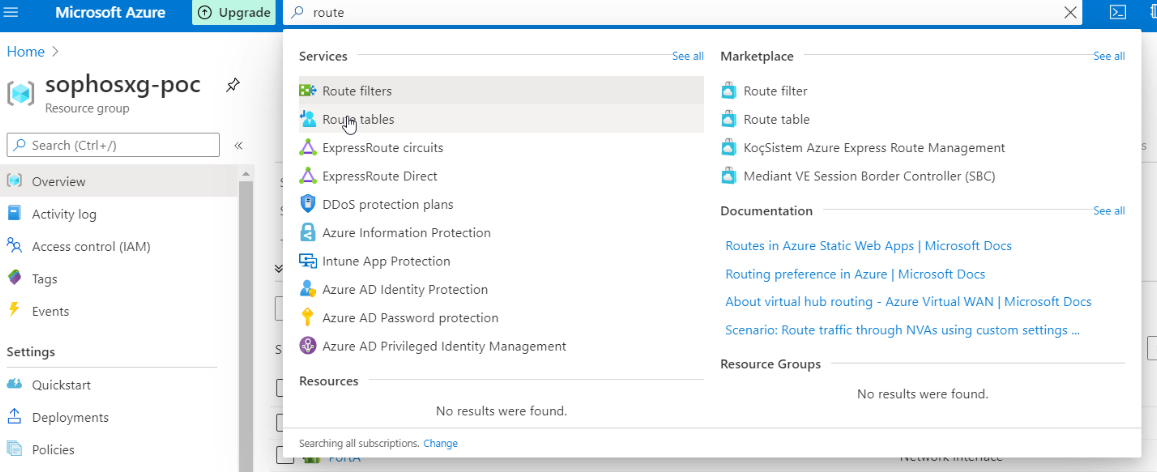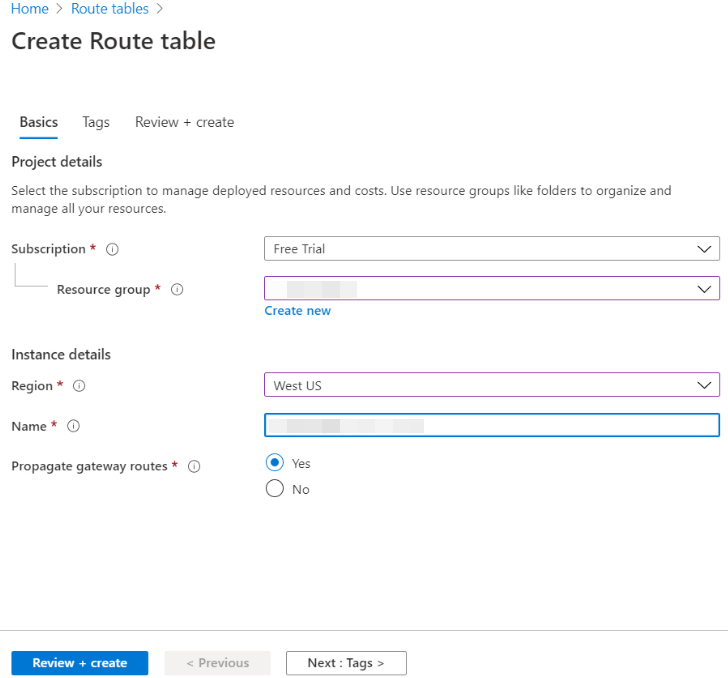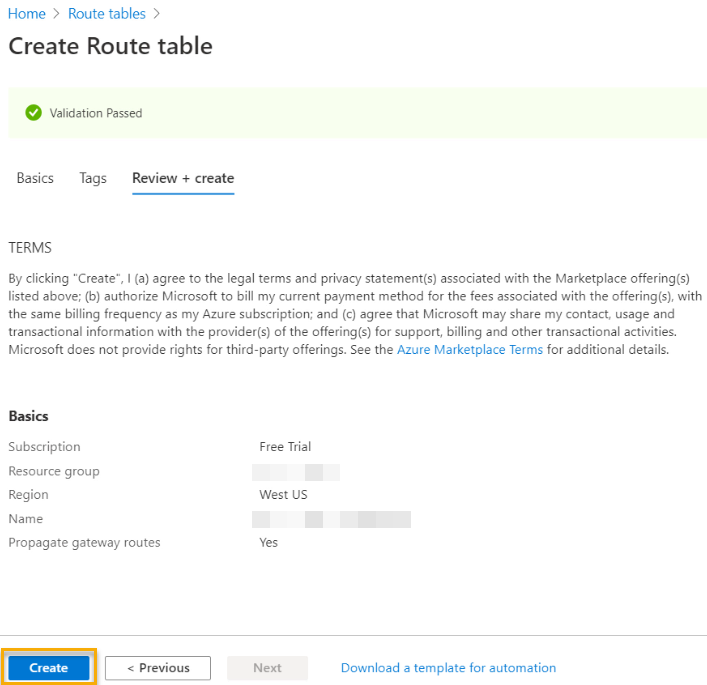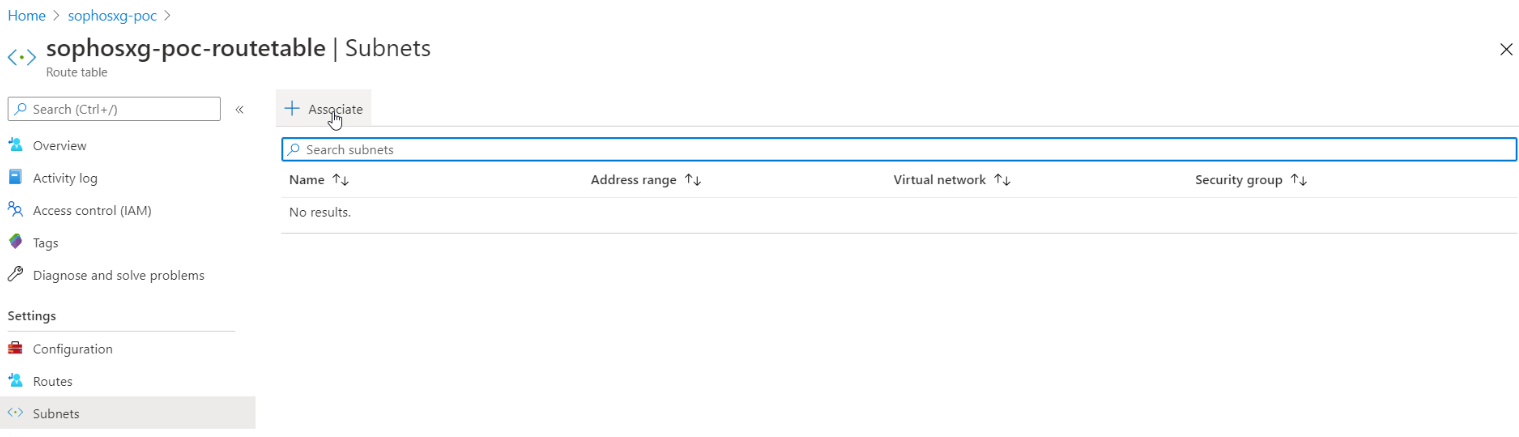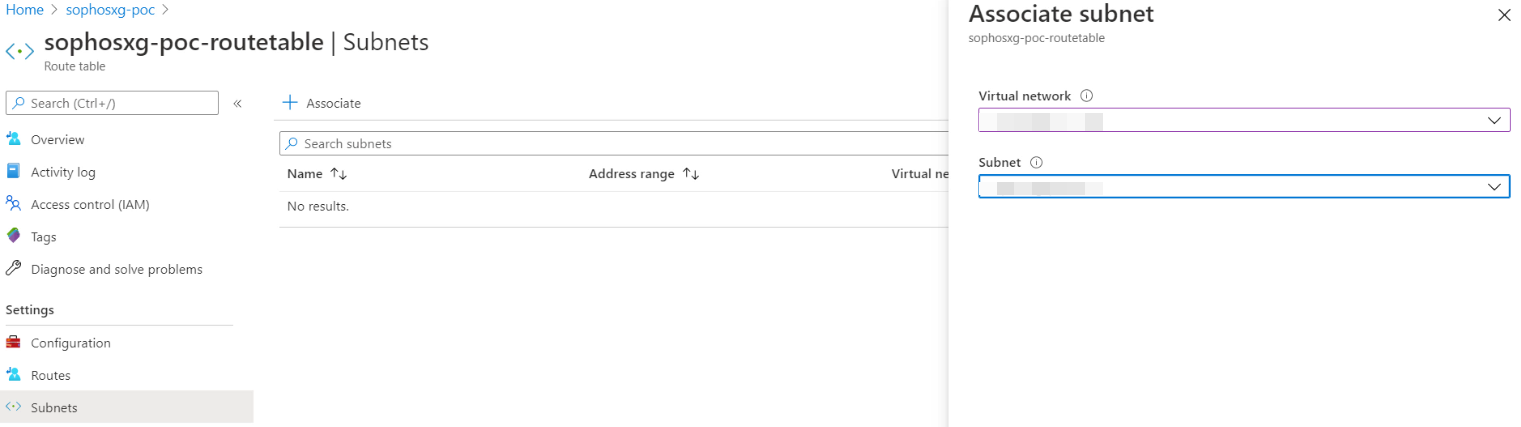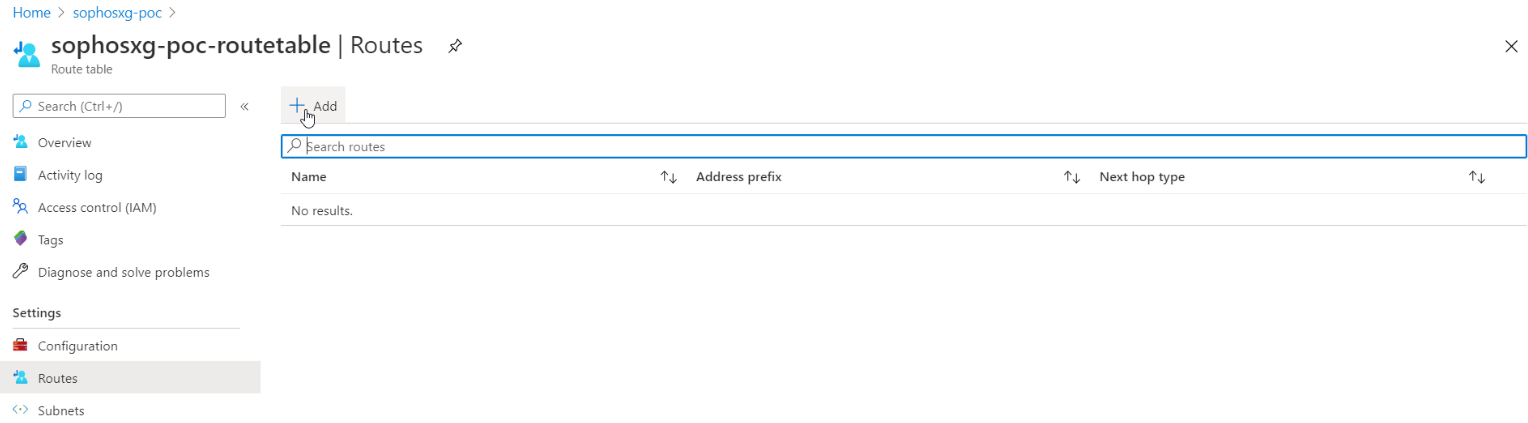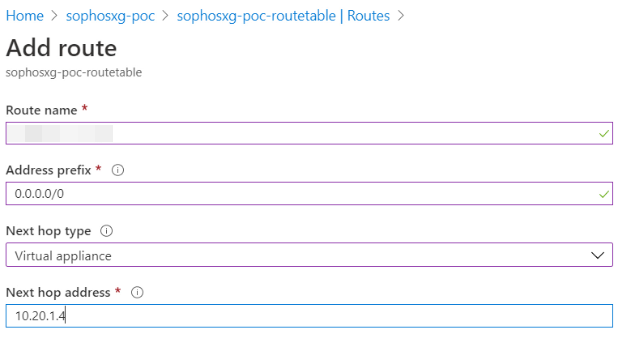Azure で負荷分散を手動で構成する
Microsoft Azure で仮想マシンとして Sophos Firewall を導入し、負荷分散することができます。展開のステップは次のとおりです。
- Azure ポータルを設定します。
- Sophos Firewall を設定します。
- (任意) Sophos Firewall を使用して、LAN サブネットトラフィックをインターネットにルーティングします。
Azure ポータル設定
Azure で Sophos Firewall を導入するには、次の手順を実行します。
-
Azure ポータル (https://portal.azure.com) にサインインし、マーケットプレイスで、「Azure サービス」の「リソースの作成」をクリックします。
-
Sophos Firewall を検索して選択します。
-
展開を続行するには、「作成」をクリックします。
-
Azure ポータルアカウントに関連付けられているサブスクリプションを選択します。
- リソース グループ: 既存のリソースグループを選択するか、「新規作成」をクリックして新しいグループを作成できます。
- リージョン:近いリージョンを選択します。
- VM 名:ファイアウォールの名前を入力します。
- パスワード/パスワードの確認入力:デフォルトの管理者 (ユーザー名 "admin") が Sophos Firewall にサインインする際に使用するパスワードを入力します。パスワードを入力し、「次へ」をクリックします。
-
「ライセンスの種類」で、次のいずれかを選択します。
- PAYG:Azure Marketplace で、消費した時間に基づいて課金される方式を使用できます。
- BYOL:ソフォスのリセラーからライセンスを購入する必要があります。詳細については、ソフォスのアカウント担当者にお問い合わせいただくか、
publiccloud@sophos.comまでメールでお問い合わせください。
-
「仮想マシンのサイズ」を選択します。Sophos Firewall VM インスタンスのサイズです。デフォルトのサイズは 1x 標準 F2s v2 (2 仮想 CPU、4 GB メモリ) です。この値は Sophos Firewall の最小要件です。「サイズの変更」をクリックして、要件に応じてサイズを変更します。
-
「仮想ネットワーク」セクションでは、既存の仮想ネットワークを選択するか、新しい仮想ネットワークを作成できます。
「新規作成」をクリックすると、ポップアップウィンドウが表示されます。次の手順を実行します。
-
「OK」をクリックします。
-
Sophos Firewall の LAN サブネットと WAN サブネットに新しく作成したサブネットを選択します。
-
「パブリック IP 名」では、既存のパブリック IP を選択するか、新しい IP を作成できます。
「新規作成」をクリックすると、ポップアップウィンドウが表示されます。次の手順を実行します。
-
Sophos Firewall VM インスタンスの Web 管理コンソールと SSH コンソールにアクセスするために使用できる一意のドメイン名を設定します。
-
「ストレージアカウント」セクションでは、既存のストレージアカウントを選択するか、新しいストレージアカウントを作成できます。
「新規作成」をクリックすると、ポップアップウィンドウが表示されます。次の手順を実行します。
-
検証チェックが成功すると、Sophos Firewall インスタンスに関連するすべてのパラメータの概要が表示されます。概要を確認したら、「作成」をクリックして、Azure ポータルアカウントで Sophos Firewall の展開を開始します。
-
展開には数分かかります。成功すると、確認メッセージが表示されます。「リソースグループに移動」をクリックすると、Sophos Firewall VM インスタンスと、アカウントに展開されたリソースが表示されます。
-
Sophos Firewall VM の名前をクリックすると、プロパティが表示されます。
-
Sophos Firewall VM インスタンスに関連付けられたパブリック IP アドレスと DNS 名が表示されます。DNS 名をコピーするには、コピーアイコンをクリックします。
Sophos Firewall の Web 管理コンソールの設定
-
新しいブラウザウィンドウを開き、Sophos Firewall の HTTPS ポート 4444 に DNS 名でアクセスします。例:
https://<DNS name>:4444。 -
ファイアウォール用に Azure で設定したユーザー名
adminとパスワード (前の手順のステップ 4) を入力し、「ログイン」をクリックします。 -
ソフォスのエンドユーザー利用規約に同意します。
「ファイアウォールの登録」が表示されます。
-
次のいずれかのオプションを選択し、「続行」をクリックします。
ライセンスの種類が BYOL の場合は、シリアル番号を入力して Sophos Firewall を登録するか、30 日間の評価版を開始してファイアウォール用のシリアル番号を自動的に生成するか、既存の UTM 9 ライセンスを移行します。
「Sophos Central でのファイアウォールの追加要求」が表示されます。
-
「Sophos Central での追加要求」をクリックします。
Sophos Central に再接続されます。まだサインインしていない場合は、サインインするように求められます。
「ファイアウォールの追加要求」が表示されます。シリアル番号と Sophos Firewall のモデルが表示されます。
-
「Xstream Protection、Web Server Protection、および Email Protection の 30日間評価ライセンスで追加要求します。」を選択するか、「 Base ライセンスでファイアウォールを追加要求します。」を選択します。
-
「ファイアウォールの要求」をクリックして、ライセンスの同期を開始します。
ライセンスの同期プロセスが完了すると、サブスクリプションのモジュールと有効期限が表示されます。
-
「続行」をクリックします。
これで展開が完了しました。Sophos Firewall のダッシュボードページが表示されます。
(任意の設定) Sophos Firewall を使用して、LAN サブネットトラフィックをインターネットにルーティングします。
警告
次の変更を行う前に、必ず Sophos Firewall VM の電源を切ってください。
-
Azure ポータルで、ファイアウォールを作成したリソースグループに移動し、「PortA」(Sophos Firewall LAN インターフェイス) をクリックします。「設定」>「IP 設定」に移動し、「ipconfig」をクリックします。
-
「割り当て」の種類で「静的」を選択し、「保存」をクリックします。
-
Azure ポータルで、ルーティングテーブルを検索して選択し、「追加」をクリックします。
-
「サブスクリプション」では、Azure アカウントに関連付けられているサブスクリプションを選択します。
- 「リソースグループ」では、ファイアウォールを作成したグループを選択します。
- 関連する「リージョン」を選択し、ルーティングテーブルの名前を入力します。
「確認して作成」をクリックします。
-
検証チェックに合格したら、「作成」をクリックします。
-
ルーティングテーブルを開き、「設定」>「サブネット」を選択し、「関連付け」をクリックします。
-
ステップ 6 で作成した仮想ネットワークを選択し、関連する LAN サブネットを選択して、「OK」をクリックします。
-
同じルーティングテーブルで、「設定」>「ルート」を選択し、「追加」をクリックします。
-
「ルート名」を入力します。
- 「アドレスのプレフィックス」は
0.0.0.0/0から変更しないでください。これは、このルートは、LAN ネットワークから発生するトラフィックの宛先であれば、どの宛先にも適用できることを意味します。 - 「次のホップの種類」で「仮想アプライアンス」を選択します。
- PortA の静的 IP アドレス (ステップ 25 参照) を「次のホップアドレス」に入力し、「OK」をクリックします。
LAN サブネットで発生するすべてのトラフィックは、Sophos Firewall の PortA を経由してルーティングされます。
- 「アドレスのプレフィックス」は