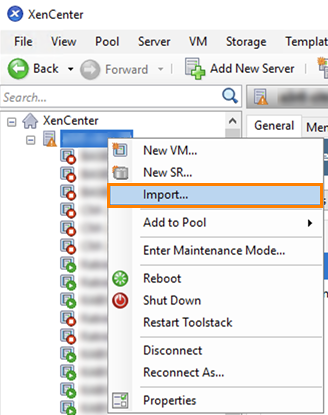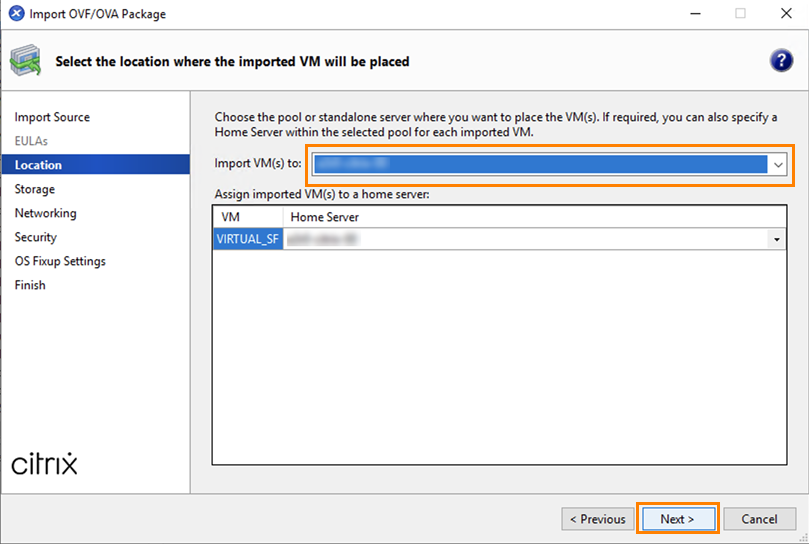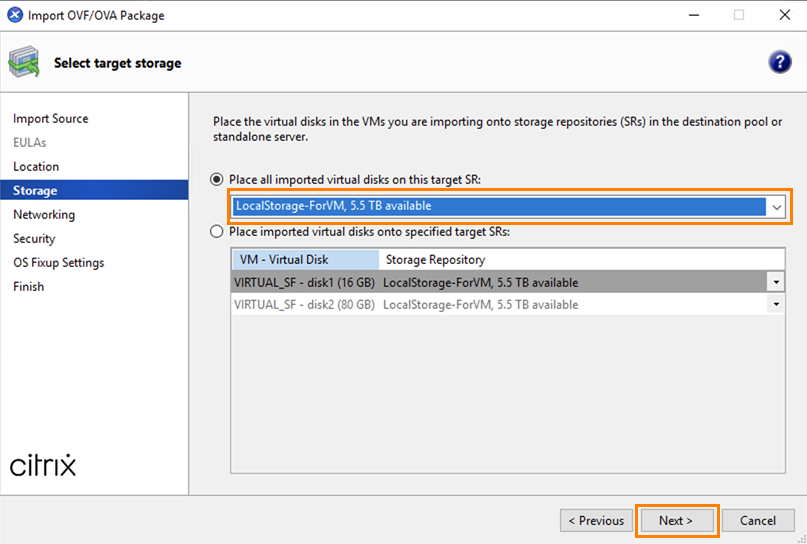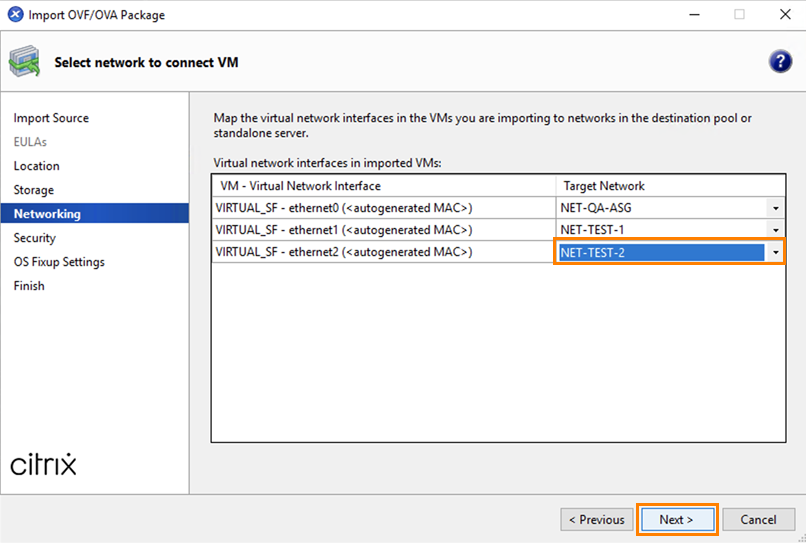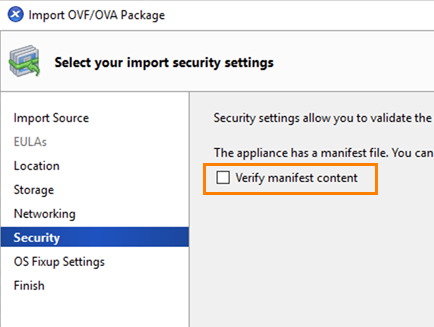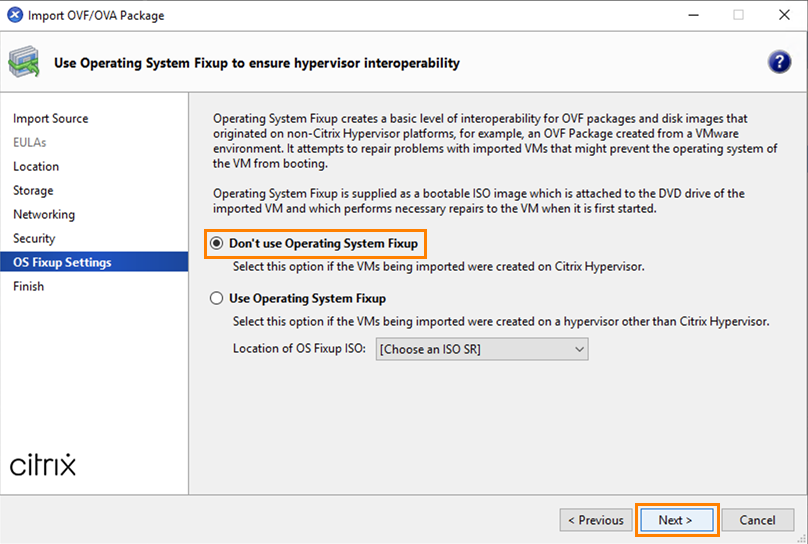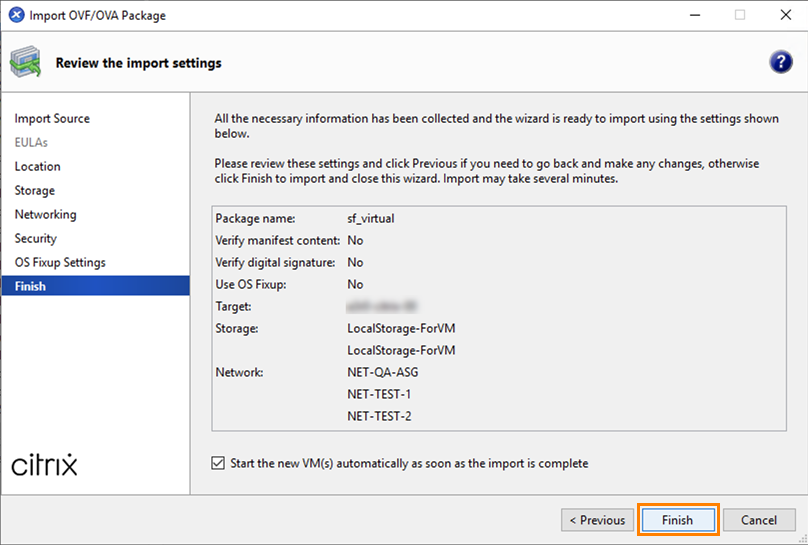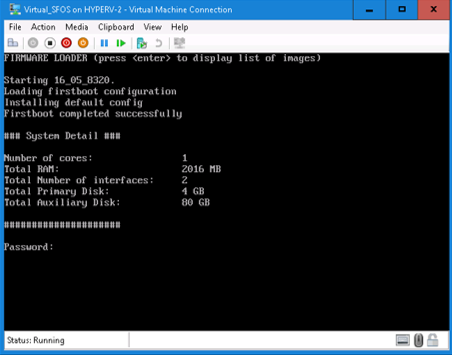Citrix Hypervisor 版 Sophos Firewall のインストール
Sophos Firewall OVF イメージは Citrix Hypervisor に導入できます。
イメージのダウンロード
Citrix Hypervisor 版 Sophos Firewall OVF イメージを含む .zip ファイルをダウンロードするには、次の手順を実行します。
- ファイアウォールインストーラに移動します。
- 「仮想インストーラ:Citrix Hypervisor (旧 XenServer) 版ファイアウォール OS」までスクロールします。
- 「ダウンロード」をクリックします。
- .zip ファイルを展開して、XenCenter をインストール済みのデバイスにイメージを保存します。
Sophos Firewall OVF イメージを展開します。
Sophos Firewall OVF イメージを展開するには、次の手順を実行します。
- XenCenter を起動します。
-
ファイアウォールを導入するリソースを右クリックし、「インポート」をクリックします。
-
「参照」をクリックし、OVF ファイルを選択して、「開く」をクリックします。
-
「次へ」をクリックします。
-
「VM のインポート先」ドロップダウンリストで、仮想マシンをインポートする場所を選択します。または、Home Server (ホームサーバー) を指定することもできます。
完了したら、「次へ」をクリックします。
-
仮想ディスク用のストレージリポジトリを選択し、「次へ」をクリックします。
-
仮想アプライアンスがインターネットに接続するために使用するネットワークインターフェイスを選択し、「次へ」をクリックします。
-
任意: 「マニフェストの内容の検証」を選択します。
-
「次へ」をクリックします。
-
「OS 修正設定」では、デフォルトの設定の「オペレーティングシステム修正を使用しない」を選択して、「次へ 」をクリックします。
-
設定のサマリーを確認して、「完了」をクリックします。
Sophos Firewall を設定する
仮想ファイアウォールの電源を入れて設定するには、次の手順を実行します。
-
ファイアウォールアプライアンスに接続するには、仮想アプライアンスを右クリックして、「開始」をクリックします。
-
管理者のパスワード
adminを入力します。 - Web ブラウザに
https://172.16.16.16:4444と入力し、ファイアウォールに接続します。 -
「開始」を選択してセットアップアシスタントを開き、基本セットアップと登録を完了します。
制限事項
CLI コンソールからデフォルトのパスワードを変更した場合、セットアップアシスタントは起動しません。基本セットアップを手動で完了するか、ファイアウォールをデフォルトにリセットしてセットアップアシスタントを使用することができます。
Sophos Firewall のライセンスとサブスクリプションを管理するには、ライセンスを参照してください。